Informations de référence sur les schémas de base de données et de création de rapports personnalisés pour le tableau de bord de télémétrie Office
S’applique à :Office 2019, Office 2016
Importante
- Le tableau de bord de télémétrie Office n’est plus pris en charge dans Applications Microsoft 365 pour les grandes entreprises (à partir de la version 2208) et est supprimé dans la version 2301 (et les versions ultérieures).
- Pour plus d’informations, consultez Suppression du tableau de bord de télémétrie Office de Applications Microsoft 365 pour les grandes entreprises.
Les feuilles de calcul intégrées dans le tableau de bord de télémétrie Office affichent un grand nombre de données utiles, mais vous souhaitez parfois mieux contrôler la façon dont les données sont affichées. Pour ce faire, vous pouvez utiliser la fonctionnalité de création de rapports personnalisée dans le tableau de bord de télémétrie Office. Des rapports de tableaux croisés dynamiques vous offrent une vue plus approfondie de l'utilisation d'Office dans votre organisation. Dans cet article, vous allez apprendre à créer des rapports personnalisés, et vous trouverez des informations sur les tables et les champs de base de données utilisés dans les rapports personnalisés.
Importante
- Tableau de bord de télémétrie Office est un outil local qui collecte des données d’inventaire, d’utilisation et d’intégrité sur les documents et solutions Office, tels que les compléments, utilisés dans votre organization. Les données sont principalement conçues pour aider vos organization avec les tests de compatibilité des applications.
- Les données collectées pour le tableau de bord de télémétrie Office sont stockées dans une base de données SQL Server contrôlée par votre organization et les données collectées ne sont pas envoyées à Microsoft. Pour plus d’informations, consultez Données collectées par l’agent pour le tableau de bord de télémétrie Office.
- Les données collectées pour le tableau de bord de télémétrie Office sont différentes des données de diagnostic Office, qui peuvent être envoyées à Microsoft. Pour plus d’informations sur les données de diagnostic Office, voir Vue d’ensemble des contrôles de confidentialité pour Microsoft 365 Apps.
- Les paramètres utilisés pour gérer le tableau de bord de télémétrie Office n’ont aucun impact sur les données de diagnostic Office et vice versa. Pour plus d’informations sur la gestion des données de diagnostic Office, voir Utiliser les paramètres de stratégie pour gérer les contrôles de confidentialité pour Microsoft 365 Apps.
Vue d’ensemble des rapports personnalisés dans le tableau de bord de télémétrie Office
Les feuilles de calcul intégrées dans le tableau de bord de télémétrie Office vous montrent un sous-ensemble pertinent des données collectées par les agents. Cependant, ces feuilles de calcul ne sont pas personnalisables, et il est possible que vous vouliez avoir un aperçu qui regroupe les données figurant dans différentes feuilles de calcul. C’est là que les rapports personnalisés peuvent vous aider à utiliser les rapports de tableau croisé dynamique pour afficher les données de manière significative.
Par exemple, la capture d’écran suivante montre un rapport personnalisé qui répertorie les contrôles ActiveX non inscrits détectés sur les clients surveillés. Comme vous pouvez le constater, nous avons ajouté des champs pour afficher le nom de la solution, le nom d'utilisateur et le département (tel que configuré pour l'étiquette 2 lors du déploiement des agents). Ce rapport permet d'identifier des solutions utilisant des contrôles ActiveX non enregistrés ainsi que leurs utilisateurs. En revanche, la feuille de calcul Documents recense ces solutions mais ne comporte pas de colonne pour indiquer si les contrôles ActiveX non enregistrés sont détectés. Vous devez afficher la feuille de calcul Sessions du document de chaque document pour voir si les contrôles ActiveX sont utilisés.
Rapport personnalisé montrant les solutions ActiveX non enregistrées
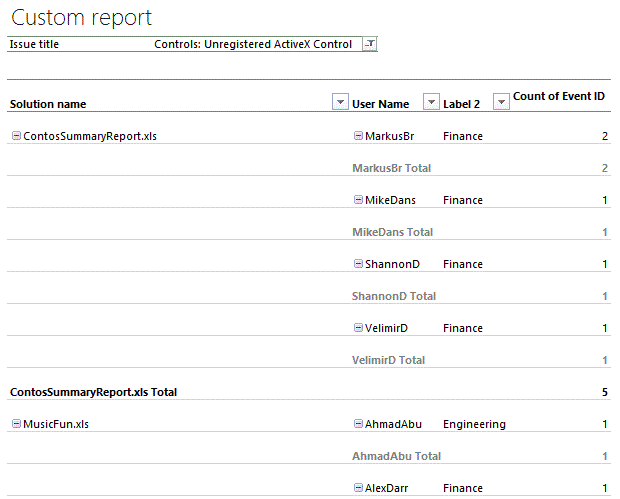
Importante
Pour utiliser des étiquettes dans des rapports personnalisés, vous devez les configurer lorsque vous déployez les agents. Si vous ne l'avez pas encore fait, nous vous recommandons de planifier attentivement les étiquettes qui prennent en charge les types de vos futurs rapports personnalisés. Par exemple, la définition d'étiquettes pour identifier des départements, des sites et des rôles vous permet de découvrir des tendances et des problèmes spécifiques à des groupes ou des types d'utilisateurs. L’activation et la configuration de l’agent vous aideront à configurer les étiquettes (appelées étiquettes dans les paramètres stratégie de groupe et les paramètres de Registre de l’agent).
Autre exemple, la capture d’écran suivante montre la liste des ordinateurs clients Office, telle qu’elle apparaît dans la feuille de calcul Déploiements . Une synthèse générale des déploiements d'Office vous est présentée. En revanche, vous n'obtenez pas la répartition du déploiement d'Office entre les différents départements.
La feuille de calcul Déploiements
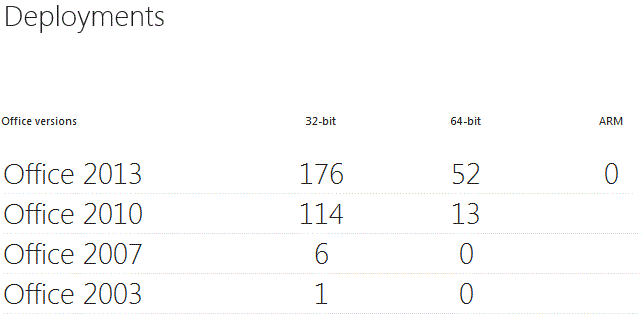
Vous pouvez obtenir une vue plus détaillée des clients Office à l’aide d’un rapport personnalisé. Dans l’illustration suivante, les clients Office sont regroupés par groupes d’entreprises (comme configuré pour l’étiquette 2) afin que vous puissiez voir la répartition des déploiements Office dans chaque groupe. Vous pouvez également créer un graphique croisé dynamique pour afficher les données. Ce rapport personnalisé utilise une table masquée, System_details, que vous devez ajouter manuellement pour pouvoir ajouter des versions d’Office à votre rapport. Vous pouvez apprendre à effectuer cette opération dans tables masquées dans les rapports personnalisés du tableau de bord de télémétrie Office.
Rapport personnalisé indiquant les déploiements Office par département
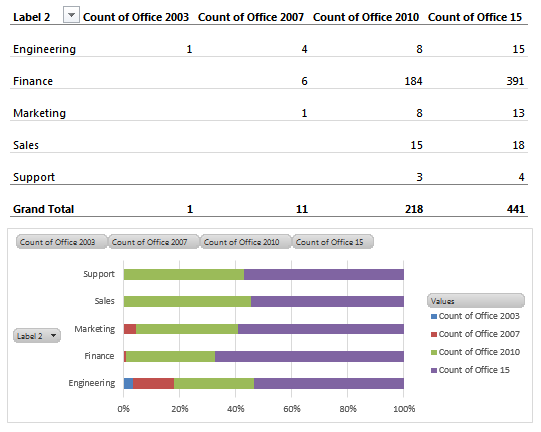
Créer des rapports personnalisés dans le tableau de bord de télémétrie Office
Vous pouvez créer un rapport personnalisé unique dans la feuille de calcul Rapport personnalisé. Les tableaux par défaut sont ainsi automatiquement chargés et un rapport personnalisé de base, que vous pouvez utiliser comme point de départ, est créé. Vous pouvez ensuite ajouter et supprimer des champs pour concevoir un rapport répondant à vos besoins. Pour des raisons de performances, tous les tableaux ne sont pas chargés automatiquement lorsque vous créez un rapport personnalisé. Vous pouvez ajouter des tables à l’aide de la procédure décrite dans Tables masquées dans les rapports personnalisés du tableau de bord de télémétrie Office. Le motif le plus courant d'ajout de tableaux masqués est l'accès aux versions d'Office, qui sont disponibles dans le tableau System_details.
Cette vidéo de démonstration offre une description de la création de rapports. Les données figurant dans la feuille de calcul Solutions sont comparées aux données similaires figurant dans un rapport personnalisé. Vous découvrez également dans cette vidéo comment ajouter et déplacer des champs dans un rapport de tableau croisé dynamique.
Création de rapports personnalisés dans le tableau de bord de télémétrie Office
Bien que cette vidéo concerne une version antérieure d’Office, les informations s’appliquent également aux versions plus récentes d’Office.
Si vous utilisez des jeux de données volumineux dans vos rapports personnalisés, vous pouvez rencontrer la limitation de mémoire de 2 Go lorsque vous utilisez la version 32 bits d’Excel. Il existe deux moyens de contourner cette limitation :
Utilisez la version 64 bits d’Excel, qui n’a pas la limite de mémoire de 2 Go, mais présente d’autres inconvénients. Voir 64-bit editions of Office 2013 pour en savoir plus.
Ajustez le seuil de création de rapports dans la base de données pour modifier la quantité de données extraites dans PowerPivot lors de la création de rapports personnalisés. Pour en savoir plus sur ce paramètre, consultez Comment configurer les paramètres de confidentialité et de performances dans le tableau de bord de télémétrie Office.
Pour créer un rapport personnalisé, vous devez d’abord démarrer le tableau de bord de télémétrie Office. Le tableau suivant décrit comment démarrer le tableau de bord dans différentes versions de Windows.
Pour démarrer le tableau de bord de télémétrie Office
| Si vous exécutez ce système d'exploitation | Suivez ces étapes pour démarrer le tableau de bord de télémétrie Office |
|---|---|
| Windows 10, Windows 7 ou Windows Server 2008 R2 |
Dans le menu Démarrer , choisissez Tous les programmes, outils Microsoft Office 2016, puis Tableau de bord de télémétrie pour Office 2016. |
| Windows 8.1 |
Sur l'écran d' accueil, saisissez Tableau de bord de télémétrie, puis sélectionnez-le dans les résultats de recherche. |
| Windows Server 2012 ou Windows Server 2012 R2 |
Balayez en partant du bord droit pour afficher la barre d'icônes, puis sélectionnez Rechercher pour afficher toutes les applications installées sur l'ordinateur. Choisissez ensuite Tableau de bord de télémétrie pour Office 2016. |
Pour Office 2019, recherchez Tableau de bord de télémétrie pour Office sous Outils Microsoft Office.
Remarque
- La prise en charge de Windows 7 et Windows Server 2008 R2 a pris fin le 14 janvier 2020.
- Le support pour Windows 8.1 a pris fin le 10 janvier 2023.
Pour créer un rapport personnalisé
Dans le tableau de bord de télémétrie Office, dans la feuille de calcul Prise en main, choisissez Se connecter à la base de données.
Dans la boîte de dialogue Paramètres de connexion de données, tapez les noms de l’ordinateur exécutant SQL Server et la base de données SQL que vous avez spécifiée lors de l’installation du processeur de télémétrie Office.
Dans le volet de navigation, choisissez Rapport personnalisé.
Dans la feuille de calcul Rapport personnalisé, choisissez Créer un rapport personnalisé.
Pour vous aider à démarrer, les tableaux suivants fournissent des procédures pour la création de différents types de rapports personnalisés.
Exemples de rapports personnalisés dans le tableau de bord de télémétrie Office
Pour créer un rapport personnalisé qui illustre la stabilité d'une solution, procédez comme suit :
- Dans le tableau Lookup_solutions, faites glisser Nom de solution vers le puits FILTRES.
- Une fois le champ Nom de solution ajouté au rapport personnalisé, utilisez le bouton de filtre (en regard de Nom de solution) pour sélectionner une solution.
- Dans le tableau Inventory, faites glisser Version de solution vers le puits LIGNES.
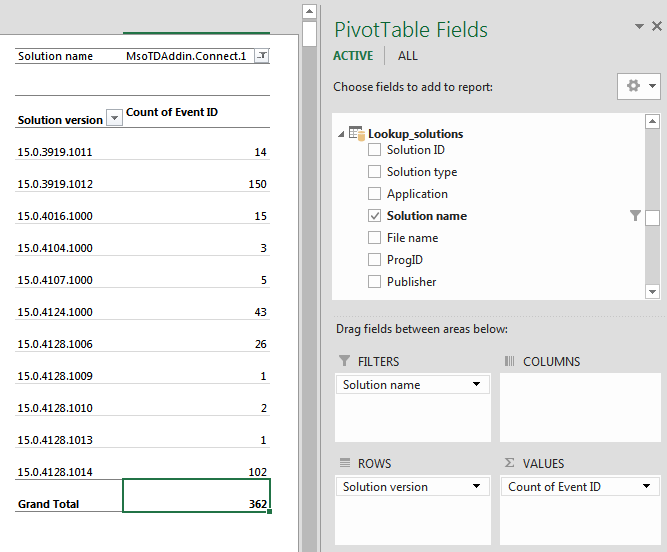
Pour créer un tableau personnalisé illustrant les avertissements Excel, procédez comme suit :
- Dans le tableau Lookup_issue_definitions, faites glisser Gravité vers le puits FILTRES.
- Une fois le champ Gravité ajouté au rapport personnalisé, utilisez le bouton de filtre (en regard de Gravité) pour sélectionner Avertissement.
- Dans le tableau Lookup_solutions, faites glisser Application vers le puits FILTRES, puis ajustez le filtre pour sélectionner Excel.
- Dans le tableau Lookup_solutions, faites glisser Nom de fichier vers le puits LIGNES.
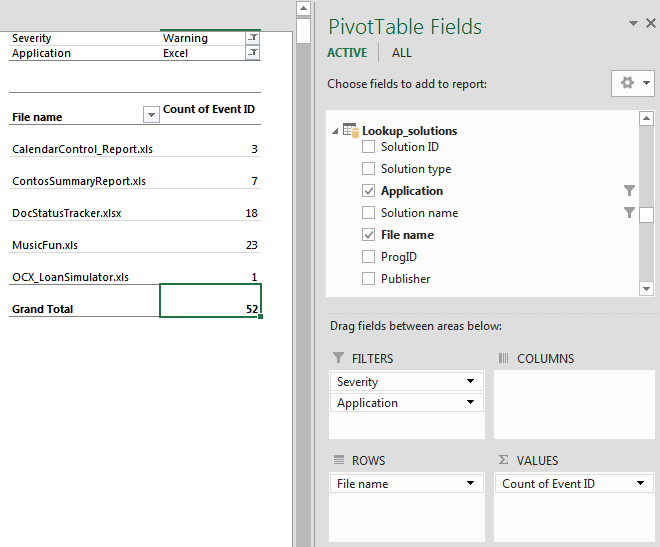
Tables et champs par défaut dans les rapports personnalisés du tableau de bord de télémétrie Office
Les tableaux suivants décrivent les six tableaux et leurs champs associés présentés par défaut dans la liste Champs de tableau croisé dynamique lors de la création de rapports personnalisés.
Tableaux par défaut
| Nom du tableau | Description |
|---|---|
| Events |
Contient les événements problématiques survenus au cours des trois derniers mois. |
| Inventory |
Contient des données d'instance uniques, telles que la durée de chargement et la version de la solution, relatives aux documents et solutions Office analysés. |
| Lookup_computers |
Contient des informations sur les ordinateurs surveillés. Cela inclut le nom de l’ordinateur, le domaine, les informations matérielles et la version de Windows. |
| Lookup_issue_definitions |
Contient des informations sur les problèmes détectés, comme le type de problème, son titre, le niveau de gravité et une explication. |
| Lookup_solutions |
Contient des informations sur les solutions détectées, comme le type de solution, le nom et l'éditeur. |
| Lookup_users |
Contient des informations sur les utilisateurs qui emploient des ordinateurs clients contrôlés, comme leur nom d'utilisateur, le domaine et les paramètres d'étiquette. |
Le tableau suivant répertorie les champs du tableau Events.
Champs du tableau Events
| Nom du champ | Type | Description |
|---|---|---|
| ID de l'événement |
Nombre |
Clé primaire pour ce tableau. |
| ID du problème |
Nombre |
Renvoie au tableau Lookup_issue_definitions. Ces définitions sont disponibles dans les articles suivants : - Problèmes de compatibilité dans Office - Résolution des problèmes de fichiers Office et de solutions personnalisées avec le journal de télémétrie (voir le tableau 2) |
| ID d'inventaire |
Chaîne |
Renvoie au tableau Inventory. |
| ID de solution |
Nombre |
Renvoie au tableau Lookup_solutions. |
| ID utilisateur |
Nombre |
Renvoie au tableau Lookup_users. |
| ID ordinateur |
Nombre |
Renvoie au tableau Lookup_computers. |
| Date de l'événement |
Date/heure |
Indique la date et l'heure de l'événement. |
| Version de l'application (détail) |
Chaîne |
Indique la version de l'application Office ayant déclenché l'événement. |
Le tableau suivant recense les champs du tableau Inventory.
Champs du tableau Inventory
| Nom du champ | Type | Description |
|---|---|---|
| ID d'inventaire |
Chaînes |
Clé primaire pour ce tableau. |
| ID de solution |
Nombre |
Renvoie au tableau Lookup_solutions. |
| ID utilisateur |
Nombre |
Renvoie au tableau Lookup_users. |
| ID ordinateur |
Nombre |
Renvoie au tableau Lookup_computers. |
| Nom convivial |
Chaînes |
Indique le nom convivial de la solution. |
| Emplacement |
Chaînes |
Indique l'emplacement du fichier. |
| Durée du chargement (secondes) |
Nombre |
Indique la durée du chargement de la solution en secondes. |
| Titre |
Chaînes |
Indique le titre du document. |
| Auteur |
Chaînes |
Indique l'auteur du document. |
| Architecture du processeur |
Chaînes |
Indique l'architecture du processeur. |
| Version de la solution |
Chaînes |
Indique la version de la solution. |
| Comportement de chargement |
Nombre |
Indique le comportement de chargement des compléments COM selon les caractéristiques suivantes : 0 - Ne pas charger automatiquement (Non chargé) 1 - Ne pas charger automatiquement (Chargé) 2 - Charger au démarrage (Non chargé) 3 - Charger au démarrage (Chargé) 8 - Charger à la demande (Non chargé) 9 - Charger à la demande (Chargé) 16 - Charger la première fois, puis charger à la demande (Chargé) |
| Taille du fichier (octets) |
Nombre |
Indique la taille du fichier en octets. |
| Avec VBA |
Booléen |
Indique la valeur 1 si le document contient VBA. |
| Avec OLE |
Booléen |
Indique la valeur 1 si le document contient des objets OLE. |
| Possède une connexion de données externe |
Booléen |
Indique 1 si le document possède une connexion de données externe. |
| Possède un contrôle ActiveX |
Booléen |
Indique la valeur 1 si le document possède un contrôle ActiveX. |
| Possède une référence d'assembly |
Booléen |
Indique la valeur 1 si le document possède une référence d'assembly. |
| Possède un schéma XML |
Booléen |
Indique la valeur 1 si le document possède un schéma XML. |
| Possède un kit d'expansion XML |
Booléen |
Indique la valeur 1 si le document possède un kit d'expansion XML. |
| Dernier chargement |
Date/heure |
Indique la date et l'heure du dernier chargement de la solution. |
| Dernière analyse |
Date/heure |
Indique la date et l'heure de la dernière analyse de l'ordinateur par l'agent. |
Le tableau suivant présente les champs du tableau Lookup_computers.
Champs du tableau Lookup_computers
| Nom du champ | Type | Description |
|---|---|---|
| ID ordinateur |
Nombre |
Clé primaire pour ce tableau. |
| Nom de l'ordinateur |
Chaîne |
Indique le nom de l'ordinateur. |
| Domaine de l'ordinateur |
Chaîne |
Indique le nom de domaine enregistré pour l'ordinateur. |
| Version de l'Agent de télémétrie |
Chaîne |
Affiche la version de l’agent qui charge les données dans la base de données. |
| Nom du processeur de l'ordinateur |
Chaîne |
Indique le nom du processeur de l'ordinateur. |
| Nombre de processeurs (logiques) |
Nombre |
Indique le nombre de processeurs logiques de l'ordinateur. |
| Nombre de processeurs (physiques) |
Nombre |
Indique le nombre de processeurs physiques de l'ordinateur. |
| Type du système |
Chaîne |
Indique le type d'architecture (32 bits ou 64 bits) de l'ordinateur. |
| Mémoire installée de l'ordinateur |
Nombre |
Indique la quantité de mémoire (en Mo) installée sur cet ordinateur. |
| Résolution d'affichage |
Chaîne |
Indique la résolution d'écran de l'ordinateur (par exemple 1280 x 780). |
| Résolution d'affichage (largeur) |
Nombre |
Indique la largeur de la résolution d'écran. |
| Résolution d'écran (hauteur) |
Nombre |
Indique la hauteur de la résolution d'écran. |
| Version de Windows |
Chaîne |
Indique la version de Windows de l'ordinateur. |
| Version de Windows (détail) |
Chaîne |
Indique la version de Windows en détail. |
| Paramètres régionaux du système Windows |
Chaîne |
Indique les paramètres régionaux du système pour Windows. |
| Langue d'affichage du système Windows |
Chaîne |
Indique la langue d'affichage du système pour Windows. |
| Version d'Internet Explorer |
Chaîne |
Indique la version d'Internet Explorer. |
| Version d'Internet Explorer (détail) |
Chaîne |
Indique la version d'Internet Explorer en détail. |
Le tableau suivant présente les champs du tableau Lookup_solutions.
Champs du tableau Lookup_solutions
| Nom du champ | Type | Description |
|---|---|---|
| ID de solution |
Nombre |
Clé primaire pour ce tableau. |
| Type de solution |
Chaîne |
Indique le type de solution ou de document. |
| Application |
Chaîne |
Indique l'application ayant utilisé cette solution ou ce document. |
| Nom de la solution |
Chaîne |
Indique le nom de la solution. |
| Nom de fichier |
Chaîne |
Indique le nom de fichier de la solution ou du document. |
| ProgID |
Chaîne |
Indique le ProgID de la solution. |
| Éditeur |
Chaîne |
Indique le nom de l'éditeur de la solution ou du document. |
Le tableau suivant indique les champs du tableau Lookup_users.
Champs du tableau Lookup_users
| Nom du champ | Type | Description |
|---|---|---|
| ID utilisateur |
Nombre |
Clé primaire pour ce tableau. |
| Nom d'utilisateur |
Chaîne |
Indique le nom de l'utilisateur. |
| Domaine de l'utilisateur |
Chaîne |
Indique le nom du domaine pour cet utilisateur. |
| Étiquette 1 |
Chaîne |
Indique le paramètre Étiquette 1. |
| Étiquette 2 |
Chaîne |
Indique le paramètre Étiquette 2. |
| Étiquette 3 |
Chaîne |
Indique le paramètre Étiquette 3. |
| Étiquette 4 |
Chaîne |
Indique le paramètre Étiquette 4. |
Le tableau suivant présente les champs du tableau Lookup_issue_definitions.
Champs du tableau Lookup_issue_definitions
| Nom du champ | Type | Description |
|---|---|---|
| ID du problème |
Nombre |
Clé primaire pour ce tableau. |
| Gravité |
Chaîne |
Indique le niveau de gravité du problème. |
| Type de problème |
Chaîne |
Indique le type de problème. |
| Titre du problème |
Chaîne |
Indique le titre du problème. |
| Explication |
Chaîne |
Indique l'explication du problème. |
| Plus d'informations |
Chaîne |
Indique l'URL à laquelle vous pouvez obtenir plus d'informations. |
Tables masquées dans les rapports personnalisés du tableau de bord de télémétrie Office
Tous les tableaux ne sont pas chargés lorsque vous créez un rapport personnalisé. Si vous souhaitez accéder à d'autres données pour votre rapport, vous pouvez charger les tableaux Usage_summary, Issue_summary et System_details. Procédez comme suit pour ajouter ces tables masquées au tableau de bord de télémétrie Office.
Pour ajouter des tables masquées au tableau de bord de télémétrie Office
Suivez les étapes décrites dans Créer des rapports personnalisés dans le tableau de bord de télémétrie Office pour démarrer le tableau de bord de télémétrie Office, vous connecter à la base de données et créer un rapport personnalisé.
Après avoir créé le rapport personnalisé, sélectionnez une zone quelconque dans le rapport. L'onglet ANALYSER devient disponible dans le ruban.
Sous l'onglet ANALYSER (sous OUTILS DE TABLEAU CROISÉ DYNAMIQUE) du ruban, dans le groupe Données, sélectionnez Modifier la source de données, puis Propriétés de connexion.
Dans la boîte de dialogue Connexions des classeurs pour le rapport personnalisé, sélectionnez Tableau de bord de télémétrie - Rapport personnalisé, puis Propriétés, et enfin l'onglet Définition.
Dans la zone de texte Commande , ajoutez le texte supplémentaire suivant (ne supprimez pas ou ne remplacez pas le texte existant) : , « Usage_summary », « Issue_summary », « System_details »
Sélectionnez OK, puis Fermer dans chaque boîte de dialogue.
Dans la liste Champs de tableau croisé dynamique, sélectionnez TOUT, puis faites défiler pour afficher les tableaux nouvellement ajoutés pour Usage_summary, Issue_summary et System_details.
Cliquez avec le bouton droit sur chaque nouveau tableau, puis sélectionnez Afficher dans l'onglet actif. Les nouveaux tableaux sont ajoutés à la liste Actif sous Champs de tableau croisé dynamique dans la colonne de droite pour une plus grande facilité d'accès.
Les tableaux suivants répertorient les tables masquées que vous devez ajouter manuellement au tableau de bord de télémétrie Office et décrivent les champs dans les tables masquées.
Tables masquées dans les rapports personnalisés du tableau de bord de télémétrie Office
| Nom du tableau | Commentaires |
|---|---|
| Usage_summary |
Affiche les données pour sept jours, un mois et trois mois. Ce tableau vous permet de créer une relation aux tableaux suivants pour afficher plus de détails : - Inventaire - Lookup_computers - Lookup_solutions - Lookup_users |
| Issue_summary |
Indique les problèmes survenus au cours des sept derniers jours, du dernier mois et des trois derniers mois. Ce tableau vous permet de créer une relation aux tableaux suivants pour afficher plus de détails : - Inventaire - Lookup_computers - Lookup_issue_definitions - Lookup_solutions - Lookup_users |
| System_details |
Indique les informations de l'utilisateur et de l'ordinateur. |
Le tableau suivant décrit les champs du tableau Usage_summary.
Champs du tableau Usage_summary
| Nom du champ | Type | Description |
|---|---|---|
| ID d'inventaire |
Chaîne |
Renvoie au tableau Inventory pour accéder à plus de détails dans le rapport de tableau croisé dynamique. |
| ID de solution |
Nombre |
Renvoie au tableau Lookup_solutions pour obtenir plus de détails dans le rapport de tableau croisé dynamique s'il n'existe pas de relation entre les tableaux Inventory et Lookup_solutions. |
| ID utilisateur |
Nombre |
Renvoie au tableau Lookup_users pour obtenir plus de détails dans le rapport de tableau croisé dynamique s'il n'existe pas de relation entre les tableaux Inventory et Lookup_users. |
| ID ordinateur |
Nombre |
Renvoie au tableau Lookup_computers pour obtenir plus de détails dans le rapport de tableau croisé dynamique s'il n'existe pas de relation entre les tableaux Inventory et Lookup_computers. |
| Total sessions (7 derniers jours) |
Nombre |
Indique le nombre total de sessions au cours des sept derniers jours. |
| Total sessions (dernier mois) |
Nombre |
Indique le nombre total de sessions au cours du dernier mois. |
| Total sessions (3 derniers mois) |
Nombre |
Indique le nombre total de sessions au cours des trois derniers mois |
| Sessions ayant échoué (7 derniers jours) |
Nombre |
Indique le nombre total de sessions ayant rencontré un problème au cours des sept derniers jours. |
| Sessions ayant échoué (dernier mois) |
Nombre |
Indique le nombre total de sessions ayant rencontré un problème au cours du dernier mois. |
| Sessions ayant échoué (3 derniers mois) |
Nombre |
Indique le nombre total de sessions ayant rencontré un problème au cours des trois derniers mois. |
Le tableau suivant décrit les champs du tableau Issue_summary.
Champs du tableau Issue_summary
| Nom du champ | Type | Description |
|---|---|---|
| ID du problème |
Nombre |
Renvoie au tableau Lookup_issue_definitions pour obtenir plus de détails dans le rapport de tableau croisé dynamique. |
| ID d'inventaire |
Chaîne |
Renvoie au tableau Inventory pour obtenir plus de détails dans le rapport de tableau croisé dynamique. |
| ID de solution |
Nombre |
Renvoie au tableau Lookup_solutions pour obtenir plus de détails dans le rapport de tableau croisé dynamique s'il n'existe pas de relation entre les tableaux Inventory et Lookup_solutions. |
| ID utilisateur |
Nombre |
Renvoie au tableau Lookup_users pour obtenir plus de détails dans le rapport de tableau croisé dynamique s'il n'existe pas de relation entre les tableaux Inventory et Lookup_users. |
| ID ordinateur |
Nombre |
Renvoie au tableau Lookup_computers pour obtenir plus de détails dans le rapport de tableau croisé dynamique s'il n'existe pas de relation entre les tableaux Inventory et Lookup_computers. |
| Nombre d'instances (7 derniers jours) |
Nombre |
Indique le nombre d'événements problématiques au cours des sept derniers jours. |
| Nombre d'instances (dernier mois) |
Nombre |
Indique le nombre d'événements problématiques au cours du dernier mois. |
| Nombre d'instances (3 derniers mois) |
Nombre |
Indique le nombre d'événements problématiques au cours des trois derniers mois. |
Le tableau suivant décrit les champs du tableau System_details.
Champs du tableau System_details
| Nom du champ | Type | Description |
|---|---|---|
| Nom de l'ordinateur |
Chaîne |
Indique le nom de l'ordinateur. |
| Domaine de l'ordinateur |
Chaîne |
Indique le nom de domaine enregistré pour l'ordinateur. |
| Nom d'utilisateur |
Chaîne |
Indique le nom de l'utilisateur. |
| Domaine de l'utilisateur |
Chaîne |
Indique le nom du domaine pour cet utilisateur. |
| Étiquette 1 |
Chaîne |
Indique le paramètre Étiquette 1. |
| Étiquette 2 |
Chaîne |
Indique le paramètre Étiquette 2. |
| Étiquette 3 |
Chaîne |
Indique le paramètre Étiquette 3. |
| Étiquette 4 |
Chaîne |
Indique le paramètre Étiquette 4. |
| Version de l'Agent de télémétrie |
Chaîne |
Affiche la version de l’agent qui a collecté ces données. |
| Processeur de télémétrie (partage de fichiers) |
Chaîne |
Affiche le partage de fichiers pour le processeur qui a chargé les données dans la base de données. |
| Processeur de télémétrie (ordinateur) |
Chaîne |
Affiche le nom de l’ordinateur du processeur qui a chargé les données dans la base de données. |
| Nom du processeur de l'ordinateur |
Chaîne |
Indique le nom du processeur de l'ordinateur. |
| Nombre de processeurs (logiques) |
Nombre |
Indique le nombre de processeurs logiques de l'ordinateur. |
| Nombre de processeurs (physiques) |
Nombre |
Indique le nombre de processeurs physiques de l'ordinateur. |
| Type du système |
Chaîne |
Indique le nom du type de système de l'ordinateur. |
| Mémoire installée de l'ordinateur |
Nombre |
Indique la quantité de mémoire (en Mo) installée sur cet ordinateur. |
| Résolution d'affichage |
Chaîne |
Indique la résolution d'écran de l'ordinateur (par exemple 1280 x 780). |
| Résolution d'affichage (largeur) |
Nombre |
Indique la largeur de la résolution d'écran. |
| Résolution d'écran (hauteur) |
Nombre |
Indique la hauteur de la résolution d'écran. |
| Version de Windows |
Chaîne |
Indique la version de Windows de l'ordinateur. |
| Version de Windows (détail) |
Chaîne |
Indique la version de Windows en détail. |
| Paramètres régionaux du système Windows |
Chaîne |
Indique les paramètres régionaux du système pour Windows. |
| Langue d'affichage du système Windows |
Chaîne |
Indique les paramètres de langue d'affichage du système pour Windows. |
| Version d'Internet Explorer |
Chaîne |
Indique la version d'Internet Explorer. |
| Version d'Internet Explorer (détail) |
Chaîne |
Indique la version d'Internet Explorer en détail. |
| Système Windows local (utilisateur) |
Chaîne |
Indique le paramètre local du système Windows (paramètre utilisateur). |
| Langue d'affichage Windows (utilisateur) |
Chaîne |
Indique la langue d'affichage du système Windows (paramètre utilisateur). |
| Dernière analyse |
Date/heure |
Affiche la date/heure analysée par l’agent. |
| Office 2003 |
Chaîne |
Indique les détails de la version d'Office 2003, si elle est installée. |
| Office 2007 |
Chaîne |
Indique les détails de la version d'Office 2007, si elle est installée. |
| Office 2010 |
Chaîne |
Indique les détails de la version d'Office 2010, si elle est installée. |
| Office 15 |
String |
Indique les détails de la version d'Office 2013, si elle est installée. |
| Office 16 |
Chaîne |
Affiche les détails de la version d’Office 2019 ou d’Office 2016, s’il est installé. |
Relations de données par défaut dans les rapports personnalisés du tableau de bord de télémétrie Office
Les illustrations suivantes montrent les relations entre les tables de la base de données.
Relations par défaut entre les tables de la base de données
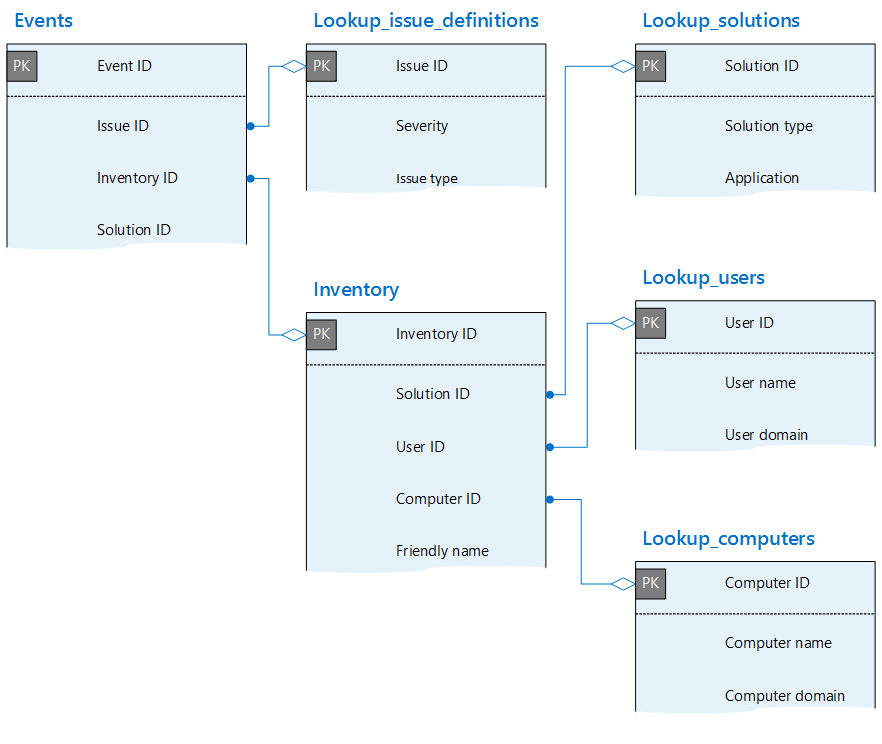
Le tableau Usage_summary et ses relations
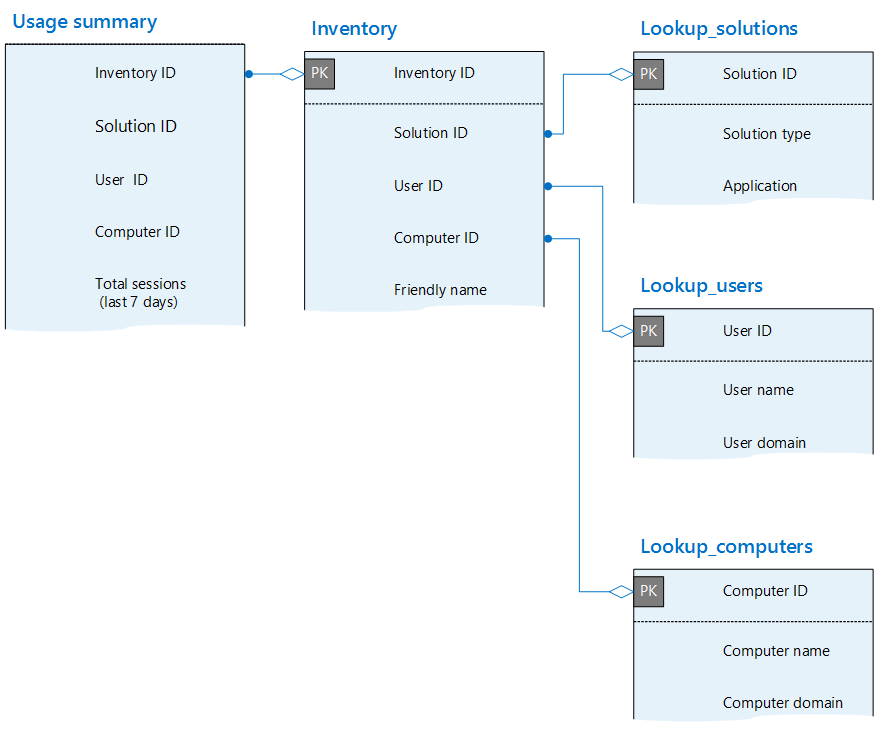
Le tableau Issue_summary et ses relations
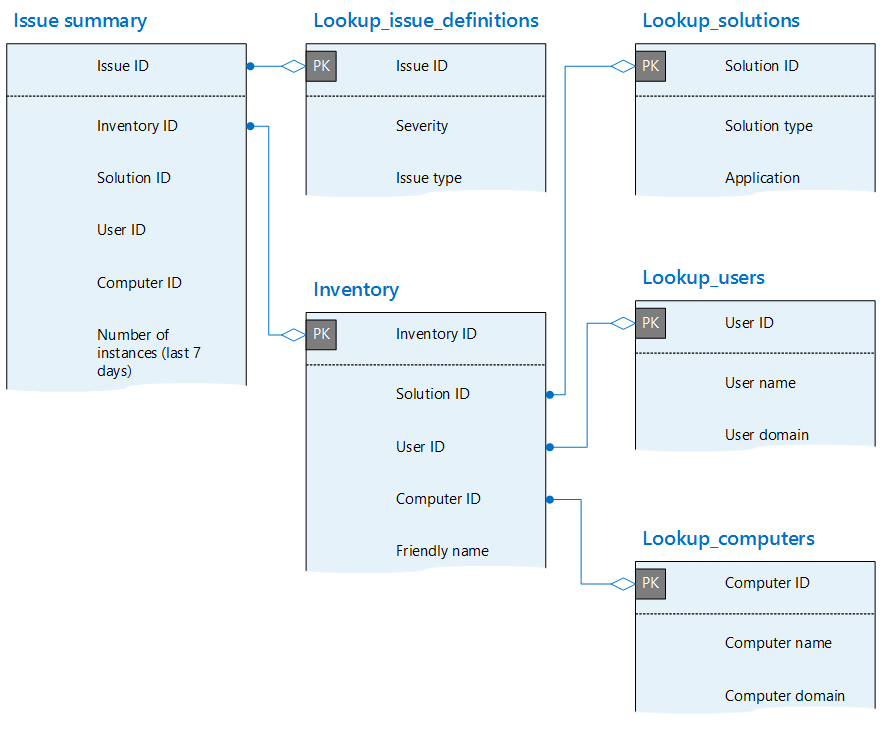
Voir aussi
Commentaires
Bientôt disponible : Tout au long de 2024, nous allons supprimer progressivement GitHub Issues comme mécanisme de commentaires pour le contenu et le remplacer par un nouveau système de commentaires. Pour plus d’informations, consultez https://aka.ms/ContentUserFeedback.
Envoyer et afficher des commentaires pour