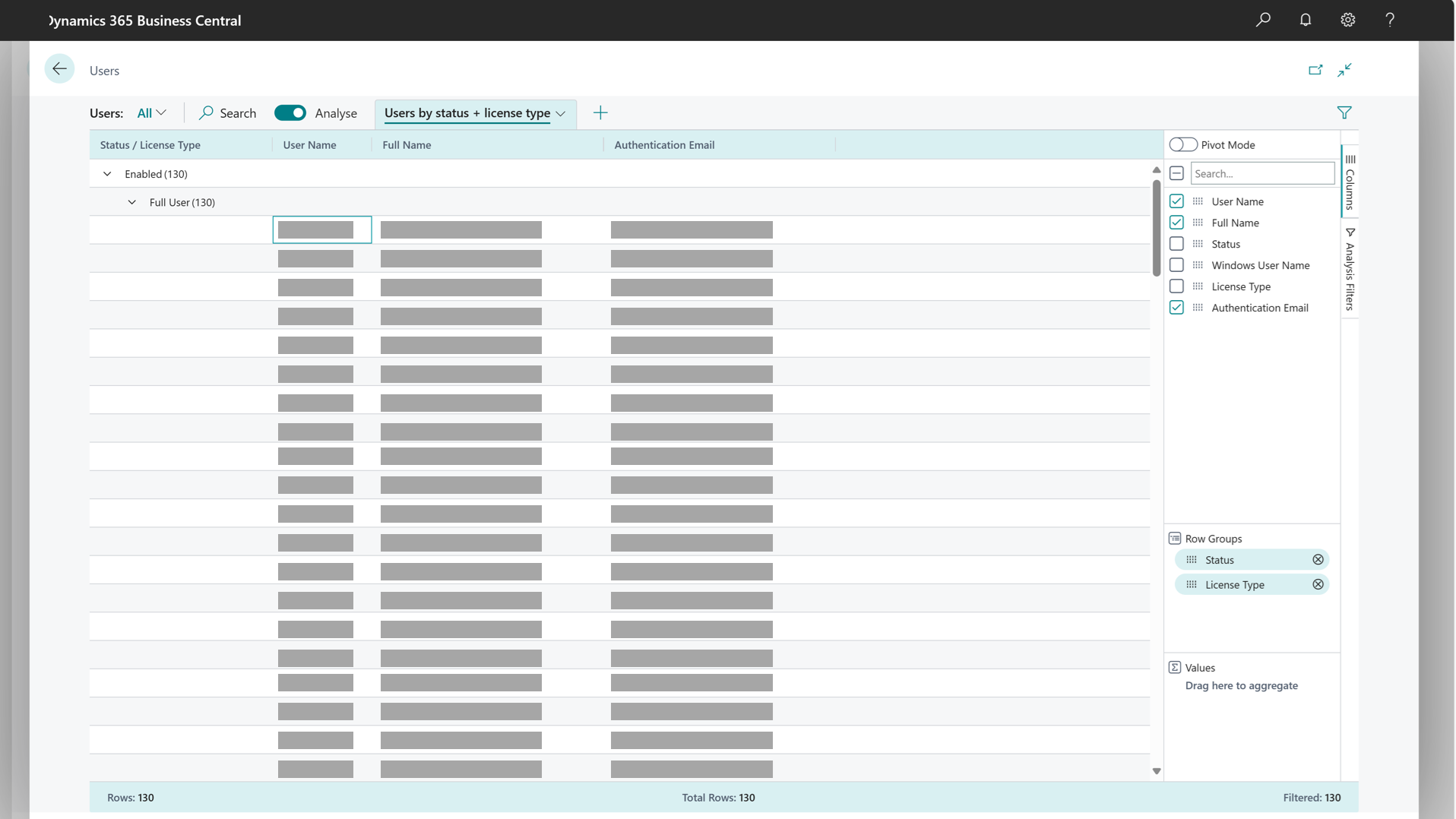Notes
L’accès à cette page nécessite une autorisation. Vous pouvez essayer de vous connecter ou de modifier des répertoires.
L’accès à cette page nécessite une autorisation. Vous pouvez essayer de modifier des répertoires.
Remarque
Azure Active Directory est désormais Microsoft Entra ID. en savoir plus
Cet article décrit comment les administrateurs créent des utilisateurs et définissent qui peut se connecter à Business Central. Il décrit également comment attribuer des autorisations à différents d’utilisateurs en fonction des licences de produit.
Notions de base
Quand vous créez des utilisateurs dans Business Central, vous leur accordez des autorisations via des ensembles d’autorisations.
Vous pouvez également organiser les utilisateurs en groupes de sécurité. Les groupes de sécurité facilitent la gestion simultanée des autorisations et autres paramètres pour plusieurs utilisateurs.
Les groupes de sécurité remplaceront les groupes d’utilisateurs à compter de la 1e vague de lancement 2023 (version 22). Vous pouvez continuer à utiliser les groupes d’utilisateurs jusqu’à la vague de lancement 2 de 2024 (version 25).
Les groupes de sécurité fonctionnement comme les groupes d’utilisateurs. Les administrateurs attribuent des autorisations au groupe de sécurité afin que ses membres puissent faire leur travail. Pour en savoir plus, consultez Contrôler l’accès à Business Central à l’aide de groupes de sécurité.
Il existe plusieurs types de licences. Pour plus d’informations sur les différents types de licences et le fonctionnement des licences dans le Guide des licences Dynamics 365.
Le processus de gestion des utilisateurs et des licences varie selon que Business Central est déployé en ligne ou sur site. Pour Business Central Online, vous devez ajouter des utilisateurs de Microsoft 365. Dans les déploiements sur site, vous pouvez créer, modifier et supprimer directement des utilisateurs.
Gérer des utilisateurs et des licences dans les abonnés en ligne
Les comptes d’utilisateurs dans Business Central online doivent d’abord être créés dans le centre d’administration Microsoft 365. Ces comptes d’utilisateurs ne sont pas exclusifs à Business Central. Si vous souscrivez à d’autres plans, ils peuvent être utilisés pour vous connecter à d’autres applications, telles que Power BI. Pour plus d’informations sur la création d’utilisateurs dans le centre d’administration Microsoft 365, accédez à Ajouter des utilisateurs dans le centre d’administration Microsoft.
Votre abonnement à Business Central Online définit le nombre de licences utilisateurs Business Central autorisés. Les utilisateurs sont ajoutés à votre abonné dans l’Espace partenaires Microsoft, généralement par votre partenaire Microsoft. Pour plus d’informations, voir Administration de Business Central Online.
Vous attribuez des licences produit aux utilisateurs en fonction du travail que chacun effectue dans Business Central. Vous disposez de plusieurs façons pour attribuer des licences :
- L’administrateur Microsoft 365 de votre société peut le faire dans le Centre d’administration Microsoft 365. Pour plus d’informations, voir Ajouter des utilisateurs individuellement ou en bloc à Microsoft 365.
- Un partenaire Microsoft peut attribuer des licences dans le Centre d’administration Microsoft 365 ou l’Espace partenaires Microsoft. Pour plus d’informations, voir Tâches de gestion des utilisateurs pour les comptes clients dans l’aide de l’Espace partenaires Microsoft.
Pour plus d’informations, voir Administration de Business Central Online dans l’aide dédiée à l’administration.
Une fois les comptes utilisateur créés dans le centre d’administration Microsoft 365, il existe deux façons de les importer dans Business Central :
Un compte d’utilisateur est importé automatiquement quand l’utilisateur se connecte à Business Central pour la première fois.
Remarque
Une fois qu’un utilisateur s’est connecté à Business Central Online, vous ne pouvez pas le supprimer.
L’administrateur peut importer des utilisateurs en sélectionnant l’action Mettre à jour les utilisateurs à partir de Microsoft 365 sur la page *Utilisateurs.
Les deux approches ont leurs propres avantages et vous pouvez les utiliser simultanément. Chaque approche permet aux administrateurs de configurer de manière proactive Business Central pour attribuer les autorisations de démarrage, les groupes d’utilisateurs et les profils d’utilisateurs. L’utilisation de l’action Mettre à jour les utilisateurs depuis Microsoft 365 donne aux administrateurs plus de contrôle pour ajuster les autorisations, les groupes d’utilisateurs et les profils. C’est une approche idéale quand vous configurez Business Central pour la première fois, avant que des utilisateurs ne se connectent ou au moment de l’ajout d’une nouvelle équipe d’utilisateurs.
Note
Après avoir ajouté des utilisateurs dans le Centre d’administration Microsoft 365, nous vous recommandons de mettre à jour les informations utilisateur dans Business Central dès que possible. Il est facile de tenir à jour les informations des utilisateurs et de garantir qu’ils peuvent toujours se connecter. Pour plus d’informations, voir Pour ajouter des utilisateurs ou mettre à jour les informations utilisateur et les attributions de licence dans Business Central.
La mise à jour des informations utilisateur est particulièrement importante si vous avez personnalisé des ensembles d’autorisations pour la licence. Si un nouvel utilisateur tente de se connecter à Business Central avant d’y être ajouté, il ne pourra peut-être pas le faire. Pour plus d’informations, voir Configurer les autorisations en fonction des licences.
Cependant, les utilisateurs qui rencontrent ce problème ne sont pas réellement bloqués. Ils peuvent soit utiliser l’action Revenir au début ou simplement se connecter à nouveau pour résoudre le problème.
Utilisateurs administrateurs délégués
D’autres utilisateurs que ceux émanant de votre société peuvent apparaître dans la liste Utilisateurs. Lorsqu’un administrateur délégué de la société d’un partenaire revendeur se connecte à un environnement Business Central pour le compte de son client, il est automatiquement créé en tant qu’utilisateur dans Business Central. Ainsi, les actions effectuées par un administrateur délégué, tels que la publication de documents, sont enregistrées dans Business Central et associées à son ID utilisateur.
Avec les privilèges d’administrateur délégué granulaires (GDAP), l’utilisateur apparaît dans la liste Utilisateurs et peut recevoir toutes les autorisations. Son nom et les autres informations personnelles ne sont pas indiqués, mais le nom de la société et un identifiant unique sont affichés. Les administrateurs internes et externes peuvent voir ces utilisateurs dans la liste Utilisateurs et ils ont une transparence totale sur ce que font ces utilisateurs via le journal des modifications, par exemple. Ceci étant dit, ils n’affichent pas le nom réel de ces utilisateurs. Les utilisateurs GDAP sont répertoriés avec les noms d’utilisateur au format suivant : User123456@partnerdomain.com. Ils peuvent avoir un nom d’utilisateur qui reflète le nom de la société du partenaire et l’adresse e-mail n’est pas l’adresse réelle de la personne. De cette façon, les comptes d’utilisateur GDAP ne communiquent aucune information personnelle. Pour savoir qui se cache derrière un pseudonyme, vous devez contacter la société pour laquelle cet utilisateur travaille ou a travaillé.
Pour en savoir plus, consultez Accès de l’administrateur délégué à Business Central Online.
Configurer les autorisations en fonction des licences
S’APPLIQUE À : Business Central Online (1re vague de lancement 2022 et ultérieures)
Les administrateurs peuvent configurer des ensembles d’autorisations et des groupes d’utilisateurs pour chaque licence.
Par exemple, la licence couramment utilisée, Membre de l’équipe Dynamics 365 Business Central, possède les ensembles d’autorisations suivants par défaut :
- LIRE D365
- MEMBRE D’ÉQUIPE D365
- MODIFIER DANS EXCEL - AFFICHER
- EXPORTER ÉTAT EXCEL
- LOCAL
D’autres ensembles d’autorisations sont ajoutés automatiquement en fonction des groupes d’utilisateurs affectés à la licence. Lorsque vous créez un utilisateur basé sur cette licence, Business Central attribue les ensembles d’autorisations provenant des groupes d’utilisateurs et les ensembles d’autorisations de la licence. Les mêmes autorisations de démarrage sont attribuées à l’utilisateur si son compte utilisateur a été créé automatiquement dans Business Central ou si l’administrateur a utilisé l’action Mettre à jour les utilisateurs à partir de Microsoft 365 sur la page Utilisateurs.
Si cette configuration par défaut n’est pas la bonne pour un environnement particulier, l’administrateur peut modifier cette configuration. Cependant, les autorisations personnalisées n’affectent que les nouveaux utilisateurs auxquels cette licence est attribuée. Les autorisations des utilisateurs existants auxquels la licence est attribuée ne sont pas affectées.
Connectez-vous à Business Central en tant qu’administrateur.
Sélectionnez l’icône
 , saisissez Configuration de licence, puis choisissez le lien associé.
, saisissez Configuration de licence, puis choisissez le lien associé.Dans la page Configuration de licence, choisissez la licence que vous souhaitez personnaliser, puis choisissez l’action Configurer.
Choisissez le champ Personnaliser les autorisations pour activer la personnalisation, puis apportez les modifications.
Dans notre exemple, l’administrateur souhaite supprimer l’autorisation de modification dans Excel, il supprime donc le groupe d’utilisateurs Action d’exportation Excel de la licence Team Member. Après, les nouveaux utilisateurs auxquels la licence Team Member est attribuée n’ont pas la possibilité d’exporter les données vers Excel. Si l’organisation change d’avis à leur sujet, elle peut simplement revenir sur la page Configuration de licence et désactiver la personnalisation pour ce type de licence.
Important
Cette personnalisation des autorisations ne prend effet que pour les nouveaux utilisateurs auxquels vous attribuez la licence correspondante. Les utilisateurs existants ne sont pas mis à jour. Nous vous recommandons de personnaliser les autorisations avant de commencer à attribuer des licences utilisateur dans le Centre d’administration Microsoft 365.
Pour ajouter des utilisateurs ou mettre à jour les informations utilisateur et les attributions de licence dans Business Central
Après avoir ajouté des utilisateurs ou modifié les informations utilisateur dans le centre d’administration Microsoft 365, vous pouvez importer rapidement les informations utilisateur dans Business Central. L’importation inclut les attributions de licence.
Astuce
Si vous devez mettre à jour les informations utilisateur et que vous avez de nombreux utilisateurs, vous pouvez utiliser le volet de filtrage pour affiner la liste. Vous pouvez filtrer sur des informations de base telles que le nom d’utilisateur ou définir des filtres plus techniques, tels que l’ID de sécurité de l’utilisateur.
- Connectez-vous à Business Central en tant qu’administrateur.
- Sélectionnez l’icône
 , saisissez Utilisateurs, puis choisissez le lien associé.
, saisissez Utilisateurs, puis choisissez le lien associé. - Choisissez Mettre à jour les utilisateurs depuis Microsoft 365.
Important
L’exécution de la synchronisation des utilisateurs depuis Microsoft 365 à l’aide du guide Mettre à jour les utilisateurs depuis Microsoft 365 , nécessite l’ensemble d’autorisations SUPER.
Remarque
Le guide Mettre à jour les utilisateurs à partir de Microsoft 365 ne met pas à jour les utilisateurs auxquels une licence n’est pas affectée, par exemple une personne qui est un administrateur Dynamics 365. Ces utilisateurs seront mis à jour lors de leur prochaine connexion à l’environnement.
L’étape suivante pour les utilisateurs récemment créés, l’étape suivante consiste à attribuer des groupes d’utilisateurs et des autorisations. Pour plus d’informations, accédez à Attribuer des autorisations aux utilisateurs et aux groupes. Si vous mettez à jour un utilisateur avec un changement de licence, Business Central affecte les utilisateurs au groupe d’utilisateurs approprié et met à jour leurs ensembles d’autorisations. Pour plus d’informations, voir Pour gérer les autorisations via les groupes d’utilisateurs.
Remarque
Avec la 1re vague de lancement 2024, un utilisateur de licence Premium peut se connecter à une entreprise dont le Expérience utilisateur le champ est défini sur Essentials sur le Informations sur la société page. Cependant, l’utilisateur Premium ne peut utiliser aucune des fonctionnalités fournies par la licence Premium. Il n’en va pas de même dans le sens inverse. Un utilisateur de licence Essentials peut se connecter à une entreprise dont le Expérience utilisateur le champ est défini sur Premium sur le Informations sur la société page. Pour plus d’informations sur les licences, accédez au site web Business Central.
Si vous utilisez un comptable externe pour gérer votre comptabilité et vos états financiers, vous pouvez les inviter dans votre Business Central afin qu’ils puissent travailler avec vous et utiliser vos données fiscales. Pour plus d’informations, voir Inviter votre comptable externe dans votre Business Central.
Pour en savoir plus sur la synchronisation des informations utilisateur avec Microsoft 365, voir la section Synchronisation avec Microsoft 365.
Note
Si vous utilisez un comptable externe pour gérer votre comptabilité et vos états financiers, vous pouvez les inviter dans votre Business Central afin qu’ils puissent travailler avec vous et utiliser vos données fiscales. Pour plus d’informations, voir Inviter votre comptable externe dans votre Business Central.
Pour supprimer l’accès d’un utilisateur au système
Vous pouvez supprimer l’accès d’un utilisateur à Business Central Online. Toutes les références à l’utilisateur sont conservées. Cependant, l’utilisateur ne peut pas se connecter et les sessions actives de l’utilisateur sont arrêtées.
- Sélectionnez l’icône
 , saisissez Utilisateurs, puis choisissez le lien associé.
, saisissez Utilisateurs, puis choisissez le lien associé. - Ouvrez la page Fiche utilisateur pour l’utilisateur concerné, puis, dans le champ Statut, sélectionnez Désactivé.
- Pour donner à nouveau accès à l’utilisateur, définissez le paramètre du champ Statut sur Activé.
Vous pouvez également supprimer la licence d’un utilisateur dans le Centre d’administration Microsoft 365. L’utilisateur ne peut alors plus se connecter. Pour en savoir plus, consultez Supprimer des licences d’utilisateurs.
Synchronisation avec Microsoft 365
Lorsque vous attribuez une licence Business Central à un utilisateur dans Microsoft 365, il existe deux façons de créer l’utilisateur dans Business Central.
- L’administrateur peut ajouter l’utilisateur en choisissant l’action Mettre à jour les utilisateurs à partir de Microsoft 365 sur la page Utilisateurs, comme décrit dans la section Pour ajouter un utilisateur ou mettre à jour les informations utilisateur dans Business Central.
- Les informations de licence sont mises à jour automatiquement lors de la première connexion de l’utilisateur.
Dans les deux cas, plusieurs paramètres sont appliqués automatiquement. Ces paramètres sont répertoriés dans les deuxième et troisième colonnes du tableau suivant.
Si vous modifiez les informations utilisateur Microsoft 365, vous pouvez mettre à jour Business Central pour refléter le changement. Selon ce que vous souhaitez mettre à jour, utilisez l’une des actions sur la page Utilisateurs. Les actions sont décrites dans les deux dernières colonnes du tableau suivant.
| Ce qui se produit dans les cas suivants : | Premier utilisateur, première connexion | Mettre à jour les utilisateurs à partir de Microsoft 365 | Restaurer les groupes d’utilisateurs par défaut de l’utilisateur |
|---|---|---|---|
| Portée : | Utilisateur actuel | Plusieurs utilisateurs sélectionnés | Un seul utilisateur sélectionné (sauf l’utilisateur actuel) |
| Créez le nouvel utilisateur et attribuez le jeu d’autorisations SUPER. |
X | X | |
| Mettez à jour l’utilisateur en fonction des informations dans Microsoft 365 : Statut, Nom complet, E-mail du contact, adresse e-mail d’authentification. | X | X | X |
| Synchronisez les plans utilisateur (licences) avec les licences et les rôles attribués dans Microsoft 365. | X | X | X |
| Ajoutez l’utilisateur aux groupes d’utilisateurs en fonction des plans utilisateur actuels. Supprimez l’ensemble d’autorisations SUPER pour tous les utilisateurs autres que le premier utilisateur à se connecter et les administrateurs. Au moins une autorisation SUPER est requise. | X | X |
X Supprime manuellement les groupes d’utilisateurs et les autorisations affectés. |
Les utilisateurs peuvent accéder aux enregistrements de Business Central dans Teams uniquement à l’aide de leur licence Microsoft 365. Quand l’accès est activé pour un environnement, la synchronisation à l’aide de l’action Mettre à jour les utilisateurs à partir de Microsoft 365 ignore les utilisateurs qui ne disposent que d’une licence Microsoft 365. Pour inclure ces utilisateurs dans la synchronisation, vous devez d’abord mettre à jour les paramètres d’environnement en attribuant un groupe de sécurité qui contient des utilisateurs avec une licence Business Central et des utilisateurs avec seulement une licence Microsoft 365.
Découvrez comment sécuriser l’accès aux environnements à l’aide de groupes de sécurité sur Gérer l’accès à l’aide de groupes Microsoft Entra.
Obtenez un aperçu de l’accès à Business Central dans Teams avec des licences Microsoft 365 sur admin-access-with-m365-license.
Gérer des utilisateurs et des licences dans les déploiements sur site
Pour les déploiements sur site, le nombre de licences utilisateur est spécifié dans le fichier de licence (.bclicense ou .flf). Lorsqu’un administrateur ou un partenaire Microsoft télécharge le fichier de licence, il peut spécifier les utilisateurs qui peuvent se connecter à Business Central.
Pour les déploiements sur site, l’administrateur crée, édite et supprime les utilisateurs directement à partir de la page Utilisateurs.
Remarque
Dans Business Central local, l’accès administrateur délégué n’est pas disponible comme c’est le cas dans Business Central Online. Les partenaires Microsoft ont besoin de licences utilisateur standard pour utiliser Business Central. Découvrez-en davantage sur les licences dans le Guide des licences Business Central local.
Pour modifier ou supprimer un utilisateur dans un déploiement sur site
- Sélectionnez l’icône
 , saisissez Utilisateurs, puis choisissez le lien associé.
, saisissez Utilisateurs, puis choisissez le lien associé. - Sélectionnez l’utilisateur que vous souhaitez modifier, puis choisissez l’action Modifier.
- Sur la page Fiche utilisateur, modifiez les informations si nécessaire.
- Pour supprimer un utilisateur, sélectionnez l’utilisateur que vous souhaitez supprimer, puis choisissez l’action Supprimer.
Note
Pour les déploiements sur site, un administrateur peut spécifier comment authentifier les informations d’identification de l’utilisateur dans l’instance Business Central Server. Lorsque vous créez un utilisateur, vous fournissez le type d’informations d’identification que vous utilisez.
Pour plus d’informations, consultez Authentification et types d’informations d’identification dans l’aide dédiée à l’administration pour Business Central.
Analyser le statut des utilisateurs par type de licence
Vous pouvez utiliser le L’analyse des données fonctionnalité pour analyser les données sur le Utilisateurs page. Vous n’avez pas besoin d’exécuter un rapport ou d’ouvrir une autre application, telle qu’Excel. La fonction fournit un moyen interactif et polyvalent de calculer, résumer et examiner les données. Plutôt que d’exécuter des rapports à l’aide d’options et de filtres, vous pouvez ajouter plusieurs onglets qui représentent différentes tâches ou vues sur les données. Quelques exemples sont "Utilisateurs par statut" ou "Utilisateurs par types de licence", ou toute autre vue que vous pouvez imaginer. Pour en savoir plus sur l’utilisation de la fonctionnalité Analyse des données , accédez à Analyser la liste et interroger les données avec le mode d’analyse.
Scénarios d’analyse utilisateur
Les sections suivantes fournissent des exemples de scénarios dans lesquels l’analyse liste utilisateur peut vous aider à surveiller le statut utilisateurs.
| Zone | Pour... | Ouvrir cette page en mode analyse | Utiliser ces champs |
|---|---|---|---|
| Utilisateur par statut | Voir une liste d’utilisateurs en fonction de leur statut (activé/désactivé). | Utilisateurs | Statut, Nom d’utilisateur, Nom complet, E-mail d’autorisation, et Type de licence. |
| Utilisateurs par type de licence | Voir une liste d’utilisateurs en fonction de leur type de licence. | Utilisateurs | Type de licence, Statut, Nom d’utilisateur, Nom complet et E-mail d’autorisation. |
Exemple: Utilisateur par statut
Pour analyser les utilisateurs par statut, procédez comme suit :
- Ouvrez la liste Utilisateurs et choisissez l’icône
 pour activer le mode d’analyse.
pour activer le mode d’analyse. - À la Colonnes menu, supprimez toutes les colonnes (cochez la case à côté du Recherche champ à droite).
- Faites glisser les champs Statut (utilisateur activé/désactivé) et Type de licence vers le Zone Groupes de lignes .
- Choisir champ Nom d’utilisateur, Nom complet, E-mail d’autorisation.
- Renommez votre onglet d’analyse en Utilisateur par statut ou quelque chose qui décrit cette analyse.
L’image suivante montre le résultat de ces étapes.
Exemple : Utilisateurs par type de licence
Pour analyser les utilisateurs par type licence, procédez comme suit :
- Ouvrez la liste Utilisateurs et choisissez l’icône
 pour activer le mode d’analyse.
pour activer le mode d’analyse. - Dans le menu Colonnes, supprimez toutes les colonnes (cochez la case à côté du champ Recherche à droite).
- Faites glisser les champs Type de licence (utilisateur activé/désactivé) et Statut vers le Zone Groupes de lignes .
- Choisir champs Nom d’utilisateur, Nom complet, E-mail d’autorisation.
- Renommez votre onglet d’analyse en Utilisateur par type de licence ou quelque chose qui décrit cette analyse.
Informations connexes
Affectation des autorisations aux utilisateurs et aux groupes
Gestion des profils
Modifier les fonctionnalités affichées
Personnalisation de Business Central
Préparation aux activités commerciales
Administration
Gestion des licences dans Dynamics 365 Business Central
Ajouter des utilisateurs à Microsoft 365 pour les entreprises
Sécurité et protection dans Business Central (contenu d’administration)
Affecter un ID télémétrie aux utilisateurs
Trouvez des modules d’apprentissage en ligne gratuits pour Business Central ici