Comment utiliser le contenu conditionnel
Le contenu conditionnel est un moyen facile de fournir du contenu personnalisé efficace et attrayant. Un exemple simple de contenu conditionnel consiste à inclure différentes images en fonction de la profession, de la tranche d’âge, de l’adresse, des intérêts ou d’autres facteurs du destinataire. La création de ce type de contenu personnalisé dans Dynamics 365 Customer Insights - Journeys est simple et ne nécessite aucun codage ni aucune écriture de scripts. Voici une courte vidéo qui montre le contenu conditionnel en action :
Le contenu conditionnel, comme son nom l’indique, se compose de deux parties : la condition et le contenu. La combinaison de ces deux parties est appelée une « variation ». Vous pouvez créer autant de variations que nécessaire. Au moment de l’envoi d’un courrier électronique, les conditions sont évaluées dans l’ordre dans lequel elles apparaissent dans le courrier électronique. Lorsqu’une condition est remplie, le contenu correspondant est inclus et l’évaluation conditionnelle s’arrête. Si aucune des conditions n’est remplie, le contenu par défaut est utilisé. S’il n’y a pas de contenu par défaut, aucun contenu n’est inclus.
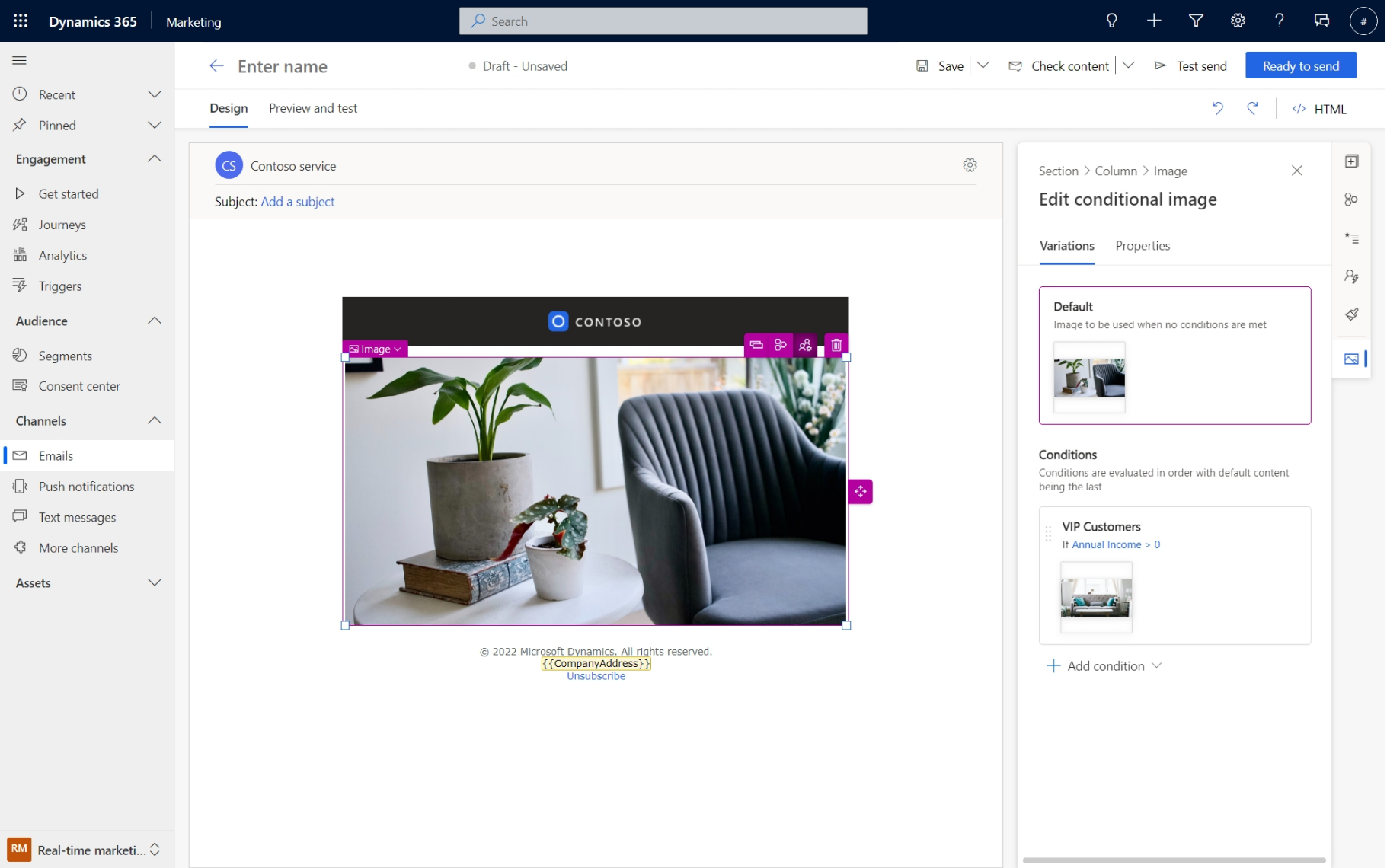
Le contenu conditionnel peut être une section ou une image :
- Une section conditionnelle peut inclure du texte, des images, des boutons, des liens ou tout autre élément pris en charge par l’éditeur de courrier électronique.
- Une image conditionnelle n’inclut que des images.
- Une section conditionnelle ne peut pas inclure une image conditionnelle.
Note
Une image conditionnelle doit avoir un contenu par défaut tandis que le contenu par défaut est facultatif pour une section conditionnelle. Cela empêche la remise de courriers électroniques avec des dispositions mal alignées.
Quand utiliser le contenu conditionnel ?
Le contenu conditionnel est un excellent moyen de personnaliser le contenu du courrier électronique. Voici quelques façons d’utiliser le contenu conditionnel :
- Incluez différentes images correspondant aux intérêts du destinataire (par exemple, sports ou loisirs).
- Fournissez un contenu différent en fonction des informations démographiques du destinataire (par exemple, ville ou pays de résidence, sexe ou âge).
- Utilisez un contenu linguistique différent en utilisant la langue préférée ou la région/le pays du destinataire.
- Une utilisation courante est dans le pied de page où vous devrez peut-être modifier certains contenus (par exemple, les liens de réseaux sociaux ou le texte juridique) en fonction des informations du destinataire.
Utilisation du contenu conditionnel
Cette section explique comment créer, supprimer, prévisualiser et tester du contenu conditionnel.
Créer
Dans le concepteur de courrier électronique, sélectionnez une section (ou une image), puis sélectionnez le bouton de contenu conditionnel.

Le cadre de la section (ou de l’image) change de couleur pour indiquer qu’il s’agit maintenant d’une section conditionnelle. Le volet des propriétés dans la marge de droite affiche un nouveau sous-onglet appelé Variation. Sélectionnez le sous-onglet Variation.
Sélectionnez + Nouvelle condition dans le volet des propriétés. Définissez la condition.
Ajoutez d’autres conditions si nécessaire. À ce stade, le même contenu est associé à chaque condition.
Sélectionnez Par défaut pour toute condition dont vous souhaitez modifier le contenu.
Mettez à jour la section (ou l’image) dans le concepteur.
Répétez les deux étapes précédentes pour mettre à jour tout le contenu si nécessaire.
Supprimer
- Dans le concepteur de courrier électronique, sélectionnez une section conditionnelle (ou une image conditionnelle), puis sélectionnez le bouton de contenu conditionnel
- La section conditionnelle (ou l’image conditionnelle) sera convertie en une section (ou une image) normale en supprimant toutes les conditions et le contenu associé. Le contenu par défaut (ou le contenu de la première condition si aucune valeur par défaut n’est définie) est conservé dans le concepteur.
Prévisualiser et tester
Dans le concepteur, vous devez toujours prévisualiser et tester chaque variation pour vous assurer qu’il n’y a pas de résultats inattendus. Pour prévisualiser et tester, suivez les étapes ci-dessous.
- Sélectionnez l’onglet Aperçu et test dans le concepteur de courrier électronique, puis sélectionnez Modifier les exemples de données.
- Dans le volet des propriétés, développez la section Contenu conditionnel.
- Variation de courrier électronique répertorie toutes les variations possibles du courrier électronique. Sélectionnez la variation que vous souhaitez vérifier. La zone principale du concepteur affichera l’aperçu de cette variation.
- Par défaut, les variations sont nommées en utilisant les noms que vous avez donnés aux conditions. Si vous le souhaitez, vous pouvez renommer la variation en mettant à jour son nom dans la zone d’édition Nom de la variation.
Quand utiliser du contenu conditionnel plutôt que des conditions (personnalisation avancée)
Comme indiqué ci-dessus, le contenu conditionnel constitue un excellent moyen de fournir différentes images et différents contenus afin de mieux correspondre aux intérêts et aux préférences d’un destinataire. Cependant, dans certaines situations, vous ne souhaitez modifier que quelques mots ou une seule phrase. Par exemple, dans un grand nombre de langues, les salutations initiales diffèrent en fonction du sexe du destinataire. Dans ces situations, il est plus efficace et plus pratique d’utiliser des conditions de personnalisation avancée que de créer une section complète en double contenant le même ensemble d’images et de texte uniquement pour modifier le terme de salutation.
Contenu conditionnel à l’intérieur des blocs de contenu
Le contenu conditionnel créé au niveau de la section peut être enregistré en tant que bloc de contenu. De cette façon, plusieurs conditions et leur contenu associé sont enregistrés dans un seul bloc de contenu pour que tout le monde puisse les utiliser. Il est facile de créer des conditions, cela nécessite toutefois une certaine connaissance des données client, c’est pourquoi certains utilisateurs peuvent trouver plus difficile d’effectuer cette opération. L’enregistrement du contenu conditionnel en tant que bloc de contenu est un excellent moyen de réduire les erreurs et de permettre à tous les membres de l’équipe d’utiliser des conditions avancées.
L’utilisation de blocs de contenu peut également contribuer à la cohérence. Par exemple, un « client de grande valeur » peut nécessiter l’utilisation de plusieurs conditions. Pour rendre les interactions plus cohérentes, vous pouvez créer un bloc de contenu « de démarrage » qui a des conditions avancées (testées et vérifiées) avec un contenu d’espace réservé. N’importe qui peut alors utiliser le bloc de contenu de démarrage et mettre à jour le contenu, de sorte qu’une définition standard et correcte de « client de grande valeur » est appliquée partout.
Mesures client (métriques calculées) en tant que source de données
Lorsque Customer Insights – Les données sont présentes et connectées, vous pouvez utiliser des mesures client (métriques calculées) pour définir un texte dynamique lors de l’utilisation de profils clients en tant qu’audience cible. Cela ouvre une autre source de données qui peut être utilisée pour personnaliser davantage les messages et les parcours. Par exemple, vous pouvez définir une métrique calculée telle que LifeTimeSpend ou CurrentYearSpend pour chaque client. Ces mesures peuvent ensuite être utilisées pour créer du contenu conditionnel (par exemple, les clients qui dépensent beaucoup d’argent bénéficient d’une remise plus élevée) ou des expériences différenciées dans les parcours (par exemple, les clients qui dépensent beaucoup d’argent reçoivent des notifications de vente flash avant les autres).
Créer des mesures
Regardez cette vidéo pour plus de détails :
Consultez la section Utiliser des mesures calculées dans Customer Insights - Journeys et d’autres applications basées sur Dataverse pour savoir comment créer des mesures dans Customer Insights – Parcours et quels types de mesures peuvent être utilisées dans l’application.
Note
Alors que l’interface utilisateur se présente comme une relation un-à-plusieurs, l’implémentation actuelle dans Customer Insights – Data n’autorise que les métriques à dimension unique et, par conséquent, une seule valeur est renvoyée.
Utiliser des mesures dans les conditions, le contenu conditionnel et les parcours
Comme le montre la capture d’écran ci-dessous, les mesures peuvent également être utilisées pour définir des conditions qui peuvent ensuite être utilisées dans des conditions en ligne, du contenu conditionnel ou des étapes de branchement d’attribut dans les parcours.
