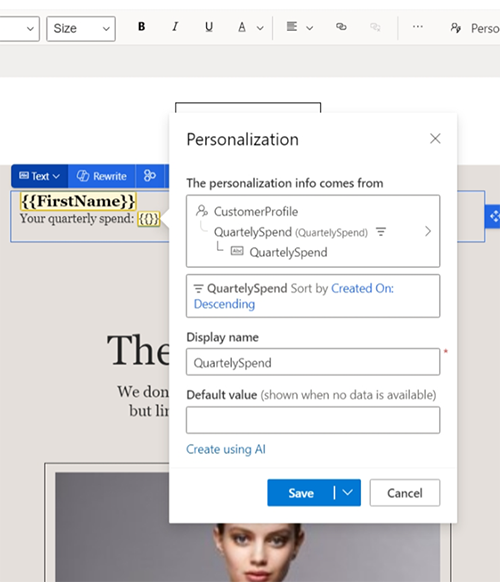Personnalisation du contenu à l’aide d’un texte dynamique prédéfini
Les messages personnalisés aident les spécialistes du marketing à susciter l’engagement. Pour personnaliser le contenu, il est courant d’utiliser du texte dynamique (également appelé texte d’espace réservé) qui est automatiquement remplacé par les détails personnels des destinataires quand le message est envoyé. Par exemple, plutôt que d’utiliser un message d’accueil générique comme « Cher client », vous pouvez utiliser du texte dynamique (« Cher{{FirstName}} ») qui est remplacé par le nom du client (« Cher John ») lors de l’envoi du message.
Une instance de texte d’espace réservé telle que {{Firstname}} s’appelle un texte dynamique prédéfini. Avant de pouvoir utiliser du texte dynamique, vous devez définir trois informations :
- Liaison de données : d’où proviennent les données de remplacement du texte dynamique (par exemple, l’attribut « prénom » d’une table « Contact »).
- Étiquette : comment le texte dynamique est référencé dans le texte du message (par exemple,
{{Firstname}}). - Valeur par défaut : quel texte utiliser si les données source sont vides.
La définition de la liaison de données nécessite une certaine compréhension du modèle de données Dataverse pour connecter correctement un texte dynamique à la bonne source de données.
Du texte dynamique prédéfini désigne du texte déjà défini par quelqu’un d’autre et prêt à l’emploi. Customer Insights - Journeys est fourni avec un ensemble de fragments de texte dynamique prédéfinis couramment utilisés. D’autres textes dynamiques peuvent être ajoutés par vous ou vos collègues (consultez Création et partage de texte dynamique prédéfini).
Utilisation de texte dynamique prédéfini
Sélectionnez Personnaliser dans l’éditeur de courriers électroniques ou de SMS pour voir une liste de fragments de texte dynamique prédéfinis. Ensuite, sélectionnez du texte dynamique prédéfini de la liste afin de l’insérer dans le message :
Éditeur de courriers électroniques :

Éditeur de SMS :

La liste de textes dynamiques prédéfinis peut être différente de celle affichée ici, car elle est dynamique. Lorsque votre administrateur et d’autres utilisateurs créent et partagent davantage de texte dynamique prédéfini, les fragments sont ajoutés à la liste. Les 10 premiers éléments de la liste sont triés par utilisation à l’échelle de l’organisation. S’il y a plus de 10 éléments dans la liste, vous verrez les éléments restants triés par ordre alphabétique après les 10 premiers éléments.

Vous pouvez survoler du texte dynamique dans la liste prédéfinie pour voir ses détails. Vous pouvez également sélectionner les ellipses verticales à côté du nom du texte dynamique, puis sélectionner Plus d’informations.
Modification de la valeur par défaut du message en cours
La plupart du temps, vous pourrez utiliser le texte dynamique prédéfini tel quel, mais vous devrez parfois modifier une valeur par défaut. Par exemple, la valeur par défaut « Client » peut ne pas fonctionner si votre courrier électronique est destiné à des personnes qui ne sont pas des clients. Dans ce cas, vous pouvez modifier la valeur par défaut en sélectionnant le texte dynamique dans le canevas de l’éditeur, puis le menu Personnalisation. Après avoir modifié la valeur par défaut, veillez à l’enregistrer. Cela enregistrera une version mise à jour du texte dynamique prédéfini, mais uniquement pour le message en cours.
Modification globale de la valeur par défaut
Note
Vous pouvez mettre à jour la valeur par défaut d’un texte prédéfini. Seule la valeur par défaut peut être modifiée. Si vous souhaitez modifier sa définition, vous devez supprimer le texte prédéfini actuel et en ajouter un nouveau.
"Mettre à jour" s’affiche uniquement quand la valeur par défaut est modifiée (sinon, elle n’est pas affichée) et cette valeur par défaut est la seule chose qui peut être modifiée pour un texte dynamique prédéfini. Pour modifier la valeur globale par défaut, sélectionnez les ellipses verticales à côté du nom du texte dynamique prédéfini, puis sélectionnez Mettre à jour le texte dynamique prédéfini. Cela mettra à jour le texte dynamique prédéfini pour le message en cours et globalement pour une utilisation future du texte dynamique prédéfini dans les nouveaux messages (les messages existants ne sont pas affectés).

Important
La commande Mettre à jour le texte dynamique prédéfini ne s’applique qu’au message en cours et aux futurs messages. Cela ne modifie pas rétroactivement les utilisations précédentes du texte dynamique.
Création et partage de texte dynamique prédéfini
Vous n’êtes pas limité au texte dynamique prédéfini inclus dans l’application Customer Insights - Journeys. Tout utilisateur peut créer des fragments de texte dynamique prédéfini et les partager avec son équipe en les ajoutant à la liste de textes dynamiques prédéfinis.
Pour définir et partager un nouveau texte dynamique prédéfini, procédez comme suit :
Placez votre curseur dans un espace vide de la zone de texte, puis sélectionnez Personnalisation dans la barre de menu qui apparaît. Cela ouvre la liste de personnalisation prédéfinie.
Sélectionnez Nouveau texte dynamique en bas du menu des textes dynamiques prédéfinis et suivez les étapes pour définir le nouveau texte dynamique.

Sélectionnez le caret orienté vers le bas en regard du bouton Enregistrer et choisissez l’option Enregistrer et ajouter à la liste prédéfinie.

Note
L’option Mettre à jour n’est disponible que pour le texte prédéfini si la valeur par défaut a changé.
Suppression de texte dynamique prédéfini
Pour supprimer du texte dynamique prédéfini :
Placez votre curseur dans un espace vide de la zone de texte, puis sélectionnez Personnalisation dans la barre de menu qui apparaît.
Sélectionnez les ellipses verticales en regard du nom du texte dynamique.
Sélectionnez Supprimer le texte dynamique prédéfini dans le menu.

Communiquer les dates et les heures sous différents formats
Lorsque vous travaillez dans plusieurs zones géographiques et langues, communiquer les dates et les heures nécessite clairement d’utiliser un format qui correspond aux attentes du destinataire. Pour vous assurer que vos communications sont claires pour tous les destinataires, Customer Insights - Journeys prend en charge de nombreux formats de date et d’heure.
Chaque fois qu’un texte dynamique est défini à l’aide d’un attribut de type datetime, un autre ensemble d’options devient disponible pour sélectionner un format de date/heure lisible et cohérent avec les paramètres régionaux (langue et région) de l’audience. Si vous le souhaitez, vous pouvez également modifier les paramètres régionaux et le fuseau horaire pour qu’ils correspondent à l’audience. L’application Customer Insights - Journeys convertit aussi automatiquement la date/l’heure enregistrée dans le fuseau horaire sélectionné.
Les options de mise en forme disponibles offrent trois façons de présenter les informations : date et heure, date uniquement et heure uniquement. Dans chaque format, il existe plusieurs options pour couvrir divers cas d’utilisation.
Note
Si l’attribut est de type Date uniquement, vous ne verrez pas les options de date et d’heure uniquement.

Lorsque vous sélectionnez une option d’affichage spécifique, elle s’applique uniquement à ce texte dynamique spécifique. Customer Insights - Journeys se souvient du dernier format utilisé (et le sélectionne automatiquement pour le prochain texte dynamique afin de favoriser la cohérence). Vous pouvez également modifier le format, ce qui vous permet de présenter la date et l’heure dans différents formats dans le même e-mail.
Si nécessaire, vous pouvez modifier le paramètre de langue et de région ainsi que le fuseau horaire en sélectionnant l’option Modifier. Lorsque la langue et la région sont modifiées, Customer Insights - Journeys convertit automatiquement la date et l’heure stockées dans le fuseau horaire sélectionné.
Note
La conversion automatique du fuseau horaire peut entraîner un changement de date.

Utilisation des données atteintes en traversant une relation 1-à-plusieurs
Les messages personnalisés stimulent l’engagement qui permet d’obtenir les résultats commerciaux souhaités. Le texte dynamique dans Customer Insights - Journeys facilite l’inclusion d’informations personnalisées pour chaque destinataire. Auparavant, le texte dynamique était limité aux données pouvant être atteintes par des relations 1-à-1 ou plusieurs-à-un. Désormais, vous pouvez utiliser des données qui nécessitent de traverser des relations 1-à-plusieurs ou plusieurs-à-plusieurs, déverrouillant encore plus de données pour la personnalisation.
Regardez cette vidéo pour plus de détails :
Envisagez une campagne de dons d’anciens élèves universitaires où vous voudriez inclure le nom du collège fréquenté par chaque ancien pour susciter un engagement maximal. Un ancien peut avoir fréquenté plusieurs facultés dans cette université, ce qui entraîne une relation « 1 à plusieurs » entre les dossiers des étudiants et des facultés. Le texte dynamique peut désormais être défini pour ces données.
Définir un texte dynamique qui utilise des relations 1-à-plusieurs ou plusieurs-à-plusieurs
Lors de la définition d’un texte dynamique 1 à plusieurs, le système doit savoir lequel des nombreux enregistrements associés doit être utilisé pour la récupération des données. Vous pouvez utiliser la condition par défaut (le premier enregistrement après le tri par « Créé le ») ou définir votre propre condition, selon le cas. Dans l’exemple ci-dessous, le texte dynamique est défini pour inclure le nom de équipe propriétaire pour les demandes de service pour le destinataire. Comme il peut y avoir plusieurs cas pour un destinataire, vous pouvez définir une condition pour sélectionner le cas prioritaire. Cependant, cela peut parfois ne pas être suffisant (il peut y avoir plusieurs cas de haute priorité), et pour de tels cas, le système a toujours une condition par défaut (le dernier enregistrement créé) qui sera utilisée comme condition de départage si et quand nécessaire.

Accéder à encore plus de données pour la personnalisation
Vous pouvez accéder à n’importe quel tableau Dataverse pour inclure des informations dans vos communications, pas seulement les tableaux directement liés à une audience ou à des déclencheurs.
Note
Cette fonctionnalité est disponible uniquement dans Customer Insights - Journeys.
Utilisation des données à partir de tables supplémentaires en texte dynamique
La plupart du temps, le texte dynamique est utilisé pour personnaliser les messages à l’aide des données d’une audience (par exemple, un contact ou un prospect) ou de déclencheurs. Le texte dynamique peut également utiliser des données de tableaux Dataverse accessibles via les relations avec une audience ou des déclencheurs. Cependant, il arrive parfois que vous ayez besoin d’utiliser des données de tables qui n’ont pas de relation établie ou utilisable avec l’audience ou les déclencheurs. Par exemple, vous pouvez inclure des informations sur un bâtiment d’entreprise disponibles dans le tableau Dataverse « Bâtiment » qui n’a aucune relation directe ou utilisable avec un contact ou un prospect. Dans ce cas, votre point de départ pour définir le texte dynamique sera dans le menu déroulant « Autres tables » du menu Créer du texte dynamique.

La zone « Autres tables » comprend certaines des tables Dataverse les plus couramment utilisées (par exemple, les tables liées à la planification d’événements). Lorsque vous recherchez des attributs, la recherche inclut ces tables. Vous pouvez définir du texte dynamique en utilisant les autres tables comme vous le faites avec l’audience ou les déclencheurs. Utilisez un attribut directement ou suivez les relations de ces tables vers d’autres tables connexes jusqu’à ce que vous trouviez l’attribut souhaité.
Il existe une différence notable lorsque vous définissez un texte dynamique commençant par « Autres tables » : avant que le message puisse être « prêt à envoyer », vous devez sélectionner un enregistrement spécifique dans la table sélectionnée. S’il existe une audience ou un déclencheur, l’enregistrement spécifique est fourni par le contexte du parcours (c’est-à-dire le contact qui effectue réellement le parcours). Avec les « autres tables », vous devez fournir les informations d’enregistrement spécifiques lorsque vous concevez le texte personnalisé, car le texte n’a pas de relation directe avec une audience ou des déclencheurs. Par exemple, si vous sélectionnez un attribut dans le tableau Événements, vous serez invité à sélectionner un événement spécifique.

Utilisation des données à partir de tables supplémentaires dans la personnalisation avancée
Comme pour le texte dynamique, les données issues de tables supplémentaires peuvent également être utilisées pour définir des conditions et des listes dans une personnalisation avancée.
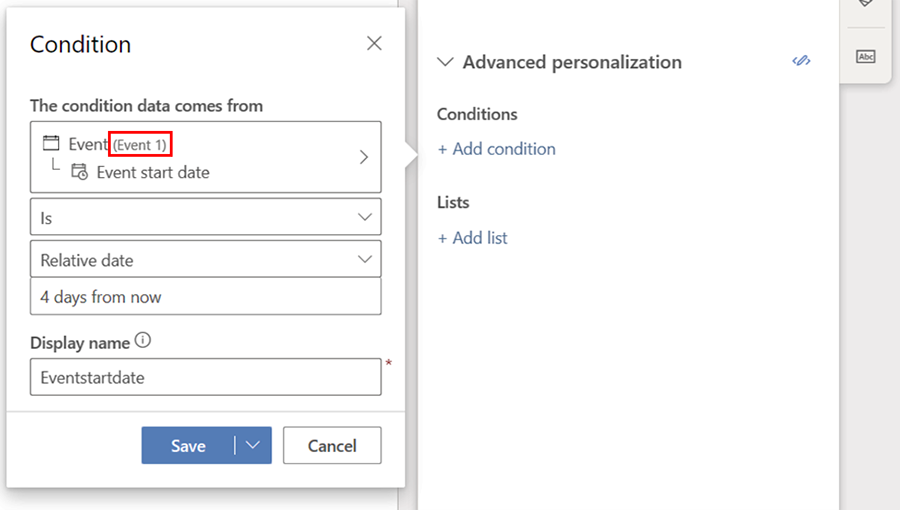
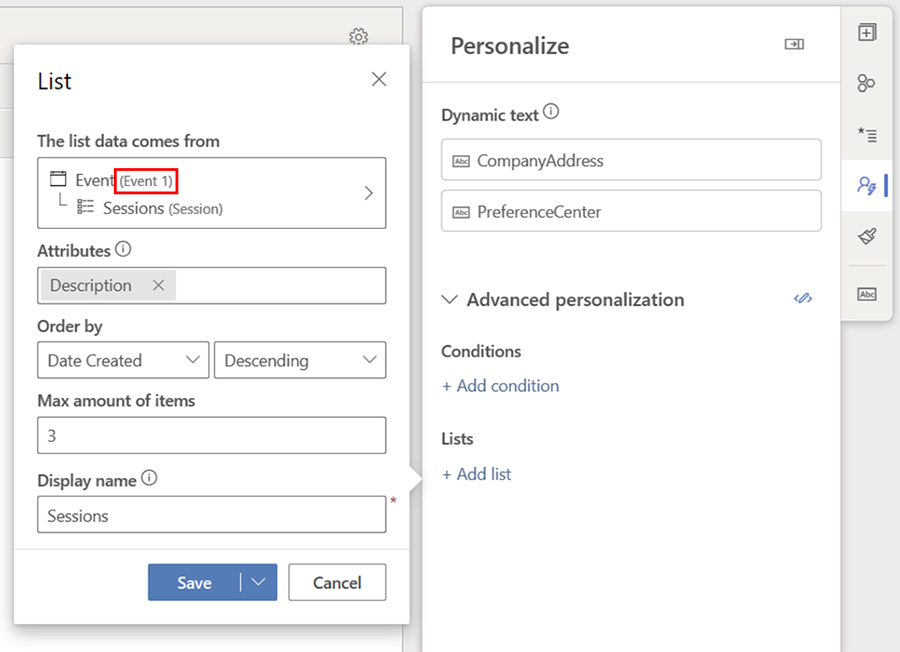
Validation et finalisation
Bien que vous puissiez décider de ne pas sélectionner un enregistrement spécifique tout de suite, la sélection d’enregistrement spécifique doit être effectuée avant que le message puisse être « prêt à envoyer ». Laisser la sélection d’enregistrements pour plus tard peut être une approche utile pour séparer la phase de conception du contenu de la phase d’utilisation (et de réutilisation) du contenu. C’est également ainsi que des modèles peuvent être créés. Par exemple, un message d’invitation à un événement générique comme ci-dessous peut être créé où tout le texte dynamique lié à l’événement n’a pas d’événement sélectionné.

L’étape de sélection de l’événement peut alors être complétée lorsque le message créé à partir de ce modèle est prêt à être utilisé dans un parcours. Si vous essayez d’afficher le message « Prêt à envoyer » sans terminer cette étape, la validation donnera un message d’erreur. Même sans exécuter l’étape de validation, vous pouvez voir ce qui doit être fait sous l’onglet de personnalisation.

Gestion des tables supplémentaires pour la personnalisation
La liste de sélection contient jusqu’à 50 tables à tout moment. Pour modifier les tableaux de la liste de sélection, sélectionnez un élément de texte dynamique, développez la catégorie « Autres tableaux (nécessite une sélection d’enregistrements) », puis sélectionnez Gérer la liste.
Utilisez les filtres prédéfinis en regard de la barre de recherche dans la fenêtre Gérer les listes pour filtrer la liste des tables à toutes les tables, les tables sélectionnées par défaut, les tables sélectionnées ou les tables qui sont réellement utilisées dans le message actuel.
Sélectionnez les tables à ajouter ou à supprimer, puis sélectionnez Enregistrer.

Note
La suppression d’un texte dynamique le retire uniquement de la liste prédéfinie, elle ne le retire pas des messages qui l’utilisent déjà.
Mesures client (métriques calculées) en tant que source de données
Lorsque Customer Insights – Les données sont présentes et connectées, vous pouvez utiliser des mesures client (métriques calculées) pour définir un texte dynamique lors de l’utilisation de profils clients. Cela ouvre une autre source de données qui peut être utilisée pour personnaliser davantage les messages et les parcours. Par exemple, vous pouvez définir une métrique calculée telle que LifeTimeSpend ou CurrentYearSpend pour chaque client. Ces métriques peuvent ensuite être utilisées pour définir un texte dynamique afin d’inclure les valeurs dans les messages, fournissant ainsi un contenu plus personnalisé et plus utile.
Regardez cette vidéo pour plus de détails :
Créer des mesures
Consultez la section Utiliser des mesures calculées dans Customer Insights - Journeys et d’autres applications basées sur Dataverse pour savoir comment créer des mesures dans Customer Insights – Parcours et quels types de mesures peuvent être utilisées dans l’application.
Note
Alors que l’interface utilisateur se présente comme une relation un-à-plusieurs, l’implémentation actuelle dans Customer Insights – Data n’autorise que les métriques à dimension unique et, par conséquent, une seule valeur est renvoyée.
Utiliser des mesures pour définir du texte dynamique
Pour définir un texte dynamique avec des mesures, accédez au Profil client. Vous devriez voir les mesures définies sous forme de table associée que vous pouvez parcourir et utiliser un calcul spécifique dans cette table.