Rechercher des articles de la base de connaissances
Note
Les informations sur la disponibilité des fonctionnalités sont les suivantes.
| Centre de contact Dynamics 365 – embedded | Centre de contact Dynamics 365 – autonome | Dynamics 365 Customer Service |
|---|---|---|
| No | Oui | Oui |
Recherchez et affichez des articles de la base de connaissances pour répondre à la question d’un client ou résoudre un problème.
La recherche dans la base de connaissances est disponible dans le hub service clientèle, Customer Service workspace, l’espace de travail centre de contact et certaines versions de Dynamics 365 Customer Engagement (on-premises). Les clients peuvent effectuer eux-mêmes des recherches dans votre base de connaissances si votre organisation propose un portail libre-service.
Conditions préalables
Votre administrateur a activé la recherche Dataverse.
Votre administrateur a configuré les colonnes suivantes dans la Vue Recherche rapide en accédant à Tables>Article de base de connaissances>Vues>Recherche rapide d’articles de base de connaissances actifs :
- Numéro public de l’article
- Contenu
Le champ Contenu est masqué dans l’interface utilisateur pour éviter la suppression involontaire du contenu. - Date de création
- Mots clés
- Vues de l’article de base de connaissances
- Langue
- Numéro de version majeur
- Numéro de version mineur
- Date de modification
- Rating
- Status
- Titre
Vous avez accès aux entités de l’article de base de connaissances, telles que l’article de base de connaissances, les vues de l’article de base de connaissances, la pièce jointe à l’article de base de connaissances, l’article de base de connaissances préféré et l’image de l’article de base de connaissances.
Votre administrateur a accordé les privilèges Créer, Lire, Écrire, Supprimer, Ajouter et Ajouter à à tous les nouveaux rôles personnalisés que vous avez créés.
Dans Customer Service workspace et espace de travail centre de contact, votre administrateur a activé le volet latéral de l’application et la recherche dans la base de connaissances dans les profils d’expérience d’agent.
Vous traitez un cas ou une conversation, ou votre administrateur a activé la possibilité d’ouvrir le volet de la base de connaissances pour d’autres entités.
Conseils pour les résultats de la recherche
Si un mot clé que vous saisissez correspond au contenu de la base de connaissances, les mots correspondants sont surlignés en jaune dans les résultats de la recherche. Les correspondances n’apparaissent pas nécessairement dans les trois premières lignes ou les trois premiers mots d’un article, vous pouvez donc ne pas voir le texte en surbrillance dans les résultats de la recherche.
Si des balises de style sont visibles dans le résumé du contenu d’un article, cela signifie que des balises de style ont été utilisées pour formater l’article. Envisagez d’envoyer des commentaires à l’auteur de l’article pour qu’il utilise les styles CSS en ligne à la place.
Rechercher dans la base de connaissances directement dans le centre de service clientèle
Vous pouvez effectuer une recherche directement dans la Base de connaissances sans consulter d’abord d’incident ni de conversation dans le Centre de service clientèle :
- Dans le Centre de service clientèle, sous Connaissances, sélectionnez Recherche dans la base de connaissances.
- Entrez un mot clé dans la zone de recherche.
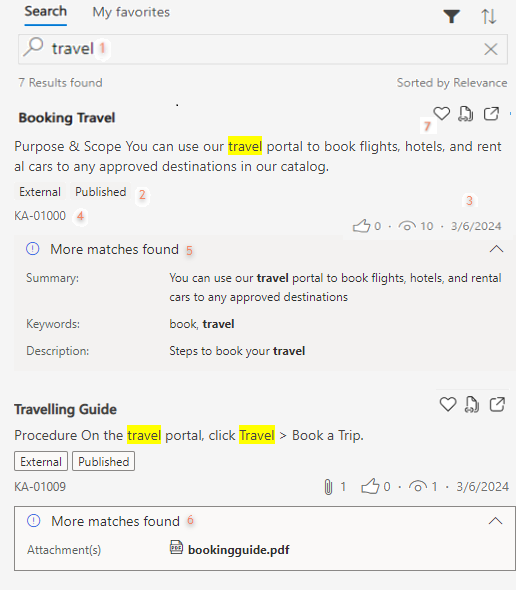
Légende :
- La zone de recherche
- Balises de statut et de visibilité
- Nombre de pièces jointes, de J’aime et de vues, et la date à laquelle l’article a été mis à jour le plus récemment
- L’ID de l’article
- Une carte qui affiche les correspondances du terme de recherche à partir des mots clés, de la description, des pièces jointes et d’autres champs personnalisés
- Une pièce jointe qui inclut le terme de recherche dans son titre ou son contenu
- Balise préférée pour les articles fréquemment recherchés
Si votre administrateur n’a pas activé la recherche Dataverse, le système utilise les mots clés que vous avez saisis pour effectuer une recherche en texte intégral des métadonnées d’article de la base de connaissances suivantes : Titre, Contenu, Mots clés, Description et Numéro public de l’article. Si la recherche Dataverse est activée, votre administrateur peut sélectionner les colonnes pour la recherche.
Rechercher des articles connexes dans le Centre de service clientèle
Vous pouvez rechercher des articles connexes dans la base de connaissances lorsque vous affichez un incident ou une conversation dans le Centre de service clientèle.
Dans le Centre de service clientèle, ouvrez un incident ou une conversation.
Dans le volet de référence à droite de la chronologie, sélectionnez l’icône Recherche dans la base de connaissances (livre).
Le titre de l’incident est utilisé comme critère de recherche par défaut, mais vous pouvez saisir vos propres mots clés pour obtenir des résultats plus pertinents.
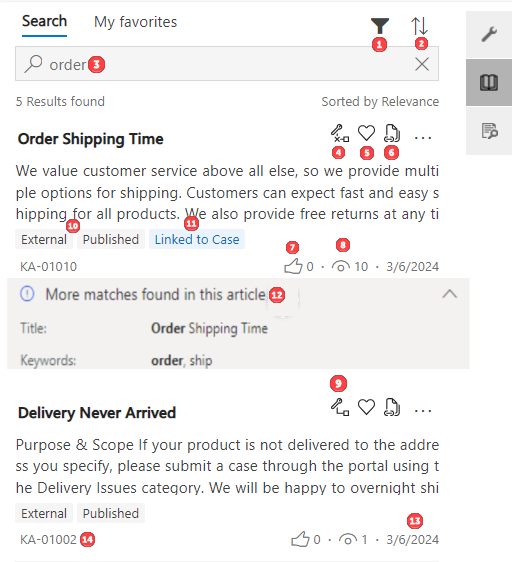
Légende :
- Filtre la liste des résultats
- Trie la liste des résultats
- Zone de recherche
- Dissocie l’article de l’incident ou de la conversation en cours
- Marque l’article comme favori
- Copie l’URL de l’article
- Rating
- Nombre de fois où l’article a été consulté
- Lie l’article à l’incident ou à la conversation en cours
- Balises de statut et de visibilité de l’article
- Confirmation que l’enregistrement est lié à un incident
- Une carte qui affiche les correspondances du terme de recherche à partir des mots clés, de la description, des pièces jointes et d’autres champs personnalisés
- La date de mise à jour la plus récente de l’article
- L’ID de l’article
Rechercher des articles connexes dans Customer Service workspace et l’espace de travail centre de contact
Vous pouvez rechercher dans la base de connaissances des articles connexes dans le volet latéral de l’application lorsque vous affichez une requête ou une conversation dans Customer Service workspace et dans l’espace de travail centre de contact. Par défaut, une recherche réussie affiche jusqu’à 10 résultats.
Dans l’application, ouvrir un incident ou conversation.
Dans le volet latéral de l’application, sélectionnez l’icône Recherche dans la base de connaissances (livre).
Le titre de l’incident est utilisé comme critère de recherche par défaut, mais vous pouvez saisir vos propres mots clés pour obtenir des résultats plus pertinents.
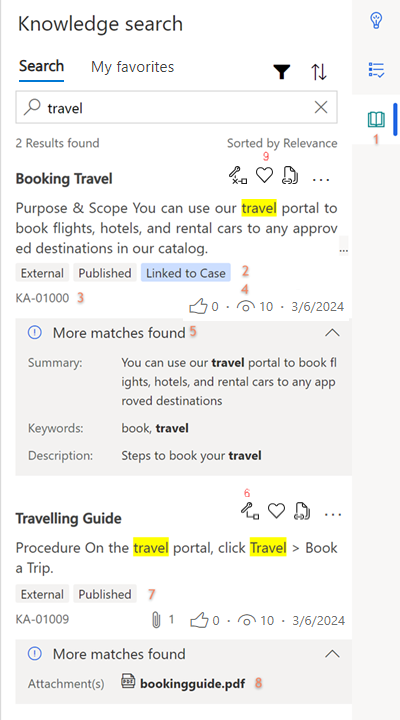
Légende :
- Icône Recherche dans la base de connaissances
- La balise qui indique que l’article est lié à l’incident ou à la conversation
- L’ID de l’article
- Nombre de fois où l’article a été consulté
- Une carte qui affiche les correspondances du terme de recherche à partir des mots clés, de la description, des pièces jointes et d’autres champs personnalisés
- Lie l’article à l’incident ou à la conversation en cours ou, si l’article est déjà lié, le dissocie
- Balises de statut et de visibilité de l’article
- Une pièce jointe qui inclut le terme de recherche dans son titre ou son contenu
- Balise qui indique si l’article a été marqué comme favori. Sélectionnez Plus d’options (...) pour :
- Sélectionnez Contenu du courrier électronique pour ouvrir un nouveau courrier électronique afin d’envoyer l’article à votre client.
- Sélectionnez Envoyer l’URL pour coller le lien de l’article dans la fenêtre de conversation dans des canaux autres que le canal vocal.
Vous ne pouvez effectuer ces actions que sur les articles publiés ou expirés.
Voir articles suggérés dans conversation Customer Service workspace et l’espace de travail centre de contact
Dans Customer Service workspace et l’espace de travail centre de contact, l’assistance intelligente suggère des articles de connaissances en temps réel en fonction de votre conversation en cours avec votre client.
Dans le volet latéral de l’application, sélectionnez l’icône Smart Assist (ampoule) pour afficher des suggestions d’articles de la base de connaissances liés à votre conversation.
Gagner du temps lors de la recherche avec les suggestions au cours de la frappe
Si votre administrateur a activé la suggestion au fur et à mesure de la frappe, le système suggère des articles de la base de connaissances associés au fur et à mesure que vous tapez dans le champ de recherche.
Votre terme de recherche est mis en correspondance avec les titres d’articles et les résultats correspondants apparaissent dans un menu volant. Si votre terme de recherche se compose de plusieurs mots, seuls les titres contenant la chaîne complète, et non des mots individuels, sont mis en correspondance. Par exemple, si vous recherchez Réémission de chéquiers, les articles contenant « Réémission de chéquiers » dans le titre sont renvoyés. Les articles dont le titre contient les mots individuels « Chèque », « Livre » ou « Réémission » ne le sont pas.
Les suggestions au cours de la frappe suggèrent jusqu’à six articles de la base de connaissances. Le texte correspondant à votre mot clé est surligné en jaune. Lorsque vous sélectionnez l’enregistrement, le système affiche l’article en ligne sur le contrôle de recherche de connaissances intégré dans un formulaire, sur un onglet d’application et sous forme de vue en ligne dans la recherche directe dans la base de connaissances.
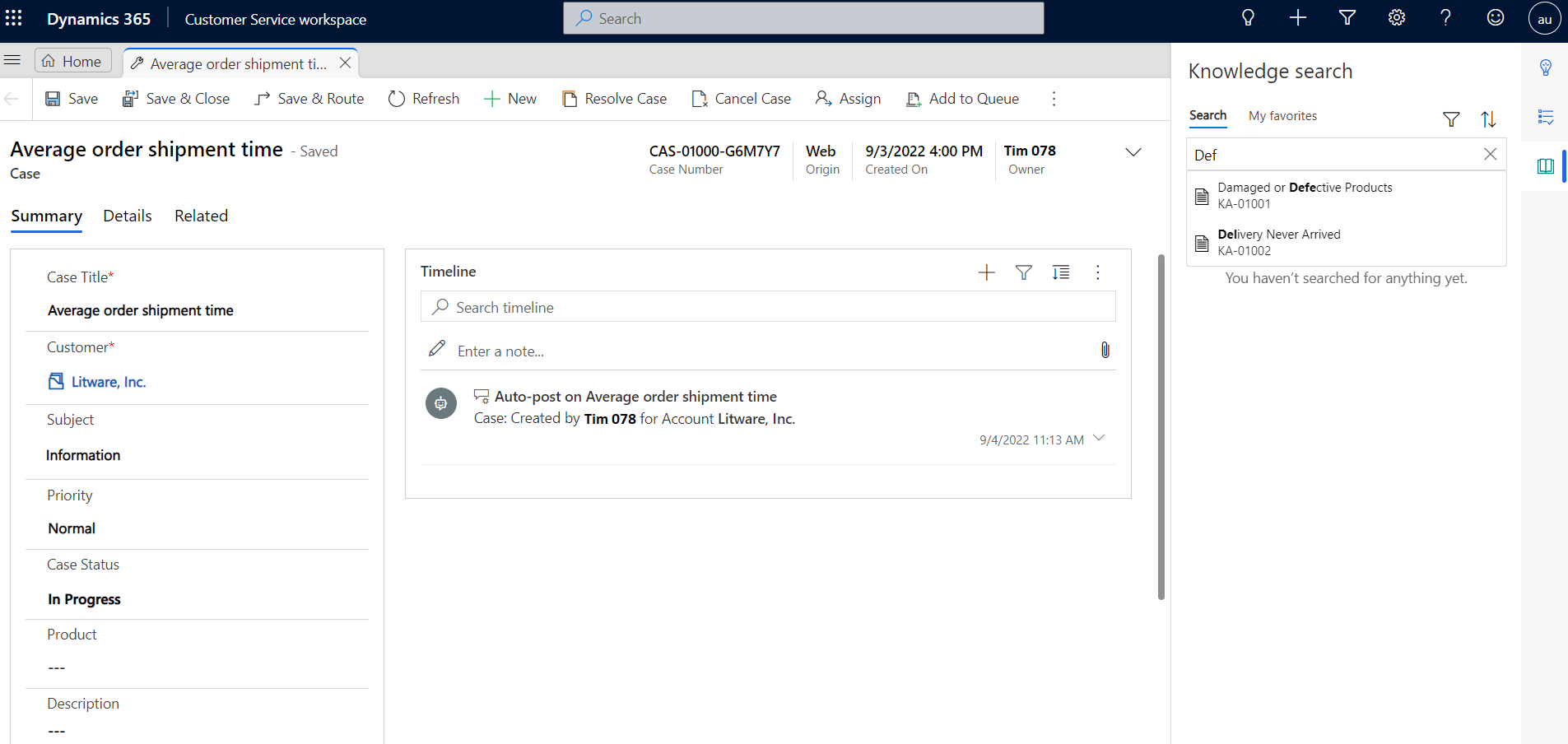
Rechercher en utilisant des favoris
Si votre administrateur a accordé des privilèges à des rôles personnalisés, vous pouvez marquer les articles de la base de connaissances que vous utilisez le plus souvent comme favoris pour y revenir rapidement pendant que vous travaillez sur un dossier. Vous pouvez marquer jusqu’à 50 articles comme favoris.
- Sélectionnez un article dans la liste des résultats de la recherche.
- Sélectionnez l’icône Favori (cœur) pour ajouter l’article à votre liste de favoris ou, s’il s’agit déjà d’un favori, supprimez-le.
Consultez vos articles favoris sur l’onglet Mes favoris. Cet onglet est disponible dans le volet latéral de l’application, le contrôle de recherche autonome, le contrôle intégré au formulaire et le volet de référence.
L’article le plus récent que vous avez marqué comme favori apparaît en premier dans votre liste de favoris. Si un article est supprimé, il n’apparaît plus dans la liste.
Les articles favoris sont enregistrés dans la langue dans laquelle vous les avez consultés lorsque vous les avez marqués comme favoris. La version traduite d’un article favori n’apparaît pas comme favori.
Si vous créez une version principale ou secondaire d’un article favori, la nouvelle version apparaît comme favori et la version précédente est supprimée de la liste.
Dans Customer Service workspace et l’espace de travail centre de contact, lorsque vous sélectionnez un article favori, il s’ouvre sur un onglet d’application. Dans Hub service clientèle, l’article s’ouvre dans une nouvelle fenêtre de navigateur.
Rechercher dans les fournisseurs de recherche externes
Dans l'application, vous pouvez rechercher des fichiers, des documents et des articles à partir de sources de données en dehors de votre organisation Dynamics 365, si votre administrateur a configuré cette option. Pour afficher ces résultats, sélectionnez la source dans la liste sous Connaissances.
Dans le Centre de service clientèle :
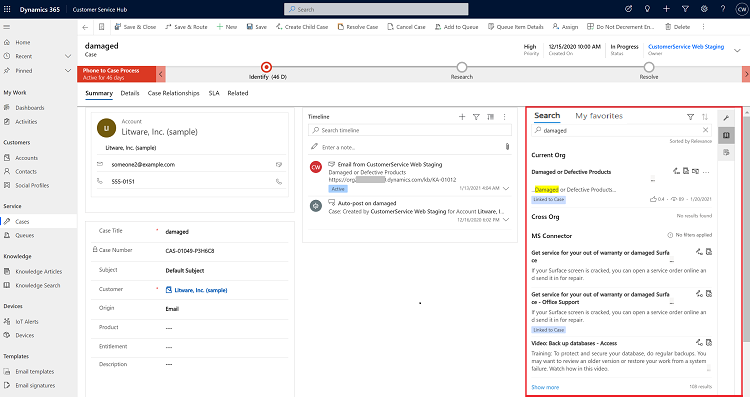
Dans Customer Service workspace ou l’espace de travail centre de contact :
Pour plus d’informations sur la configuration des fournisseurs de recherche, consultez Configurer les fournisseurs de recherche externes.
Rechercher fournisseurs intégrés
Dans l’application, affichez et triez les résultats de recherche de tous les fournisseurs que votre Administrateur a ajoutés pour vous. Le nom du fournisseur de recherche à partir duquel l’article a été extrait apparaît sur la fiche de l’article de la base de connaissances. S’il est tronqué, pointez dessus pour afficher le nom complet.
- Dans le plan du site de Customer Service workspace ou de l’espace de travail centre de contact, sélectionnez un cas, puis sélectionnez Recherche de connaissances dans le volet latéral de l’application.
- Saisissez le mot clé de recherche. Vous voyez les résultats de la recherche avec le moteur de recherche.
- Sélectionnez Afficher plus pour afficher plus de résultats.
Afficher les articles de la Base de connaissances
Lorsque vous sélectionnez un article dans les résultats de la recherche, l’endroit où il s’ouvre dépend de l’endroit où vous l’avez recherché.
Afficher l’article de la base de connaissances dans un onglet d’application
Dans Customer Service workspace et l’espace de travail centre de contact, l’article s’ouvre dans un onglet d’application. Vous pouvez ouvrir jusqu’à 10 articles dans les onglets de l’application.
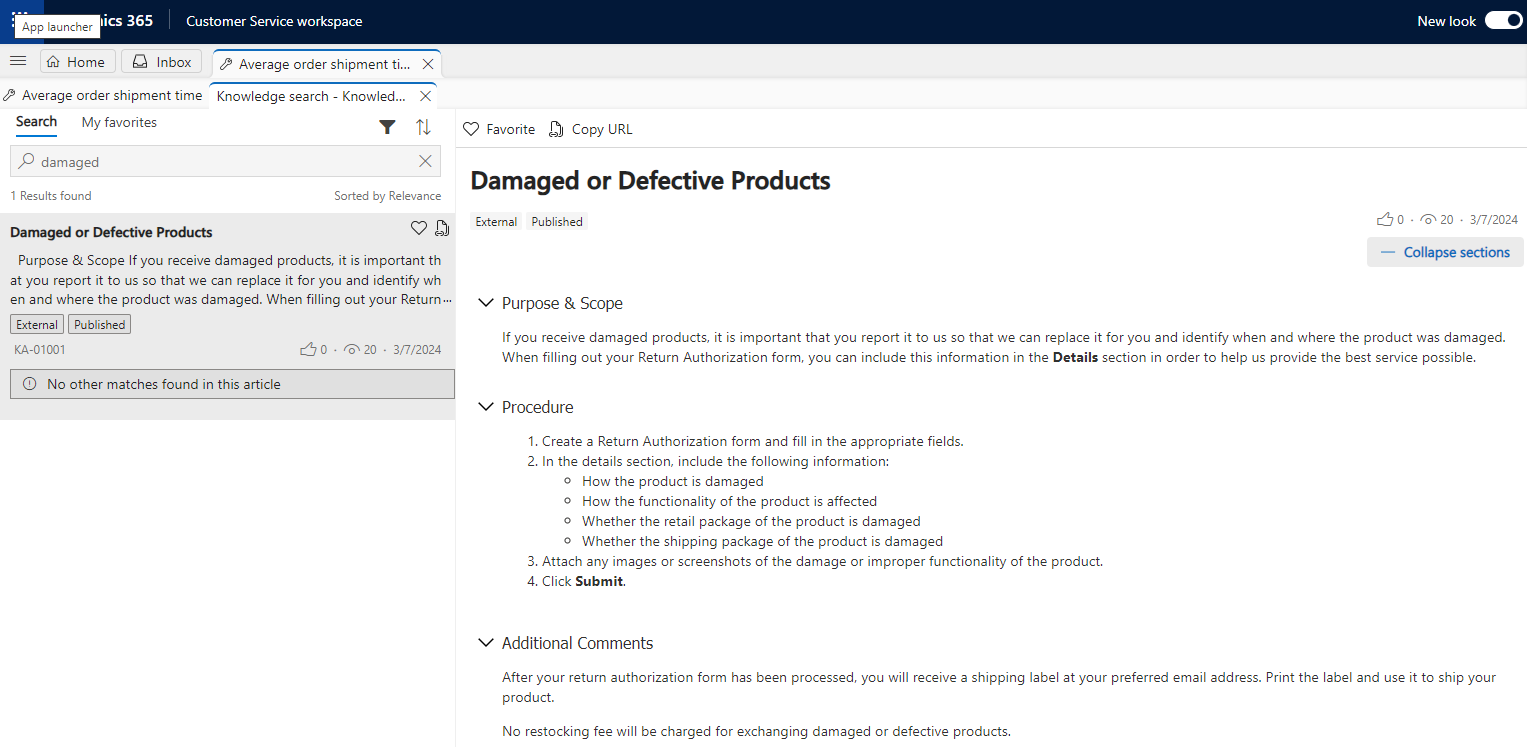
Vous pouvez effectuer les actions suivantes sur les articles de la base de connaissances que vous affichez dans un onglet d’application :
Si l’article comporte plusieurs sections, développez toutes les sections pour afficher l’intégralité de l’article et réduisez les sections, si nécessaire.
Marquez les articles que vous utilisez le plus souvent comme favoris pour y revenir rapidement pendant que vous travaillez sur un dossier.
Sélectionnez Copier l’URL pour copier l’URL externe de l’article à partager avec votre client dans des canaux comme la conversation instantanée ou l’e-mail.
Si votre administrateur a activé les commentaires et évaluations pour les articles de la base de connaissances, vous pouvez sélectionner l’icône du pouce levé ou du pouce vers le bas pour évaluer l’utilité de l’article. Si vous sélectionnez l’icône du pouce vers le bas, une zone de commentaire apparaît, où vous pouvez saisir la raison de votre évaluation.
Les agents du service clientèle et les gestionnaires du service clientèle peuvent créer ou afficher des commentaires selon leurs rôle et privilèges. À moins que votre administrateur ne l’autorise, vous ne pouvez créer, afficher ou modifier que vos propres commentaires. Les gestionnaires du service clientèle et les gestionnaires des connaissances peuvent afficher vos commentaires.
Afficher l’article de la base de connaissances dans le contrôle de recherche dans le Centre de service clientèle
Dans le Centre de service clientèle, sélectionnez un titre d’article. L’article complet s’ouvre en ligne, directement dans le contrôle de recherche.
Si vous voyez l’erreur suivante lorsque vous ouvrez un article : « Mettez à jour votre liste autorisée d’origines si une iframe de l’article ne fonctionne pas ou affiche une erreur », demandez à votre administrateur de mettre à jour votre liste autorisée d’origines.
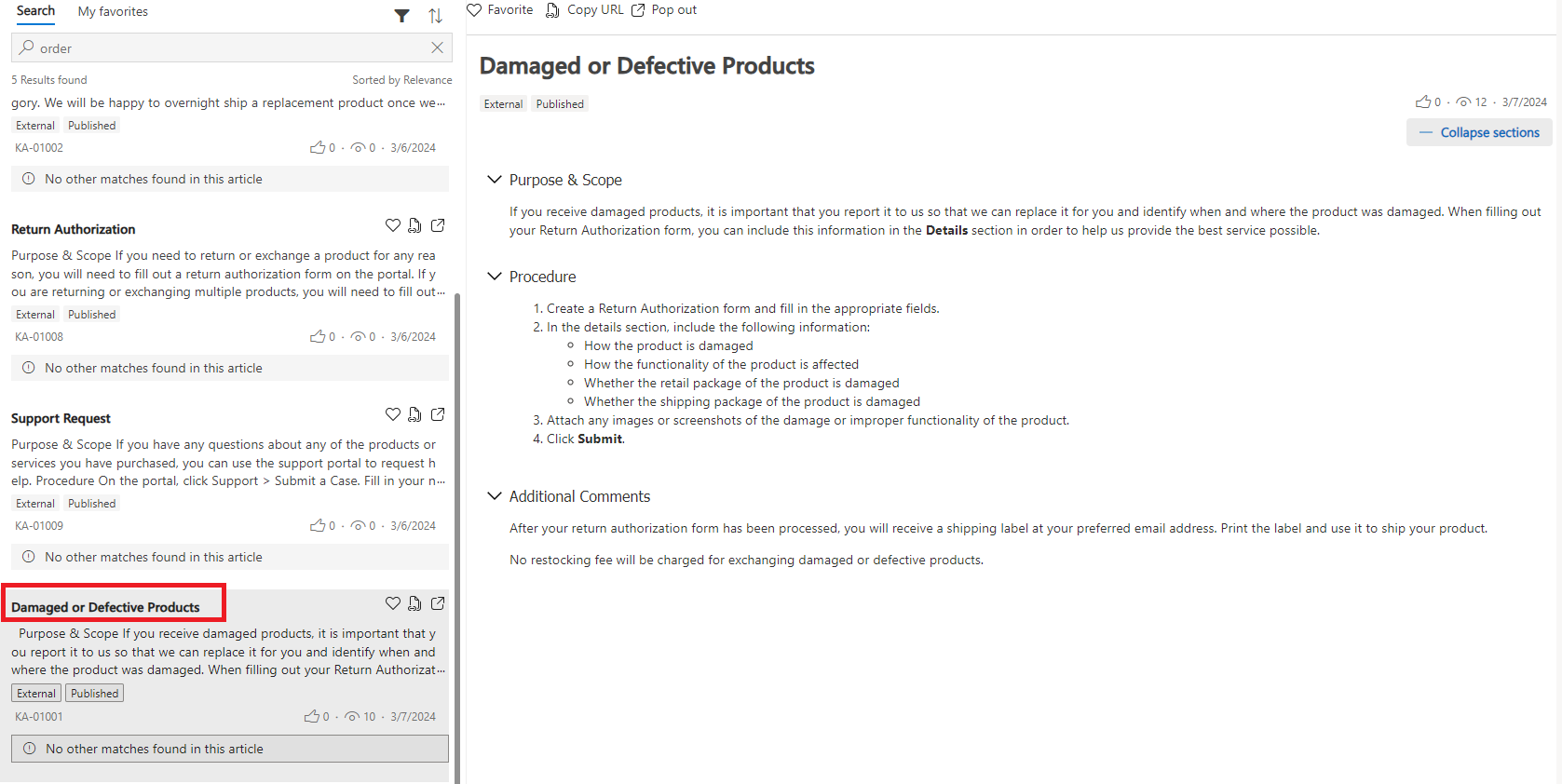
Vous pouvez effectuer les actions suivantes sur les articles de la base de connaissances que vous affichez en ligne :
Si l’article comporte plusieurs sections, développez toutes les sections pour afficher l’intégralité de l’article et réduisez les sections, si nécessaire.
Marquez les articles que vous utilisez le plus souvent comme favoris pour y revenir rapidement pendant que vous travaillez sur un dossier.
Liez-le à un enregistrement ou, s’il est déjà lié, dissociez-le.
Sélectionnez l’icône Copier le lien
 pour copier l’URL externe de l’article à partager avec votre client dans des canaux comme la conversation instantanée ou l’e-mail.
pour copier l’URL externe de l’article à partager avec votre client dans des canaux comme la conversation instantanée ou l’e-mail.
Les options de copie et d’envoi par e-mail ne sont disponibles que si l’article de la base de connaissances est publié sur un portail externe.
Afficher l’article de la Base de connaissances dans une nouvelle fenêtre
Dans le Centre de service clientèle, dans le volet de référence Recherche dans la base de connaissances, sélectionnez l’option contextuelle pour afficher l’article dans une nouvelle fenêtre.
Si l’article comporte plusieurs sections, développez toutes les sections pour afficher l’intégralité de l’article et réduisez les sections, si nécessaire.
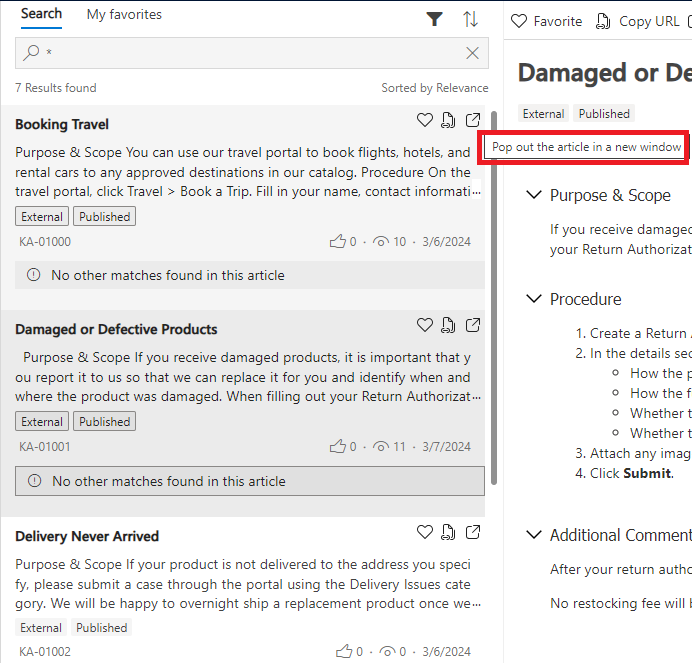
Afficher les articles de la base de connaissances récemment consultés pour les requêtes
Vous pouvez trouver les articles de la base de connaissances les plus récemment consultés dans différents cas sans lancer de recherche si votre administrateur a activé la fonctionnalité pour vous.
Dans Customer Service workspace ou espace de travail centre de contact, vous pouvez afficher les articles récemment consultés sur le contrôle de recherche dans la base de connaissances du volet de productivité. Par défaut, vous verrez les articles liés au cas que vous avez recherché. Vous devez supprimer le mot-clé de la barre de recherche pour afficher les articles récemment consultés.
Dans le hub Customer Service, sélectionnez la recherche autonome pour afficher les articles de la base de connaissances récemment consultés dans toutes les requêtes. Vous pouvez consulter et utiliser les résultats de la recherche dans des cas similaires sans rechercher de mots-clés.
Voir aussi
Configurer la gestion des connaissances
Filtrer les articles de la Base de connaissances
Associer et dissocier les articles de la base de connaissances
Envoyer par courrier électronique un article de la base de connaissances
Envoyer des évaluations et des commentaires sur les articles de la Base de connaissances