Commencer à utiliser le complément Resource Scheduling Optimization
Le complément Resource Scheduling Optimization pour Dynamics 365 Field Service planifie automatiquement les ordres de travail pour les ressources les plus disponibles et les mieux qualifiées. De nombreuses organisations de service sur le terrain qui exécutent des ordres de travail sur les sites de leurs clients tirent parti de la planification automatique, car elle optimise les itinéraires et les temps de trajet des techniciens de terrain lorsqu’ils se déplacent pour exécuter divers ordres de travail.
Cet article vous guide dans la configuration de Resource Scheduling Optimization pour planifier et optimiser un groupe d’ordres de travail pour une liste de ressources prédéfinie. Vous allez définir une portée, un objectif et un calendrier pour attribuer des bons de travail aux ressources d’un territoire afin de minimiser le temps de déplacement.
Pour plus de vidéos sur Field Service, voir cette playlist complète.
Conditions préalables
Resource Scheduling Optimization est déjà déployé dans votre environnement Field Service.
Vous devez disposer des rôles de sécurité Field Service - Administrateur et Resource Scheduling Optimization et des profils de sécurité Field Service - Administrateur et Resource Scheduling Optimization - Administrateur. Pour plus d’informations, voir Configuration de Resource Scheduling Optimization.
Resource Scheduling Optimization utilise Universal Resource Scheduling pour planifier des ordres de travail de service sur le terrain.
Glossaire
Vous devrez connaître les termes clés suivants :
- Tâches : travail qui doit être complété, comme des ordres de travail, des dossiers ou des projets.
- Ressources : Toute personne ou tout ce qui doit être programmé pour un travail, y compris les personnes, l’équipement et les installations.
- Horaires, réservations : Les horaires et les réservations sont utilisés de manière interchangeable et font référence à la plage horaire du rendez-vous lorsqu’une ressource est affectée à un travail.
- Exigences : entité liée à une tâche qui définit quel type de ressource nécessaire pour compléter le travail et la planification de la ressource.
- Exécuter : processus lorsque Resource Scheduling Optimization exécute ses fonctions de planification et d’optimisation.
- Optimiser : tentative pour trouver les meilleures planifications pour réduire le temps de trajet et maximiser l’utilisation.
- Étendue : tâches et ressources prises en compte par Resource Scheduling Optimization pour l’optimisation.
- Objectif : Définit le résultat idéal d’une course. Par exemple, réduisez le temps de trajet, maximisez l’utilisation, gérez les tâches de haute priorité ou planifiez les tâches dès que possible. Plusieurs objectifs sont classés, car il y a parfois des compromis.
Étape 1 : Activer Resource Scheduling Optimization
Après avoir déployé Resource Scheduling Optimization dans votre environnement, activez le complément.
Ouvrez Planification des ressources et passez à la zone Paramètres.
Accédez à Administration>Paramètres de planification>Resource Scheduling Optimization.
Paramétrez Activer Resource Scheduling Optimization sur Oui.
Sélectionnez un Objectif par défaut.
Entre autres utilisations, un objectif par défaut indique à Resource Scheduling Optimization la priorité à définir par défaut et est pertinent pour l’optimisation d’une seule ressource. S’il n’existe aucun objectif par défaut, créez un objectif d’optimisation.
Étape 2 : Vérifier les statuts de réservation
Field Service utilise les statuts de réservation et Resource Scheduling Optimization ajoute les méthodes de planification Ignorer, Ne pas déplacer ou Optimiser et les mappe aux statuts de réservation. Vérifiez que les statuts de réservation en surbrillance correspondent à votre système.

S’ils ne correspondent pas, accédez à Resource Scheduling Optimization>Planifications de l’optimisation> et sélectionnez Réinitialiser.
Étape 3 : Définir les ordres de travail à optimiser
Dans cette étape, vous choisissez les ordres de travail à optimiser.
Accédez à Planification des ressources>Exigences de ressource et sélectionnez les enregistrements à optimiser. Sélectionner Modifier pour les modifier en bloc.
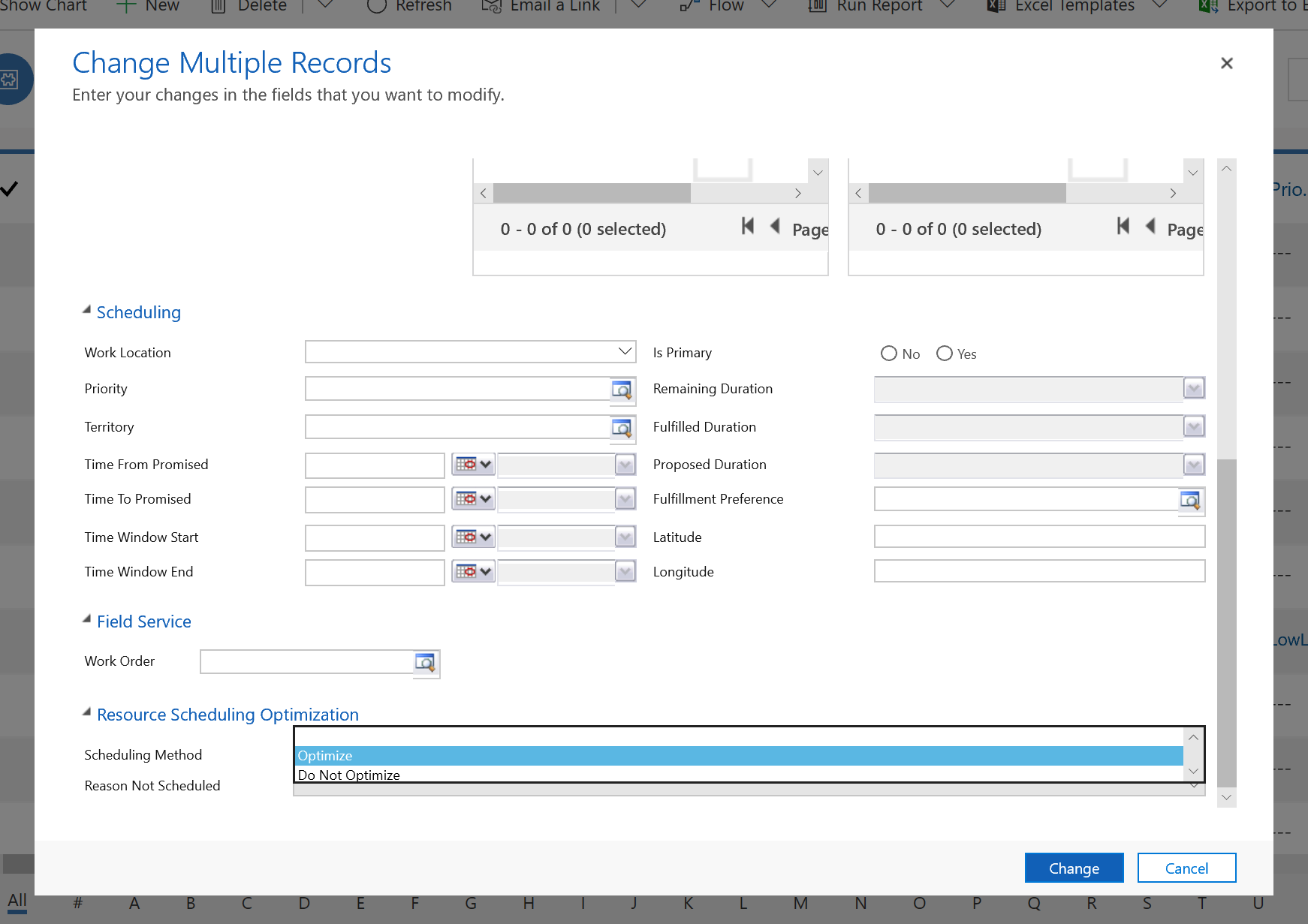
Définissez la Méthode de planification sur Optimiser.
Astuce
- Le système peut définir automatiquement des exigences d’ordre de travail à optimiser lorsque vous créez un ordre de travail dans les paramètres Métadonnées de configuration de la réservation.
- Vous pouvez également modifier la méthode d’optimisation individuellement pour un enregistrement d’exigence de ressources dans l’onglet Resource Scheduling Optimization.
Étape 4 : Définir les ressources comme éligibles à l’optimisation
Définissons les ressources qui sont éligibles à l’optimisation.
Dans la liste Ressources, choisissez les ressources à activer et sélectionnez Modifier.
Définissez le champ Optimiser la planification sur Oui.
De même que pour les besoins, cette opération peut être effectuée individuellement ou par modification en masse.

Étape 5 : Créer une étendue d’optimisation
Dans les étapes suivantes, nous configurons une exécution Resource Scheduling Optimization et commençons par une étendue d’optimisation.
Dans la liste d’applications, sélectionnez Resource Scheduling Optimization.
Accédez à Étendues d’optimisation et sélectionnez Nouveau.
Saisissez un Nom et choisissez une Vue de ressource et une Vue d’exigence pour l’étendue d’optimisation.
Dans la section Réservations pour l’optimisation, sélectionnez la vue Réservations de ressources pouvant être réservées actives ou une vue similaire pour les réservations.
Note
En entrant dans une vue pour les exigences non planifiées et les réservations, nous configurons Resource Scheduling Optimization pour optimiser à la fois les tâches non planifiées et les tâches planifiées. Si vous sélectionnez seulement une vue de réservation, Resource Scheduling Optimization n’optimisera que les réservations existantes et vous devrez planifier les tâches non-planifiées manuellement ou avec l’assistant. Si vous sélectionnez seulement une vue de besoin non planifié, Resource Scheduling Optimization ne déplacera pas les réservations existantes ou tentera simplement de programmer les tâches non planifiées dans un créneau horaire disponible.
Dans Paramètres de la plage d’optimisation, entrez les valeurs suivantes :
Référence de plage : heure actuelle de la tâche
Décalage de la plage : cette valeur définit quand la première réservation après l’exécution de l’optimisation peut commencer. Certaines organisations préfèrent planifier les tâches à partir de demain, auquel cas vous la définiriez sur un jour.
Durée de la plage : cette valeur définit la période sur laquelle le complément planifie les exigences.

Étape 6 : Créer un objectif
Maintenant nous devons créer un objectif d’optimisation que Resource Scheduling Optimization doit exécuter.
Accédez à Objectifs d’optimisation et sélectionnez Nouveau.
Définissez le Niveau d’effort du moteur pour cette preuve de concept sur Très léger, ce qui signifie que le système complète rapidement l’exécution pour une meilleure précision.
Sélectionnez des contraintes, par exemple :
- Planifier pendant les heures de travail si vous avez défini des heures de travail.
- Répond aux caractéristiques requises si vos exigences et ressources présentent toutes les deux des caractéristiques.
- Correspond au secteur si vos exigence et ressources appartiennent toutes les deux au même secteur de service.
Démarrez avec moins de contraintes et ajoutez-en d’autres à mesure que Resource Scheduling Optimization s’exécute correctement. Cela facilite la résolution des problèmes si Resource Scheduling Optimization renvoie des résultats inattendus.
Pour les objectifs, sélectionnez l’ordre suivant :
- Optimiser le nombre total d’heures travaillées
- Minimiser la durée totale du voyage
- Meilleur niveau de compétence correspondant
Étape 7 : Créer une planification
La dernière étape de configuration consiste à combiner l’étendue et l’objectif dans une planification.
Accédez à Planifications de l’optimisation et sélectionnez Nouveau.
Choisissez l’Étendue et l’Objectif que vous avez créés.
Définissez le Minuteur pour la fréquence à laquelle Resource Scheduling Optimization vérifie s’il doit s’exécuter en fonction du paramètre de filtre de temps.
Entrez des dates Valide à partir du et Valide jusqu’au. Si vous envisagez d’exécuter Resource Scheduling Optimization manuellement, entrez des dates du passé.
Dans la section Filtre, saisissez l’heure à laquelle il doit s’exécuter.
Enregistrez et publiez la planification.
Étape 8 : Exécuter Resource Scheduling Optimization
Vous pouvez exécuter manuellement Resource Scheduling Optimization en sélectionnant Exécuter maintenant dans la planification de l’optimisation.
Chaque fois que Resource Scheduling Optimization s’exécute, correctement ou pas, un enregistrement de demande d’optimisation est créé.
Étape 9 : Analyser les résultats
Une fois que le statut de la Demande d’optimisation est Terminé, accédez au tableau de planification pour voir le tableau optimisé.
Le système crée un nouvel onglet de tableau de planification nommé en fonction de votre étendue d’optimisation.
Un exemple simple de l’optimisation du temps de trajet avec Resource Scheduling Optimization est quand il n’existe aucun temps de trajet entre deux réservations. Cela signifie qu’il y avait deux ordres de travail au même emplacement, avec le même compte de service, et Resource Scheduling Optimization les a planifiés consécutivement.
Dans la demande d’optimisation de la planification terminée dans l’onglet Réservations, vous trouverez une liste de réservations créées ou supprimées, ainsi qu’un graphique du temps de trajet et du temps de travail des réservations optimisées.
Félicitations ! Vous avez exécuté Resource Scheduling Optimization avec succès.