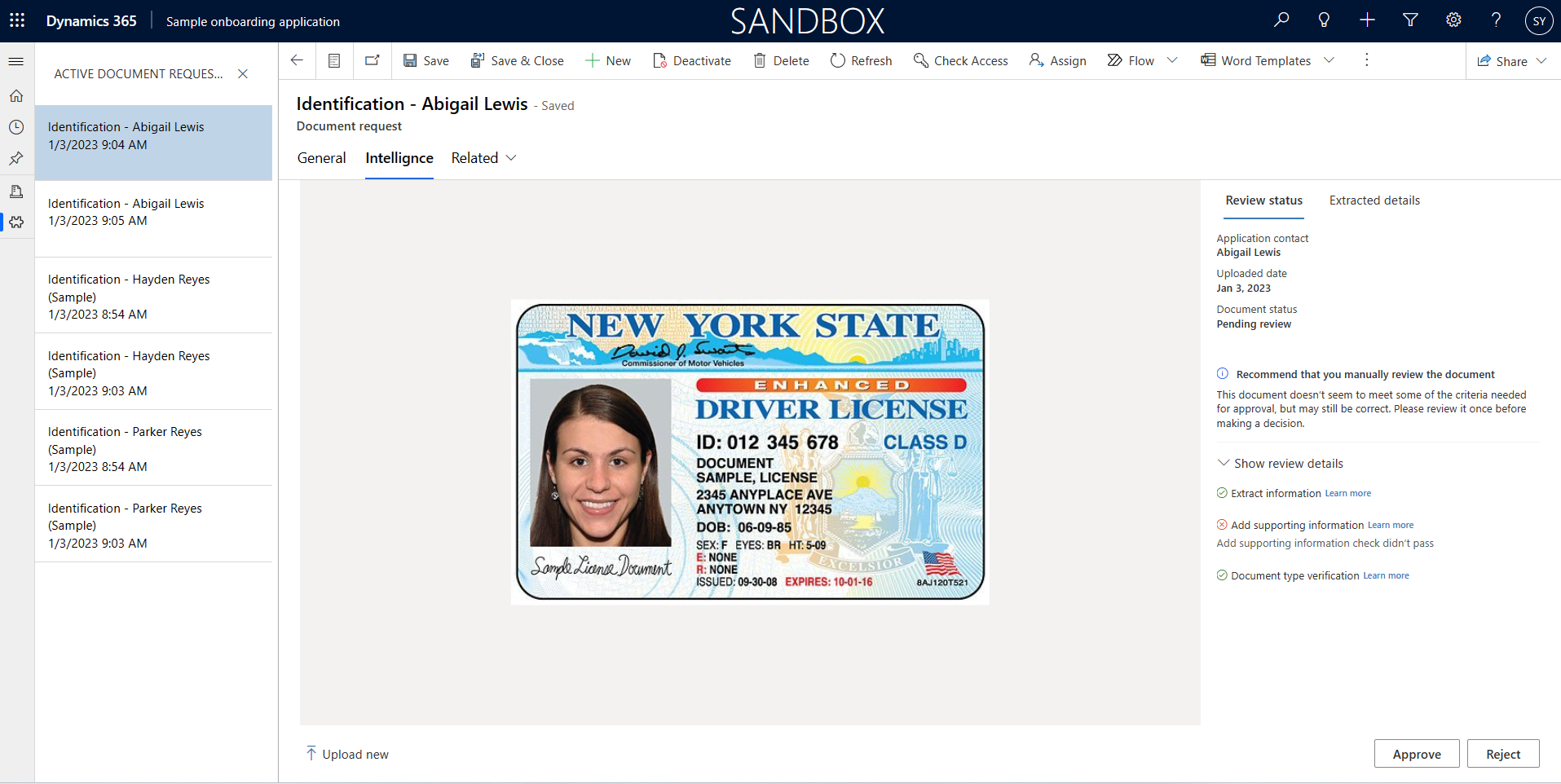Contrôles d’intelligence des documents
La configuration des contrôles de l’intelligence des documents implique la configuration du contrôle de gestion de l’intelligence documentaire et du contrôle des détails de l’intelligence documentaire.
Configurer le contrôle de gestion de l’intelligence documentaire
Le contrôle de gestion intelligence des documents permet de présenter les entités de demande de document sous la forme d’une liste de fiches regroupées par statuts. Vous pouvez soit incorporer le contrôle à une sous-grille de formulaire avec un contexte lié au document (l’entité de formulaire), soit à la grille principale Documents sans contexte.
Ajouter le contrôle Documents à une sous-grille de formulaire avec contexte
Connectez-vous à Power Apps et accédez à votre solution.
Sous Tables, sélectionnez l’entité utilisée comme contexte de demande de document.
Note
L’entité de contexte doit avoir une relation avec le msfsi_contextpolymorphique.
Accédez au formulaire auquel vous souhaitez ajouter le contrôle.
Créez un onglet pour les documents et sélectionnez Développer le premier composant en onglet complet.
Sous Composant, sélectionnez Grille>Sous-grille.
Sélectionnez Afficher les enregistrements associés.
Accédez à Tables>Demande de document, puis sélectionnez la vue requise.
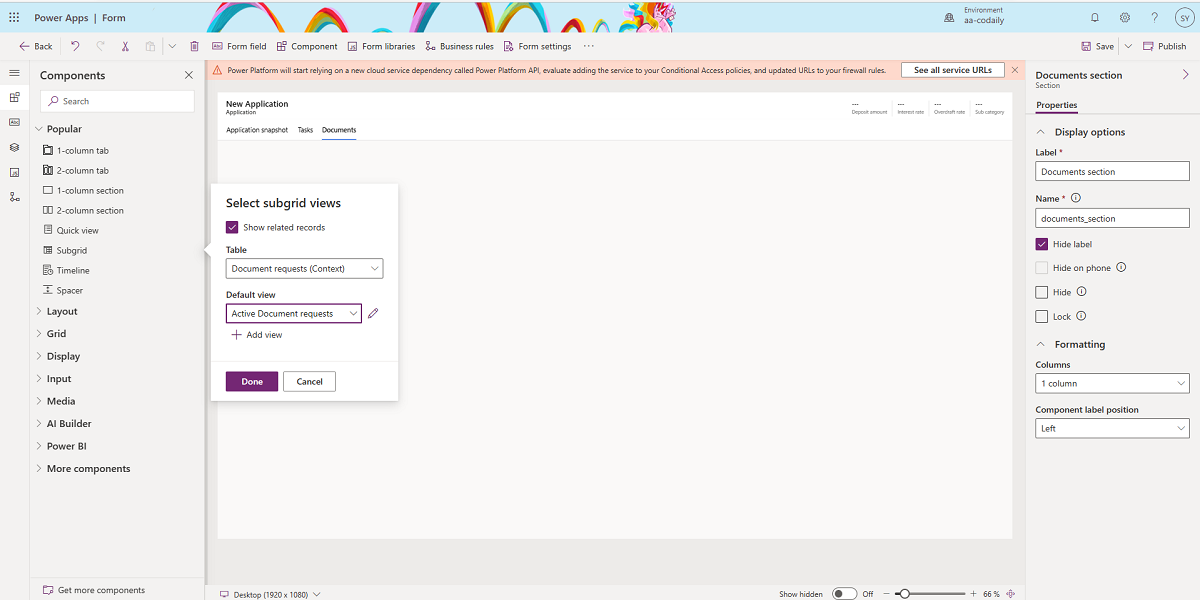
Enregistrez et publiez le formulaire, puis sélectionnez Passer à la vue classique.
Sélectionnez le composant de sous-grille et passez à l’onglet Contrôle.
Sélectionnez Contrôles personnalisés et DocumentIntelligenceControl. Sélectionnez les facteurs de forme auxquels vous souhaitez ajouter le contrôle : Web, Téléphone et Tablette.
Configurez les éléments de la liste d’entités Concernant comme spécifié.
- Sélectionnez le tableau et la vue que vous souhaitez afficher dans la liste Concernant à l’ajout d’une nouvelle demande de document.
Note
La table doit avoir une relation avec la colonne polymorphique msfsi_regarding.
Concernant le nom de l’entité : sélectionnez la colonne que vous souhaitez utiliser pour afficher le nom de l’entité.
Concernant le contexte de l’entité (Facultatif) : Sélectionnez la colonne qui relie l’entité au contexte. Laissez la valeur vide pour afficher une liste complète des entités Concernant qui ne sont pas filtrées par contexte.
Concernant le rôle de l’entité (Facultatif) : sélectionnez la colonne décrivant le rôle Concernant dans le contexte.
Concernant est l’entité principale (Facultatif, pour usage interne) : laissez cette valeur vide car elle n’est pertinente que pour l’application d’intégration avec une indication pour le demandeur principal.
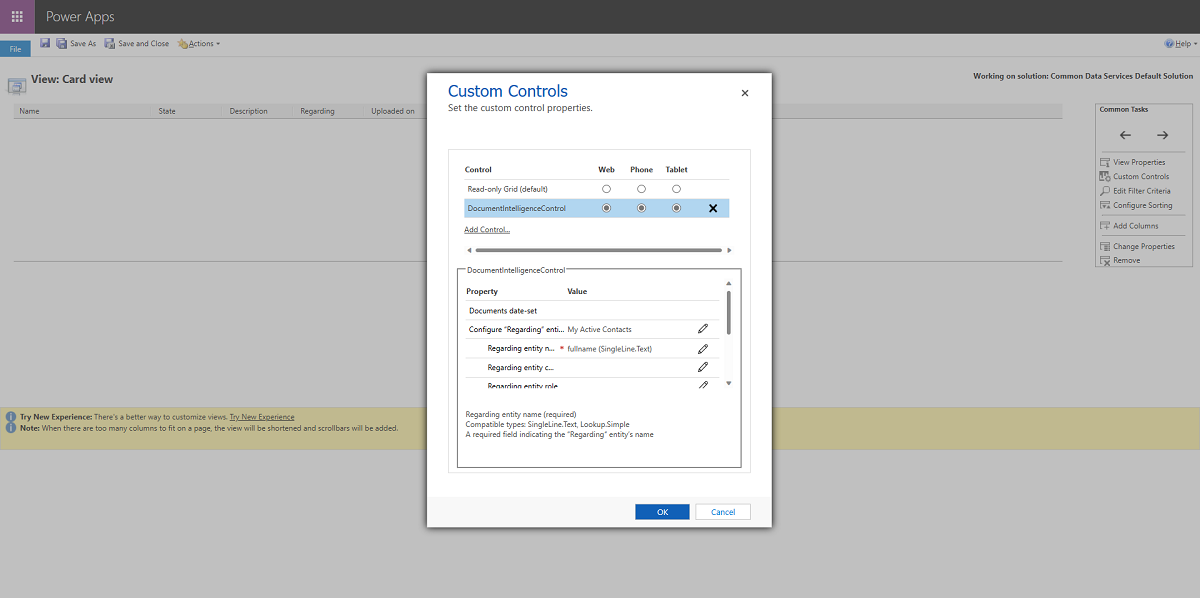
Configurez plus d’éléments comme spécifié.
ID de contexte (Facultatif, uniquement pour la sous-grille) : sélectionnez l’ID de l’entité principale du formulaire.
Scénario métier (Facultatif) : Entrez une seule valeur groupe d’options à partir de msfsi_documentdefinitioncontext pour filtrer la liste de définitions de documents par cette valeur. Gardez la valeur vide pour afficher toutes les définitions.
Afficher les descriptions : sélectionnez cette valeur si vous souhaitez afficher le champ Description dans le contrôle.
Options de l’onglet principal : sélectionnez l’onglet à afficher en premier sous le modal Détails du document.
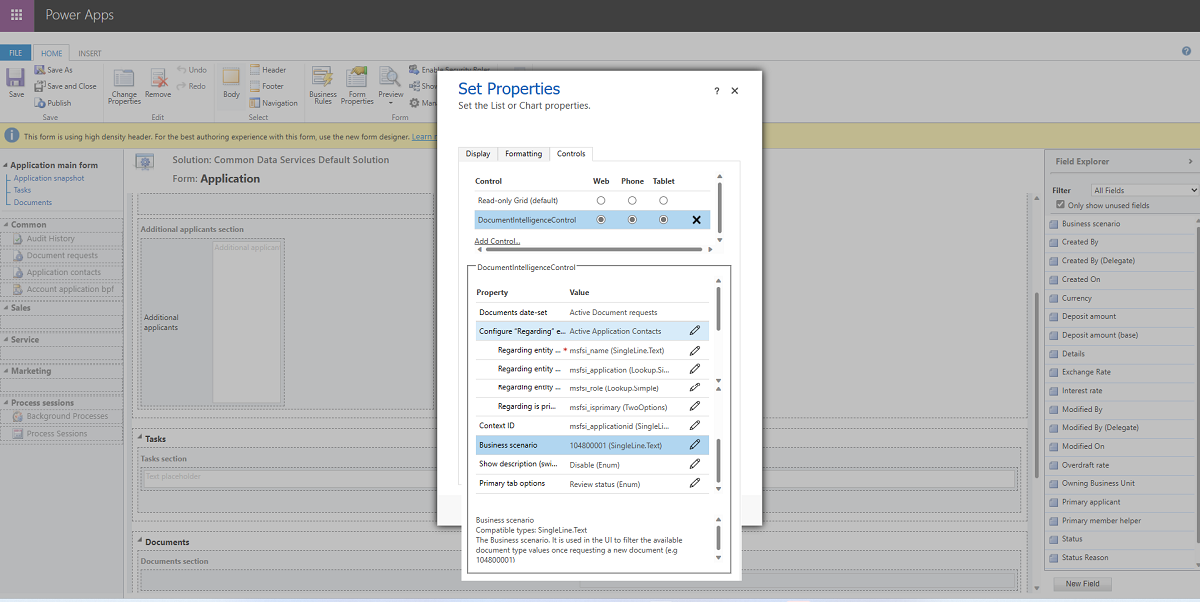
Sélectionnez Enregistrer et publier.
Ouvrez le formulaire et vérifiez si les contrôles affichent la bonne configuration.
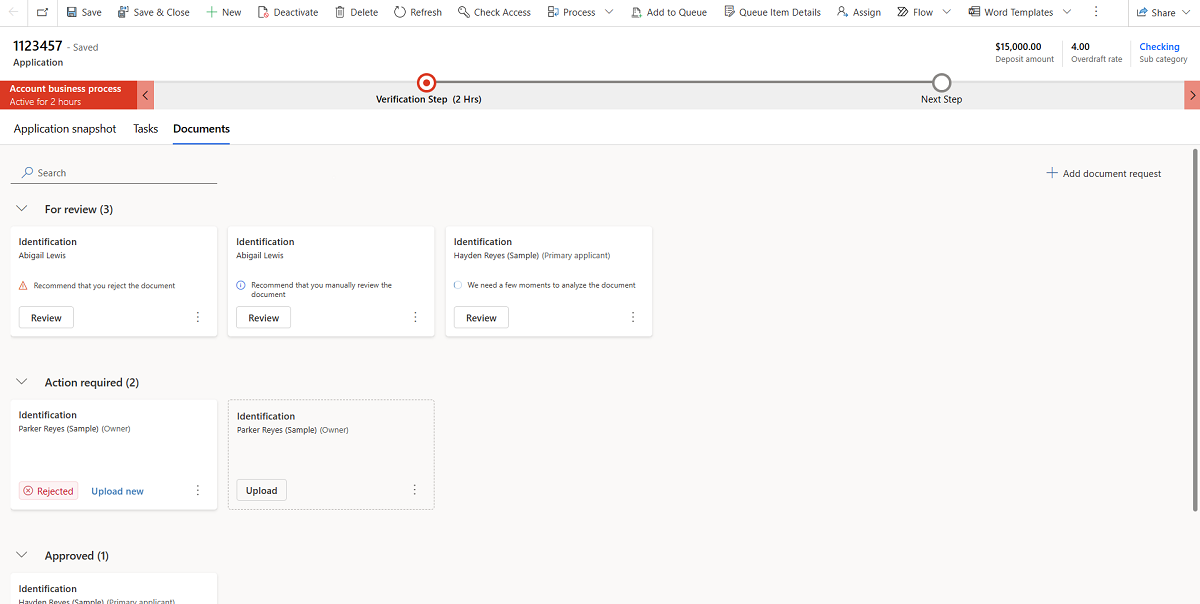
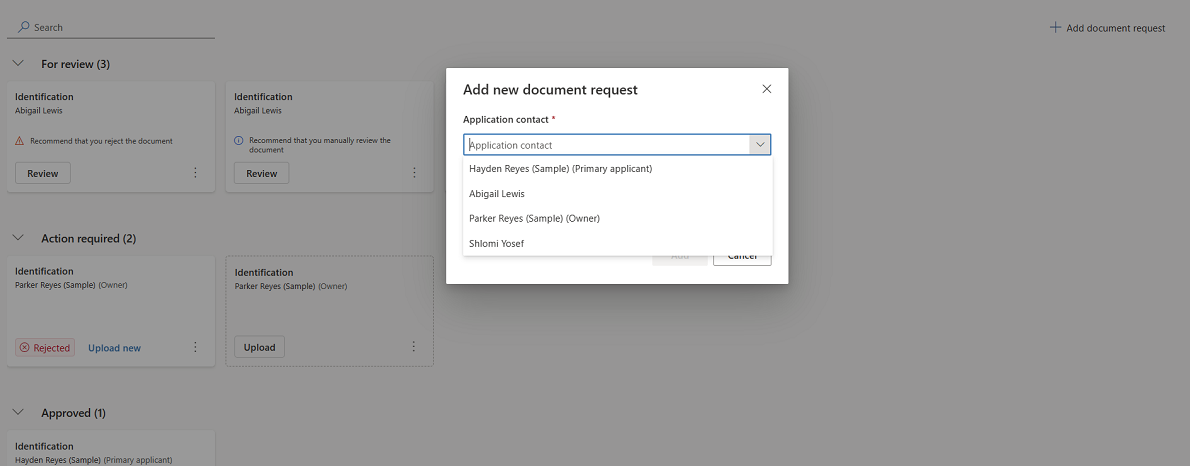
Ajouter le contrôle Documents à la grille principale Documents sans contexte
Connectez-vous à Power Apps et accédez à votre solution.
Accédez à la table de la demande de document.
Sélectionnez Vues>Nouvelle vue et créez une vue (avec vos filtres personnalisés), en haut du tableau Demande de document.
Sélectionnez Basculer vers l’affichage classique.
Sélectionnez Contrôles personnalisés et DocumentIntelligenceControl. Sélectionnez les facteurs de forme auxquels vous souhaitez ajouter le contrôle : Web, Téléphone et Tablette.
Configurez les éléments de la liste d’entités Concernant comme spécifié.
- Sélectionnez le tableau et la vue que vous souhaitez afficher dans la liste Concernant à l’ajout d’une nouvelle demande de document.
Note
La table doit avoir une relation avec la colonne polymorphique msfsi_regarding.
Concernant le nom de l’entité : sélectionnez la colonne que vous souhaitez utiliser pour afficher le nom de l’entité.
Concernant le contexte d’entité (Facultatif, uniquement pour la sous-grille) : Gardez cette valeur vide.
Concernant le rôle d’entité (Facultatif, uniquement pour la sous-grille) : Gardez cette valeur vide.
Concernant est principal (Facultatif, pour usage interne) : laissez cette valeur vide.
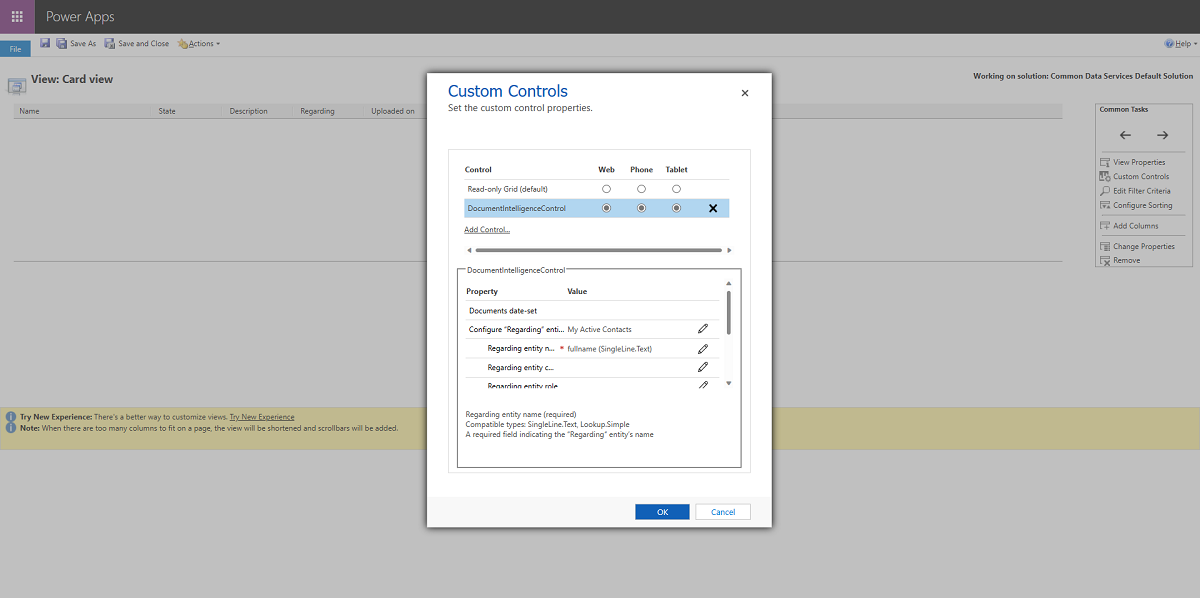
Configurez plus d’éléments comme spécifié.
ID contexte (Facultatif, uniquement pour la sous-grille) : Gardez cette valeur vide.
Scénario métier (Facultatif) : Entrez une seule valeur groupe d’options à partir de msfsi_documentdefinitioncontext pour filtrer la liste de définitions de documents par cette valeur. Gardez la valeur vide pour afficher toutes les définitions.
Afficher les descriptions : sélectionnez cette option si vous souhaitez afficher le champ Description dans le contrôle.
Options de l’onglet principal : sélectionnez l’onglet à afficher en premier sous le modal Détails du document.
Sélectionnez Enregistrer et publier.
Ajouter la vue à votre application pilotée par modèle.
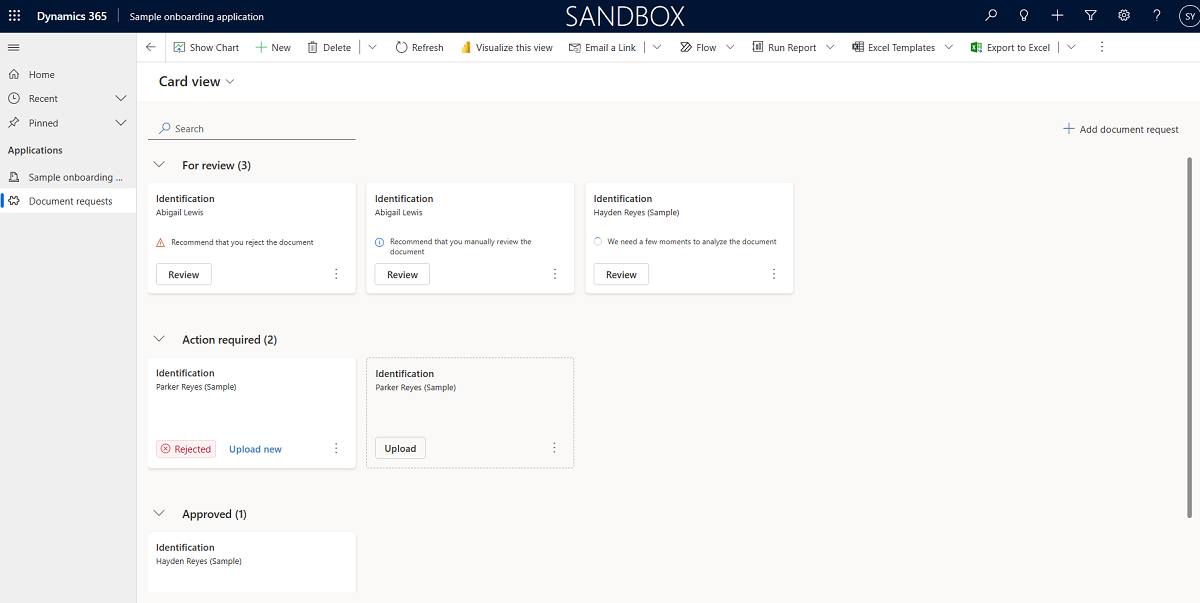
Configurer le contrôle des détails de l’intelligence documentaire
Le contrôle Détails de l’intelligence du document vous permet d’afficher les détails de l’intelligence associés à un seul document. Vous pouvez soit intégrer le contrôle à un formulaire de demande de document, soit à une recherche de demande de document dans un autre formulaire. Pour intégrer le contrôle à un formulaire de demande de document, vous devez transmettre l’ID de document.
Ajouter le contrôle Détails de l’intelligence documentaire à un formulaire de demande de document
Connectez-vous à Power Apps et accédez à votre solution.
Accédez à Tables>Demande de document>Formulaires et sélectionnez le formulaire principal pour héberger le contrôle.
Créez un onglet d’une colonne pour les documents et sélectionnez Développer le premier composant en onglet complet.
Masquez le libellé du champ Nom et le champ Propriétaire.
Faites glisser le champ Nom vers l’onglet. Décochez l’option Afficher uniquement les colonnes de table inutilisées si elle est utilisée.
Masquer l’étiquette du champ Nom.
Enregistrez et publiez le formulaire, et sélectionnez Passer à la vue classique.
Sélectionnez le champ Nom.
Dans les propriétés du champ, basculez sur l’onglet Contrôles et sélectionnez Ajouter un contrôle.
Sélectionnez DocumentIntelligenceDetailsControl. Sélectionnez les facteurs de forme auxquels vous souhaitez ajouter le contrôle : Web, Téléphone et Tablette.
Configurez ID de demande de document comme msfsi_documentrequestid.
Configurez Concernant comme msfsi_regarding.
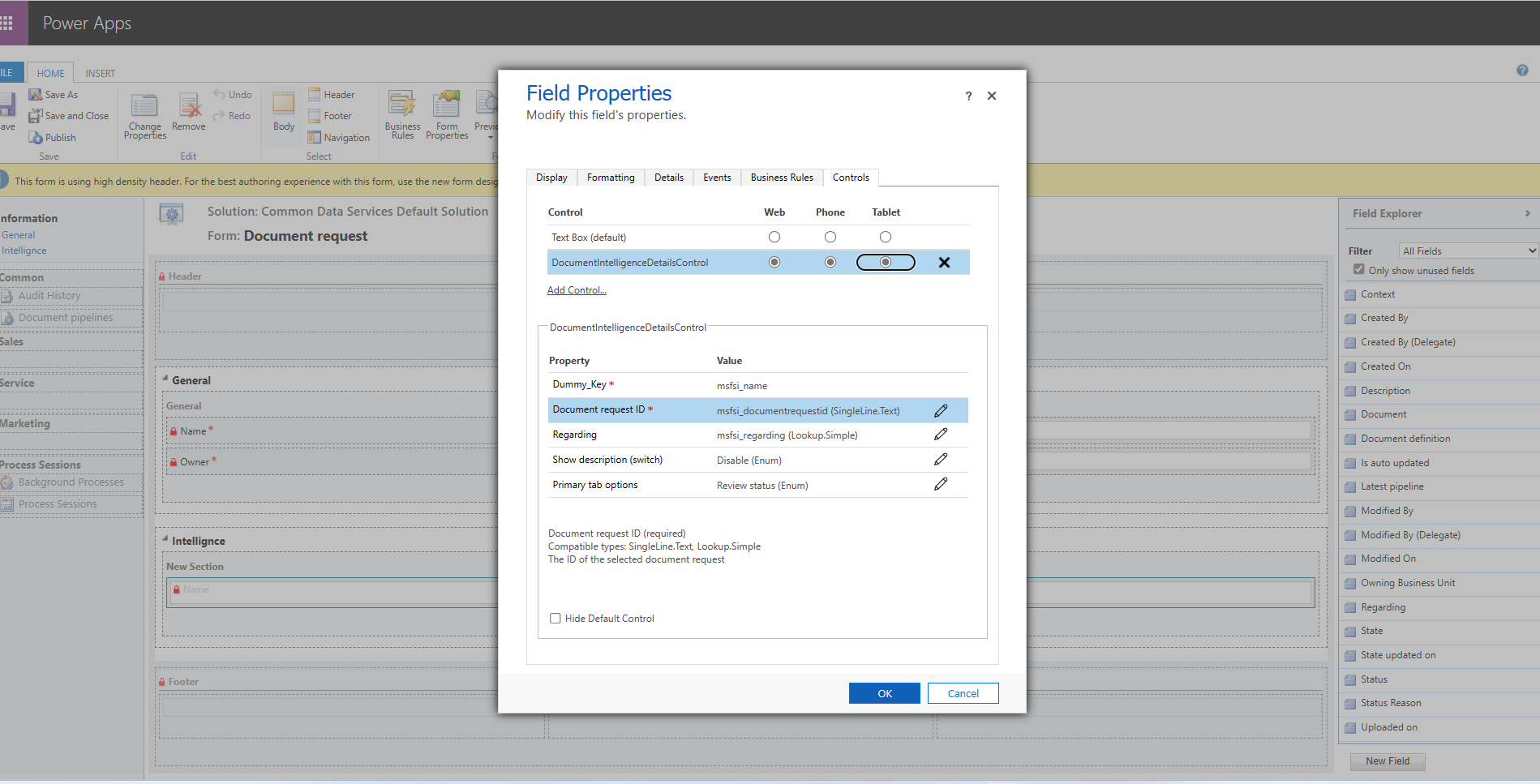
Sélectionnez Enregistrer et publier.
Accédez à l’entité de demande de document unique et affichez le résultat.