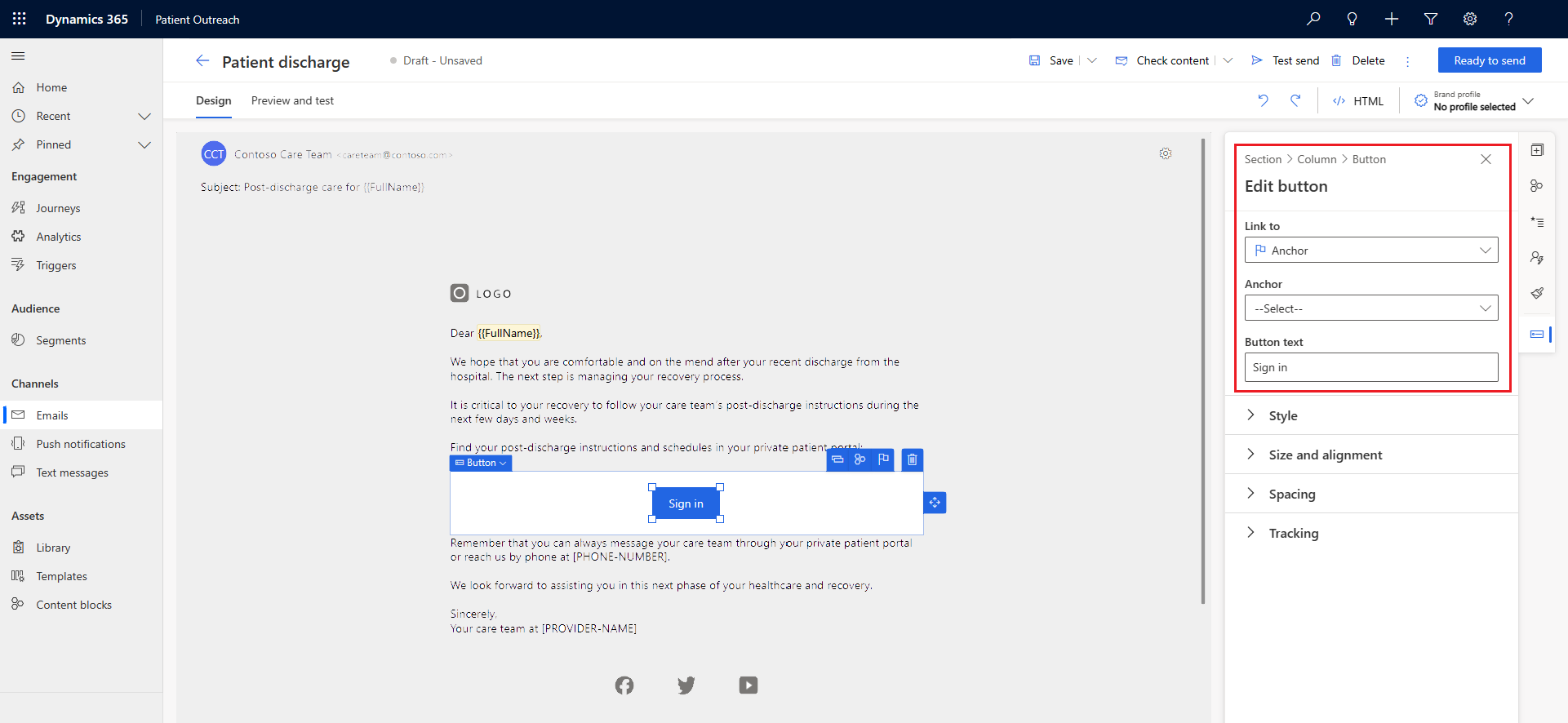Configurer la fonctionnalité Parcours du patient
Important
Cet article explique comment configurer et utiliser la fonctionnalité Parcours du patient dans l’application Suivi des patients. Si vous recherchez des informations sur la fonctionnalité de marketing sortant, consultez Suivi des patients – Marketing sortant. Pour pouvoir utiliser cette fonctionnalité, assurez-vous d’avoir sélectionné Parcours du patient dans la section Changer de zone de l’application Suivi des patients.
Pour les utilisateurs existants de Microsoft Cloud for Healthcare qui n’utilisent pas le Suivi des patients mais ont l’intention d’utiliser la fonctionnalité Parcours des patients conjointement avec l’application Dynamics 365 Customer Insights – Journeys, cela est possible. Cependant, il est essentiel d’installer la dernière version de l’application Suivi des patients depuis le Centre de solutions Microsoft Cloud.
Note
La fonctionnalité Parcours du patient est fournie « EN L’ÉTAT » et « AVEC TOUS LES DÉFAUTS ».
La fonctionnalité Parcours du patient n’est pas destinée à être utilisée comme appareil médical, aide clinique, outil de diagnostic ou autre technologie destinée à être utilisée dans le diagnostic, le traitement ou la prévention de maladies ou autres affections, et aucune licence ni aucun droit n’est accordé par Microsoft pour utiliser cette fonctionnalité à ces fins. Cette fonctionnalité n’est pas conçue ni destinée à être mise en œuvre ou déployée en tant que substitut aux conseils ou avis médicaux, diagnostics, traitements ou avis clinique de professionnels et ne doit pas être utilisée en tant que telle.
La fonctionnalité Parcours du patient est fournie à titre d’illustration uniquement. Le client est seul responsable de toute utilisation de la fonctionnalité Parcours du patient, y compris, mais sans s’y limiter, de l’examen et de la personnalisation de tous les aspects d’un modèle avant de l’utiliser comme point de départ. Le client doit autoriser séparément tous le vocabulaire source qu’il a l’intention d’utiliser selon les conditions définies pour cette annexe du contrat de licence UMLS Metathesaurus ou tout futur lien équivalent. Le client est responsable du respect de ces conditions de licence, y compris de toute restriction géographique ou autre applicable.
Les parcours du patient permettent aux organisations de soins de santé d’orchestrer des parcours personnalisés à travers les points de contact des patients. Ils facilitent l’automatisation des tâches répétitives et permettent aux patients d’obtenir plus rapidement des informations personnalisées, le tout dans l’application Suivi des patients.
Les fonctionnalités suivantes sont incluses :
- Exemple de données pour les parcours de patients personnalisables qui ciblent des scénarios de soins de santé courants.
- De nouvelles façons d’afficher les notifications dans Microsoft et les applications Microsoft Cloud for Healthcare.
- Des parcours basés sur des déclencheurs qui permettent aux utilisateurs de réagir plus rapidement aux interactions et aux changements des patients.
- Déclencheurs personnalisés sur des tables de santé virtuelles Microsoft Cloud for Healthcare spécifiques.
La fonctionnalité Parcours du patient aide ainsi les établissements à renforcer les relations avec les patients, à accroître leur rétention et à améliorer les soins.
Conditions préalables
Pour utiliser la fonctionnalité Parcours du patient, installez la fonctionnalité Dynamics 365 Customer Insights - Journeys. Pour en savoir plus, consultez Guide de l’utilisateur des parcours en temps réel.
Limitations
la fonctionnalité Parcours du patient présente actuellement les limites suivantes :
Tous les artefacts des parcours des patients tels que les parcours, les déclencheurs, les segments, les courriers électroniques et les modèles de SMS sont regroupés dans des exemples de données. Ces enregistrements sont à l’état de « brouillon » et vous ne pouvez pas les modifier après publication.
Les artefacts de parcours ne prennent pas en compte les solutions. Par conséquent, vous devez utiliser les exemples de données uniquement comme référence pour créer des orchestrations. Pour les exemples de parcours installés, vous ne recevrez pas automatiquement les mises à jour lorsque de nouvelles versions sont publiées. Vous devrez installer de nouveaux trajets distincts pour recevoir les dernières mises à jour.
Important
Compatible avec la solution signifie qu’un composant d’une solution sait qu’il fait partie de cette solution.
Configurer la fonctionnalité Parcours du patient
Cette section vous montre comment paramétrer et configurer les artefacts de la fonctionnalité Parcours du patient suivants :
- Segments
- Déclencheurs
- E-mails
- SMS
- Parcours
- Références de connexion
- Flux Power Automate
Pour plus d’informations sur les artefacts, consultez Vue d’ensemble de Customer Insights - Journeys.
Configurer des segments
Dans l’application Suivi des patients, sélectionnez la page Segments pour configurer les exemples de segments de parcours suivants.
| Segment | Parcours associé |
|---|---|
| Objectif du programme de soins en retard | Objectif du programme de soins en retard |
| Examen annuel de l’œil des patients diabétiques dû | Examen annuel de l’œil des diabétiques |
| Le patient diabétique a une rétinopathie | Planification du suivi des examens de l’œil des diabétiques |
| Grossesse à risque élevé | Rendez-vous prénatal et instructions associées |
| Patients à risque élevé | Sortie de l’hôpital du patient |
Sélectionnez le segment et ouvrez-le, puis sélectionnez le bouton Prêt à utiliser dans le ruban. Répétez cette étape pour tous les segments requis.
Note
Les segments sont de nature dynamique et sont renseignés en fonction de l’état du patient. Les données de segment sont remplies ou actualisées en fonction d’un certain calendrier. Après toute mise à jour, vous devrez peut-être attendre que les modifications soient prises en compte et déclenchent le voyage.
Configurer les déclencheurs
Dans l’application Suivi des patients, sélectionnez la page Déclencheurs pour configurer les exemples de déclencheurs suivants. Les déclencheurs sont de type Dataverse ou personnalisés.
| Type de déclencheur | Déclencheurs |
|---|---|
| Dataverse | • Patient enregistré pour rendez-vous • Observation créée ou mise à jour • Le patient est sorti de l’hôpital |
| Personnalisé | • Envoyer au patient un message Teams l’informant de son enregistrement • Message Teams pour l’objectif du programme de santé en retard • Planifier une tâche • Rendez-vous prénatal de demain • Rendez-vous prénatal terminé • Examen de l’œil patient diabétique demain • Examen de l’œil patient diabétique terminé • Créer une tâche pour appeler le patient • Envoyer un message via le Portail Patient |
Pour configurer les déclencheurs, accédez soit à la vue Déclencheurs Dataverse, soit à la vue Déclencheurs personnalisés. Ensuite, sélectionnez le déclencheur requis et marquez-le comme prêt à être utilisé.
Configurer la messagerie électronique
Dans l’application Suivi des patients, sélectionnez la page Courriers électroniques pour configurer les exemples d’alertes de courrier électronique suivantes.
- Rappel examen annuel de l’œil chez les patients diabétiques
- Replanification examen annuel de l’œil chez les patients diabétiques
- Rappel de rendez-vous prénatal
- Instructions prénatales
- Replanification d’un rendez-vous prénatal
- Sortie de l’hôpital du patient
- Objectif du programme de soins en retard
Pour mettre à jour le contenu de l’espace réservé dans le modèle de courrier électronique, suivez les instructions suivantes :
| Contenu espace réservé | Instructions |
|---|---|
| [NOM-PATIENT] | Cliquez sur Personnalisation, puis sélectionnez Nom complet |
| [NOM-FOURNISSEUR] | Remplacez par une valeur statique pour le soignant. Sinon, sélectionnez Personnalisation>Nouveau texte dynamique>Choisir un attribut>Déclencheur> Sélectionner le déclencheur > Sélectionner Fournisseur de soins de santé |
| [DATE-HEURE] ou [DATE] | Sélectionnez Personnalisation>Nouveau texte dynamique>Choisir un attribut>Déclencheur> Sélectionnez le déclencheur > Sélectionnez Date de rendez-vous |
| [EMPLACEMENT-RENDEZ-VOUS] | Sélectionnez Personnalisation>Nouveau texte dynamique>Choisir un attribut>Déclencheur> Sélectionnez le déclencheur > Sélectionnez Emplacement du rendez-vous |
| [TÉLÉPHONE-PROFESSIONNEL] | Sélectionnez Personnalisation>Nouveau texte dynamique>Choisir un attribut>Déclencheur> Sélectionnez le déclencheur > Sélectionnez Numéro de téléphone professionnel |
La section suivante répertorie les étapes de configuration des courriers électroniques de Rappel d’examen de l’œil chez les diabétiques et Sortie de l’hôpital du patient. Vous pouvez vous référer aux mêmes étapes pour configurer les alertes par e-mail pour d’autres déclencheurs.
Exemple 1 : Rappel examen annuel de l’œil chez les patients diabétiques
Configurez un courrier électronique Rappel d’examen de l’œil chez les patients diabétiques en procédant comme suit :
Sélectionnez le courrier électronique Rappel d’examen de l’œil chez les patients diabétiques.
Sélectionnez l’icône Paramètres dans la barre latérale et mettez à jour les champs d’en-tête de courrier électronique mis en évidence dans la capture d’écran suivante :
Mettez à jour le contenu de l’espace réservé en suivant les instructions de la section précédente.
Remplacez tous les autres contenus d’espace réservé par les détails appropriés. Pour en savoir plus, consultez Créer des courriers électroniques Customer Insights - Journeys.
Sélectionnez Enregistrer et marquez le courrier électronique comme prêt à être envoyé.
Exemple 2 : Sortie de l’hôpital du patient
Configurez un courrier électronique Sortie de l’hôpital du patient en procédant comme suit :
Sélectionnez le courrier électronique Sortie de l’hôpital du patient.
Sélectionnez l’icône Paramètres dans la barre latérale et mettez à jour les champs d’en-tête de courrier électronique.
Remplacez tous les contenus d’espace réservé par les détails appropriés.
Cliquez sur le bouton Connexion pour mettre à jour l’URL dirigeant vers la page de connexion au Portail Accès Patient.
Sélectionnez Enregistrer et marquez le courrier électronique comme prêt à être envoyé.
Paramétrer les SMS
Dans l’application Suivi des patients, sélectionnez la page SMS pour configurer les SMS pour les exemples suivants :
- Objectif du programme de soins en retard
- Sortie de l’hôpital du patient
Pour ajouter le numéro de téléphone de l’expéditeur, suivez les instructions indiquées dans Créer des SMS sortants.
Configurer des parcours
Lorsque vous avez terminé de publier les déclencheurs, les segments, les courriers électroniques et les SMS, accédez à la page Parcours sur l’application Suivi des patients pour configurer les exemples de parcours suivants.
| Parcours | configuration |
|---|---|
| Le patient est enregistré | Sélectionnez le parcours Le patient est enregistré et publiez le. |
| Message Teams pour l’objectif du programme de santé en retard | 1. Sélectionnez le parcours Message Teams pour objectif du programme de santé en retard. 2. Passez à la modification des propriétés Entrée du parcours dans le volet de droite. 3. Sélectionnez le public visé et la fréquence souhaitée. 4. Définissez la propriété Fin dans la section Planifier. 5. Publiez le parcours. |
| Rendez-vous prénatal initial | 1. Sélectionnez le parcours Rendez-vous prénatal initial. 2. Sélectionnez l’étape Planifier la tâche et mettez à jour les valeurs Description de la tâche et Objet de la tâche. Ces valeurs aident le responsable de la tâche à comprendre quelle tâche accomplir. 3. Publiez le parcours. |
| Rendez-vous prénatal et instructions associées | 1. Sélectionnez le parcours Rendez-vous prénatal et instructions associées. 2. Sélectionnez les étapes Planifier la tâche et mettez à jour les valeurs Description de la tâche et Objet de la tâche. 3. Publiez le parcours. |
| Examen annuel de l’œil des diabétiques | 1. Sélectionnez le parcours Examen annuel de l’œil chez les patients diabétiques. 2. Passez à la modification des propriétés Entrée du parcours dans le volet de droite. 3. Sélectionnez la fréquence souhaitée. 4. Définissez la propriété Fin dans la section Planifier. 5. Sélectionnez l’étape Planifier la tâche et mettez à jour les valeurs Description de la tâche et Objet de la tâche. 6. Publiez le parcours. |
| Planification du suivi des examens de l’œil des diabétiques | 1. Sélectionnez le parcours Planification du suivi de l’examen de l’œil chez les patients diabétiques. 2. Sélectionnez les étapes Planifier la tâche et mettez à jour les valeurs Description de la tâche et Objet de la tâche. 3. Publiez le parcours. |
| Objectif du programme de soins en retard | 1. Sélectionnez le parcours Objectif du programme de santé en retard. 2. Passez à la modification des propriétés Entrée du parcours dans le volet de droite. 3. Sélectionnez la fréquence souhaitée. 4. Définissez la propriété Fin dans la section Planifier. 5. Publiez le parcours. |
| Sortie de l’hôpital du patient | Sélectionnez le parcours Sortie de l’hôpital du patient et publiez-le. |
Configurer les références de connexion
Une référence de connexion est un composant de solution Power Apps qui contient des informations sur un connecteur. Pour en savoir plus, consultez Utiliser une référence de connexion dans une solution.
Pour paramétrer les références de connexion pour la fonctionnalité Parcours du patient,
ouvrez votre environnement dans Power Apps Maker Portal.
Sous le volet Dataverse, sélectionnez Connexions, puis +Nouvelle connexion.
Créer deux connexions : Microsoft Dataverse et Microsoft Teams.
Accédez à Solutions, puis ouvrez la solution Suivi des patients.
Sélectionnez Références de connexion dans le volet latéral Objets.
Sélectionnez la référence de connexion Microsoft Dataverse, puis la connexion Microsoft Dataverse que vous avez créée à l’étape 3 dans la liste déroulante de connexion.
Enregistrez la référence de connexion.
Sélectionnez la référence de connexion Microsoft Teams, puis la connexion Microsoft Teams que vous avez créée à l’étape 3 dans la liste déroulante de connexion.
Enregistrez la référence de connexion.
Configurer des flux Power Automate
Les flux de cloud Power Automate permettent de créer des flux lorsque vous voulez que l’automatisation soit déclenchée automatiquement, instantanément ou via une planification. Sur le Power Apps Maker Portal, accédez à Solutions, sélectionnez la solution Suivi des patients, puis sélectionnez la page Flux de cloud pour configurer les exemples de flux suivants :
| Flux cloud | Parcours associé(s) |
|---|---|
| Avertir du retard de l’objectif du programme de soins | Message Teams pour l’objectif du programme de santé en retard |
| Avertir le patient en cas d’enregistrement de patient | Le patient est enregistré |
| Créer une tâche pour appeler le patient | Sortie de l’hôpital du patient, objectif du programme de soins en retard |
| Envoyer un message via le Portail Patient | Sortie de l’hôpital du patient, objectif du programme de soins en retard |
| Tâche de planification d’un rendez-vous | Rendez-vous prénatal initial, examen annuel de l’œil chez les patients diabétiques |
| Rechercher le rendez-vous prénatal de demain et la fin | Rendez-vous prénatal et instructions associées |
| Activer le rendez-vous prénatal de demain et le déclencheur Terminé | Rendez-vous prénatal et instructions associées |
| Rechercher l’examen de la vue diabétique de demain et la fin | Planification du suivi des examens de l’œil des diabétiques |
| Activer le rendez-vous de demain au sujet du diabète et le déclencheur Terminé | Planification du suivi des examens de l’œil des diabétiques |
Sélectionnez le flux requis et activez-le à l’aide du bouton Activer.
La plupart de ces flux de cloud sont prêts à fonctionner une fois que vous les avez activés. Cependant, certains flux tels que Activer le rendez-vous prénatal de demain et le déclencheur Terminé et Activer le rendez-vous de demain au sujet du diabète et le déclencheur Terminé nécessitent des étapes de configuration supplémentaires et une personnalisation conformément au parcours. Pour configurer ces flux, reportez-vous aux exemples suivants.
Exemple 1 : Activer le rendez-vous prénatal de demain et le déclencheur Terminé
Sélectionnez le flux Activer le rendez-vous prénatal de demain et le déclencheur Terminé.
Sur la page des flux, sélectionnez Modifier.
Développez l’étape Obtenir toutes les informations sur le rendez-vous.
Développez l’étape Activer le déclencheur du rendez-vous prénatal de demain et collez les valeurs suivantes pour les variables :
Nom de la variable Description active msdynmkt_appointmentdate Date du rendez-vous @{items(’Get_all_the_appointment_information’)?[’msemr_starttime’]} msdynmkt_appointmentlocation Emplacement du rendez-vous @{outputs(’_Compose_appointment_information’)[’Appointment location’]} msdynmkt_businessphonenumber Numéro de téléphone professionnel du soignant @{outputs(’_Compose_appointment_information’)[’Business phone number’]} msdynmkt_healthcareprovider Nom du soignant @{outputs(’_Compose_appointment_information’)[’Soignant’]} msdynmkt_signalingestiontimestamp Horodatage du moment où l’événement pour activer le déclencheur est ingéré @{utcNow()} msdynmkt_signaltimestamp Horodatage de l’envoi de l’événement au client pour activer le déclencheur @{utcNow()} msdynmkt_signaluserauthid Contact ou ID patient @{items(’Get_all_the_appointment_information’)?[’_msemr_actorpatient_value’]} msdynmkt_profileid Contact ou ID patient @{items(’Get_all_the_appointment_information’)?[’_msemr_actorpatient_value’]} msdynmkt_bindingid ID qui identifie de manière unique l’instance du parcours msemr_appointmentemr
ou
@{items(’Get_all_the_appointment_information’)?[’activityid’]}Développez l’étape Activer le déclencheur Terminé du rendez-vous prénatal et collez les valeurs suivantes pour les variables :
Nom de la variable Description active msdynmkt_signalingestiontimestamp Horodatage du moment où l’événement pour activer le déclencheur est ingéré @{utcNow()} msdynmkt_signaltimestamp Horodatage de l’envoi de l’événement au client pour activer le déclencheur @{utcNow()} msdynmkt_signaluserauthid Contact ou ID patient @{items(’Get_all_the_appointment_information’)?[’_msemr_actorpatient_value’]} msdynmkt_profileid Contact ou ID patient @{items(’Get_all_the_appointment_information’)?[’_msemr_actorpatient_value’]} msdynmkt_bindingid ID qui identifie de manière unique l’instance du parcours msemr_appointmentemr
ou
@{items(’Get_all_the_appointment_information’)?[’activityid’]}Activez le flux.
Exemple 2 : Activer le rendez-vous de demain au sujet du diabète et le déclencheur Terminé
Sélectionnez le flux Activer le rendez-vous de demain au sujet du diabète et le déclencheur Terminé.
Sur la page des flux, sélectionnez Modifier.
Développez l’étape Obtenir toutes les informations sur le rendez-vous.
Développez l’étape Activer le déclencheur du rendez-vous de demain au sujet du diabète et collez les valeurs suivantes pour les variables :
Nom de la variable Description active msdynmkt_appointmentdate Date du rendez-vous @{items(’Get_all_the_appointment_information’)?[’msemr_starttime’]} msdynmkt_appointmentlocation Emplacement du rendez-vous @{outputs(’_Compose_appointment_information’)[’Appointment location’]} msdynmkt_businessphonenumber Numéro de téléphone professionnel du soignant @{outputs(’_Compose_appointment_information’)[’Business phone number’]} msdynmkt_healthcareprovider Nom du soignant @{outputs(’_Compose_appointment_information’)[’Soignant’]} msdynmkt_signalingestiontimestamp Horodatage du moment où l’événement pour activer le déclencheur est ingéré @{utcNow()} msdynmkt_signaltimestamp Horodatage de l’envoi de l’événement au client pour activer le déclencheur @{utcNow()} msdynmkt_signaluserauthid Contact ou ID patient @{items(’Get_all_the_appointment_information’)?[’_msemr_actorpatient_value’]} msdynmkt_profileid Contact ou ID patient @{items(’Get_all_the_appointment_information’)?[’_msemr_actorpatient_value’]} msdynmkt_bindingid ID qui identifie de manière unique l’instance du parcours msemr_appointmentemr
ou
@{items(’Get_all_the_appointment_information’)?[’activityid’]}Développez l’étape Activer le déclencheur Terminé du rendez-vous au sujet du diabète et collez les valeurs suivantes pour les variables :
Nom de la variable Description active msdynmkt_signalingestiontimestamp Horodatage du moment où l’événement pour activer le déclencheur est ingéré @{utcNow()} msdynmkt_signaltimestamp Horodatage de l’envoi de l’événement au client pour activer le déclencheur @{utcNow()} msdynmkt_signaluserauthid Contact ou ID patient @{items(’Get_all_the_appointment_information’)?[’_msemr_actorpatient_value’]} msdynmkt_profileid Contact ou ID patient @{items(’Get_all_the_appointment_information’)?[’_msemr_actorpatient_value’]} msdynmkt_bindingid ID qui identifie de manière unique l’instance du parcours msemr_appointmentemr
ou
@{items(’Get_all_the_appointment_information’)?[’activityid’]}Activez le flux.
Configurer la fonctionnalité Parcours du patient avec des tables de données de santé virtuelles
La fonctionnalité Parcours du patients avec les tables de données de santé virtuelles comprend l’ajout de parcours basés sur des déclencheurs, où les parcours peuvent être initiés en fonction des conditions et des interactions du monde réel. La fonctionnalité inclut également la conception de parcours en temps réel à l’aide des déclencheurs personnalisés Microsoft Cloud for Healthcare Table de données de santé virtuelle. Elle vous permet de vous connecter avec les patients sans avoir besoin d’importer toutes les données de santé dans Dataverse. La fonctionnalité offre également une flexibilité dans la conception du parcours, car vous pouvez activer des parcours basés sur des déclencheurs basés sur des tables virtuelles sélectionnées à l’aide de serveurs Azure FHIR.
Cette section explique comment configurer les paramètres de déclencheur personnalisé de la table virtuelle. Pour plus d’informations sur l’utilisation de cette fonctionnalité, consultez Parcours du patient avec des tables de données de santé virtuelles.
Configurer les déclencheurs personnalisés de la table virtuelle
La version la plus récente inclut des paramètres permettant d’activer des parcours en temps réel et des déclencheurs personnalisés avec des références d’entité sur les tables de données de santé virtuelles suivantes :
- Allergie/Sensibilité (msemr_ve_allergyintolerance)
- Consultation (msemr_ve_encounter)
- Épisode de soins (msemr_ve_episodeofcare)
- Observation (msemr_ve_observation)
La table suivante décrit les paramètres de configuration de chaque table virtuelle activée pour les déclencheurs personnalisés :
| Paramètre | Description |
|---|---|
| msemr_virtualtable | Nom de la table virtuelle ciblée dans l’événement |
| msemr_virtualtableidfield | Nom de colonne pour l’identifiant unique de la table virtuelle |
| msemr_contactidfield | Nom de colonne pour l’identifiant unique du patient associé à la table virtuelle |
| msemr_customtrigger | Nom unique du déclencheur personnalisé appelé à partir du gestionnaire d’événements de table virtuelle |
| msemr_status | Indique si la configuration est activée ou désactivée. Les valeurs attendues sont 0 (désactivé) et 1 (activé). |
Ces paramètres sont représentés dans une chaîne JSON qui est stockée dans la variable d’environnement Table virtuelle - paramètre de déclencheur personnalisé . La valeur par défaut définie comme variable d’environnement est définie sur :
{
"msemr_virtualtablecustomtriggermappings": [
{
"msemr_virtualtable": "msemr_ve_allergyintolerance",
"msemr_virtualtableidfield": "msemr_ve_allergyintoleranceid",
"msemr_contactidfield": "msemr_patient",
"msemr_customtrigger": "msdynmkt_allergysensitivity_virtualentity",
"msemr_status": 1
},
{
"msemr_virtualtable": "msemr_ve_encounter",
"msemr_virtualtableidfield": "msemr_ve_encounterid",
"msemr_contactidfield": "msemr_encounterpatientidentifier",
"msemr_customtrigger": "msdynmkt_encounter_virtualentity",
"msemr_status": 1
},
{
"msemr_virtualtable": "msemr_ve_episodeofcare",
"msemr_virtualtableidfield": "msemr_ve_episodeofcareid",
"msemr_contactidfield": "msemr_patient",
"msemr_customtrigger": "msdynmkt_episodeofcare_virtualentity",
"msemr_status": 1
},
{
"msemr_virtualtable": "msemr_ve_observation",
"msemr_virtualtableidfield": "msemr_ve_observationid",
"msemr_contactidfield": "msemr_subjecttypepatient",
"msemr_customtrigger": "msdynmkt_observation_virtualentity",
"msemr_status": 1
}
]
}
Vous pouvez remplacer ces paramètres par défaut en personnalisant la valeur d’environnement et en définissant la Valeur actuelle avec la configuration JSON mise à jour en procédant comme suit :
Connectez-vous à Power Apps
Dans la zone Solutions, ouvrez la solution non gérée que vous utilisez pour le développement.
Sélectionnez Ajouter un élément existant, sélectionnez Plus, puis Variable d’environnement.
Sélectionnez la variable d’environnement Table virtuelle - paramètres de déclenchement personnalisés .
Après avoir ajouté la variable d’environnement à la solution, sélectionnez-la pour modifier la valeur.
Dans le volet d’édition, sélectionnez + Nouvelle valeur sous la propriété Valeur actuelle de la variable et collez votre nouvelle configuration JSON.
Enregistrez la variable à jour.
Activer les déclencheurs
Après avoir configuré les paramètres du déclencheur, cliquez sur le bouton Prêt à utiliser pour activer le déclencheur personnalisé et l’utiliser dans les parcours.
Avant d’utiliser un déclencheur dans un parcours, assurez-vous que l’état du déclencheur est défini sur Prêt à l’utilisation.
Remarque
Une fois qu’un déclencheur est actif, toute nouvelle mise à jour de la définition du déclencheur ne sera pas appliquée au déclencheur.
Voir aussi
Qu’est-ce que Microsoft Cloud for Healthcare ?
Guide de l’utilisateur des parcours en temps réel
Suivi des patients : Suivre les patients pour des soins personnalisés
Utiliser les parcours du patient