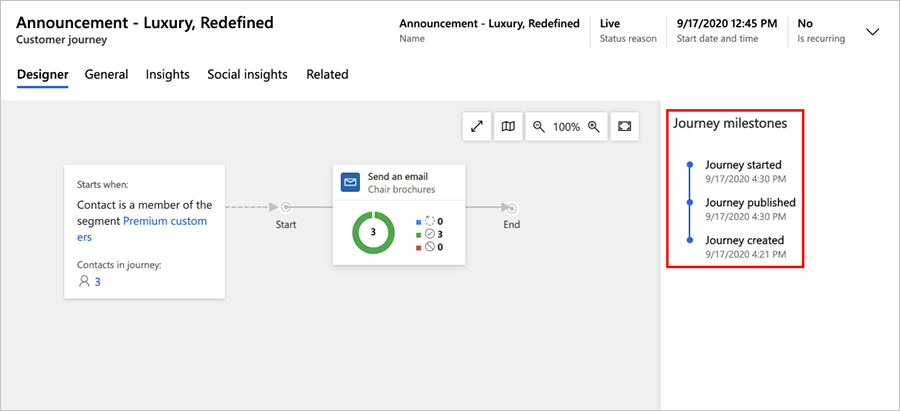Utiliser les parcours du client pour créer des campagnes automatisées
Important
Cet article s’applique uniquement au marketing sortant.
Dynamics 365 Customer Insights - Journeys peut vous aider à visualiser et automatiser le parcours que les clients empruntent dans le cadre d’un achat. Un parcours du client simple pourrait inclure une brève interaction, comme une campagne par courrier électronique. Un parcours complexe pourrait quant à lui inclure le processus complet allant de la découverte à l’identification de prospects qualifiés, en passant par l’encouragement. Les parcours du client peuvent également générer et attribuer des tâches (comme un appel téléphonique de suivi programmé) et déclencher des workflows commerciaux.
Dynamics 365 Customer Insights - Journeys propose un outil de modélisation du parcours graphique, qui fonctionne comme un simple jeu de société. Chaque contact comme sur la première case (en faisant partie intégrante d’un segment cible), puis avance une case à la fois, chaque case représentant une initiative marketing, un point de décision ou un élément d’action interne.
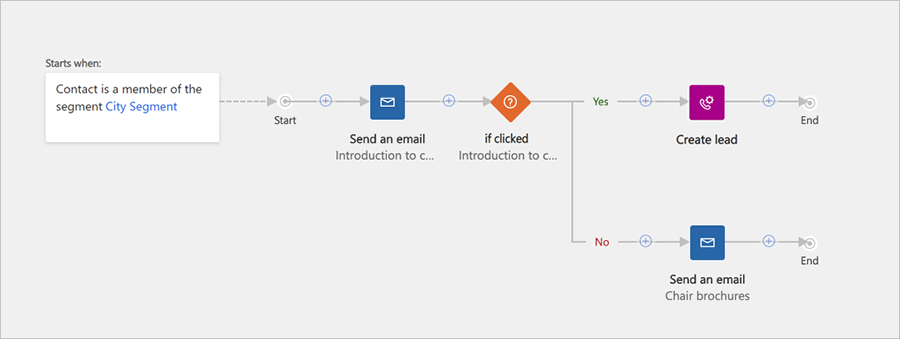
La figure ci-dessus illustre à quoi pourrait ressembler un simple parcours du client. Voici un exemple plus complexe :
Un nouveau contact de New York veut s’abonner à votre lettre d’information et complète un formulaire sur une page marketing. Cela génère l’enregistrement d’un nouveau contact dans votre base de données.
Un segment dynamique recherche tous les abonnés à la lettre d’information de New York. Aussi le nouveau contact rejoint automatiquement cette liste.
Vous avez créé un parcours du client qui commence avec le segment des abonnés de New York comme première vignette. Autrement dit, le contact part d’ici et passe directement à la vignette suivante.
La vignette suivante est une vignette de courrier électronique. Aussi le système envoie automatiquement un courrier électronique de marketing au nouveau contact. Ce dernier passe ensuite à la vignette suivante. Le message par courrier électronique offre un livre blanc en téléchargement.
La vignette suivante est une vignette if/then (condition). La vignette conserve le contact à cet endroit pendant une semaine ou jusqu’à ce que le contacte clique sur le lien de téléchargement. La vignette if/then rejoint le chemin. Si le contact choisit de télécharger le document, il empruntera immédiatement le chemin d’accès « true ». Mais le contact n’effectue aucune sélection dans un délai d’une semaine, il suivra le chemin d’accès « false ».
Le chemin d’accès supérieur (« true ») se poursuit avec davantage de vignettes conçues pour encourager davantage le prospect. Puisque le contact a cliqué sur le lien, Dynamics 365 Customer Insights - Journeys a généré un prospect pour ce contact, qui représente leur expression d’intérêt dans le produit dont ce livre blanc fait la promotion. Certaines vignettes le long de ce chemin d’accès peuvent initier ou évaluer des interactions de prospect (comme les invitations à des événements) tandis que d’autres peuvent générer des événements internes (comme l’attribution d’une tâche ou le lancement d’un workflow dans le système CRM). Comme le contact interagit avec vos initiatives, le prospect développe son score jusqu’à ce qu’il se transforme en ventes.
Le chemin d’accès inférieur (« false ») commence par une autre vignette de courrier électronique, qui envoie un rappel avec une deuxième chance pour télécharger le livre blanc, après quoi le contact peut poursuivre sur le même type de chemin d’accès d’accompagnement s’il réagit, ou abandonner s’il ne réagit pas.
Configurer un parcours du client
Pour afficher et créer vos parcours du client, accédez à Marketing sortant>Exécution du marketing>Parcours du client. Cela génère un affichage sous forme de liste standard où vous pouvez rechercher, trier et filtrer la liste pour trouver un parcours existant.
Cliquez sur Nouveau dans la barre de commandes pour créer un parcours.
Lorsque vous créez un parcours du client, vous recevez tout d’abord une liste de modèles de parcours du client pour un démarrage rapide. La boîte de dialogue Modèles de parcours du client fournit une vue d’ensemble des modèles classés et un formulaire de recherche pour vous aider à trouver celui que vous recherchez. Chaque modèle représente un type particulier de campagne, et comprend un pipeline préconfiguré et quelques paramètres associés qui vous aideront à créer un parcours du client correspondant au type sélectionné.
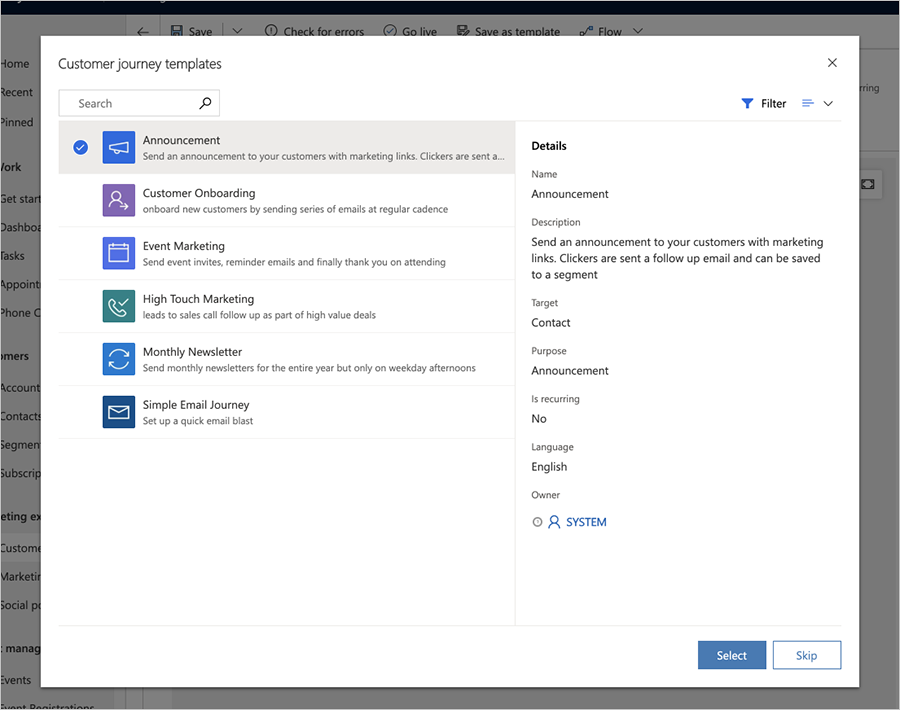
Vous pouvez choisir également de commencer à partir de zéro plutôt que d’utiliser un modèle. Les pipelines fournis par un modèle représentent la forme et la logique de votre campagne, mais vous devez encore configurer les différentes vignettes, par exemple en attribuant le courrier électronique de marketing spécifique qui doit être envoyé par chaque vignette de courrier électronique.
Lors de la création ou de la modification d’un parcours du client, vous travaillerez sur la page du formulaire du parcours du client. Sur le premier onglet (« Concepteur »), vous observez le canevas où vous pouvez créer le pipeline de votre campagne en ajoutant, organisant et configurant les vignettes qui représentent chaque étape du parcours. Les paramètres généraux et les champs de métadonnées sont disponibles dans le deuxième onglet (« Général »).
Créer votre parcours
Utilisez l’onglet Conception pour concevoir votre campagne en ajoutant des vignettes dans un flux logique, puis configurez chaque vignette.
Utiliser les vignettes et le pipeline
Vous pouvez ajouter des vignettes au pipeline en les sélectionnant dans le menu en place affiché à chaque fois que vous sélectionnez le bouton «+» sur le canevas.
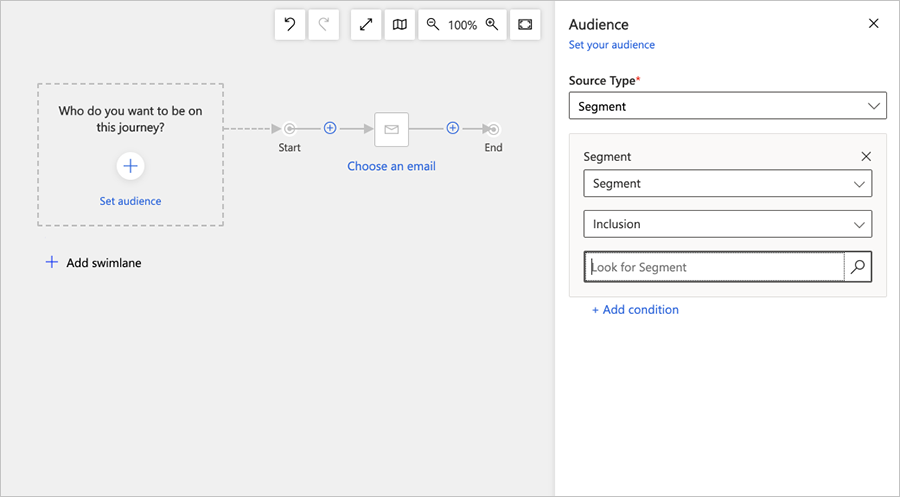
La première vignette du pipeline définit l’audience cible pour le parcours du client. C’est ce qui détermine quels contacts sont envoyés au pipeline. Vous commencerez généralement par une vignette de segment, qui trouve les contacts selon une requête logique (segment dynamique) ou sur un segment statique, lorsque des contacts individuels sont ajoutés et supprimés manuellement.
Une que vous avez établi l’audience cible, la plupart des vignettes offrent des fonctionnalités telles que celles illustrées dans la figure suivante.
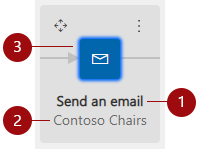
Légende :
- Type de vignette : Affiche le type de vignette dont il s’agit (« Envoyer un courrier électronique », « Attendre », « Appel téléphonique », etc.). L’icône à l’intérieur de la vignette indique également le type de vignette.
- Nom de l’entité : Affiche le nom attribué à une entité sélectionnée, par exemple, le nom du courrier électronique (« Chaises Contoso »).
- État de la configuration des vignettes : Indique si la vignette est déjà configurée ou non. L’état non configuré est indiqué par une vignette de couleur blanche avec un appel à l’action (par exemple, « Choisir un courrier électronique »). L’état configuré est indiqué par une vignette de couleur avec le nom de l’entité sélectionnée.
Note
Pour créer une condition basée sur l’élément à l’intérieur d’un courrier électronique (comme vérifier si votre destinataire a visité une enquête Customer Voice dont le lien était dans votre courrier électronique), accédez à Envoyer un courrier électronique>Propriétés et sélectionnez un élément approprié (tel qu’une enquête Customer Voice) dans la catégorie Éléments de courrier électronique.
Pour obtenir la liste complète des vignettes disponibles, et des informations sur la manière de les utiliser, voir Référence des vignettes du parcours du client.
Ajouter des vignettes à l’aide des touches de direction
Bien que la plupart des gens ajoutent et organisent des vignettes en les sélectionnant dans le menu en place à l’aide d’une souris, vous pouvez également ajouter des vignettes sans utiliser la souris. Les méthodes d’entrée facultatives rendent le concepteur de parcours du client plus adaptable à vos préférences de travail tout en le rendant également plus accessible aux personnes qui ont des difficultés avec le maniement de la souris.
Appuyez sur la touche Tabulation jusqu’à ce que le curseur se déplace dans la zone de canevas et que le bouton + soit mis en surbrillance, ou que son nom soit lu à haute voix par un lecteur d’écran.
Appuyez sur la touche Entrée de votre clavier et choisissez le type de vignette que vous souhaitez ajouter à partir de la liste déroulante à l’aide de votre souris ou à l’aide des flèches de direction. Après avoir sélectionné la vignette, appuyez sur la touche Entrée.
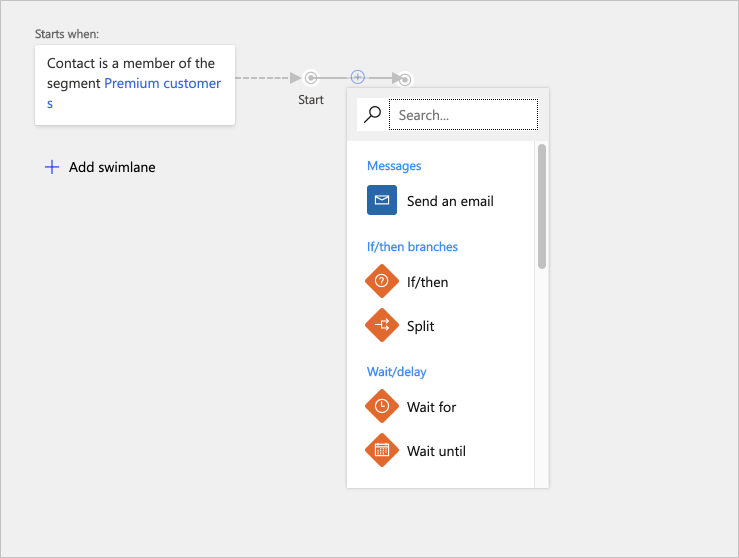
Le pipeline est maintenant mis à jour pour afficher tous les points d’insertion disponibles où vous pouvez déplacer votre nouvelle vignette. Utilisez votre souris ou les flèches de direction et la touche Entrée pour choisir l’emplacement et y déplacer la vignette.
Pour plus d’informations : Accessibilité et raccourcis clavier
Configurer les paramètres de vignette
Chaque vignette représente une étape dans le parcours du client. Vous allez définir les paramètres de configuration pour déterminer ce qui se passe à chacune de ces étapes. La plupart des vignettes interagissent avec un autre type d’enregistrement dans Dynamics 365 Customer Insights - Journeys, tels qu’un segment cible, un courrier électronique de marketing, un événement ou une action. Les autres types de vignettes comme les vignettes d’attente (« Attendre », « Attendre jusqu’à »), les conditions (« if/then ») et les séparateurs réagissent aux événements qui surviennent pendant le parcours en lui-même et contrôlent le chemin d’accès que chaque contact emprunte lorsque ces événements surviennent.
Pour configurer une vignette, sélectionnez-la dans le pipeline, puis accédez à l’onglet Paramètres de vignette à droite du canevas. L’onglet Paramètres vous montrera tous les paramètres qui s’appliquent au type de vignette que vous avez sélectionné. Lorsque vous ajoutez une nouvelle vignette, son onglet Paramètres est automatiquement activé et vous pouvez commencer à configurer la vignette immédiatement.
Note
Pour les parcours mis en service ou interrompus, les paramètres de vignette sont répertoriés dans l’onglet Propriétés à droite du canevas.
Pour les vignettes qui doivent faire référence à un autre enregistrement dans Dynamics 365 Customer Insights - Journeys, comme les courriers électroniques ou les événements, vous pouvez choisir de laisser l’enregistrement non spécifié, de choisir un enregistrement existant ou de créer un enregistrement à utiliser avec la vignette. Toutes les vignettes de ce type comprennent les paramètres Propriétés sélectionnés dans la figure suivante.
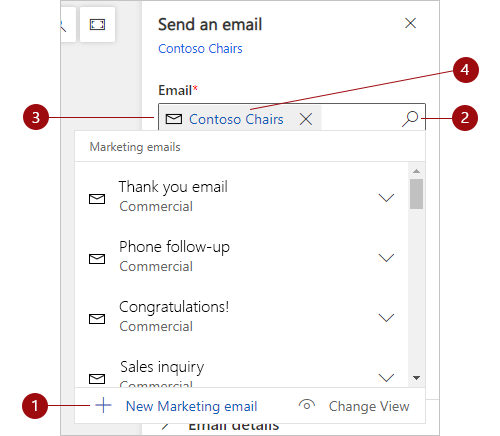
Légende :
- Des actions Nouveau sont disponibles lorsque vous sélectionnez le bouton de recherche puis choisissez le nouvel enregistrement que vous souhaitez créer (« Nouveau courrier électronique de marketing », « Nouvelle activité de rendez-vous », etc.). Les actions « Nouveau » créent un enregistrement du type requis par la vignette sélectionnée. La sélection d’une action « Nouveau » ouvre un éditeur en place. L’éditeur glisse sur le canevas du parcours, vous permettant de créer un nouvel enregistrement, tel qu’un courrier électronique, sans quitter le concepteur du parcours du client. Lorsque vous avez terminé de créer votre enregistrement, l’enregistrement sera lié à la vignette sélectionnée.
- Bouton Recherche : Vous permet de trouver un enregistrement existant du type requis par la vignette actuelle. Pour limiter la recherche, commencez par saisir une partie du nom de l’enregistrement que vous cherchez dans le champ en regard du bouton de recherche, puis sélectionnez le bouton.
- Enregistrement actif : Si la vignette est déjà configurée, elle affiche le nom de l’enregistrement associé à la vignette active. Comme mentionné, vous pouvez également l’utiliser comme champ de recherche, avec le bouton Recherche, pour trouver d’autres enregistrements existants.
- Modifier : Si la vignette est déjà associée à un enregistrement, sélectionnez le nom de l’enregistrement pour ouvrir le formulaire en place pour modifier cet enregistrement. Ensuite, vous aurez accès complet aux informations et aux paramètres de cet enregistrement.
Pour plus d’informations : Référence des vignettes du parcours du client
Choisir le segment cible du parcours
L’un des choix les plus importants à faire lors de la configuration d’un parcours du client consiste à décider quels contacts inclure dans le parcours.
Cibler un segment standard
La méthode la plus courante pour cibler un parcours du client est de commencer avec une vignette de segment, puis de déterminer le segment qui lui correspond. Vous pouvez combiner plusieurs segments et choisir la logique appropriée pour les combiner (tels que union/intersection ou inclusion/exclusion).
- Pour plus d’informations sur la création d’un segment, voir Utilisation des segments
- Pour plus d’informations sur la configuration d’une vignette de segment et la logique de combinaison des segment, voir Référence des vignettes du parcours du client
Cibler une liste d’abonnement
Toutes les instances Dynamics 365 Customer Insights - Journeys doivent fournir un centre d’abonnement, qui permet aux contacts de s’inscrire à différentes listes de publipostage. Vous souhaiterez probablement configurer le parcours du client de manière à ce qu’il envoie des messages de temps à autre à chacune de ces listes de publipostage. Pour cibler une liste de publipostage avec un parcours du client, placez une vignette de segment configurée pour charger une liste d’abonnement comme première vignette du parcours. Pour plus d’informations sur les listes d’abonnement et le centre d’abonnement, voir Configurer des listes et des centres d’abonnement.
Pour définir une vignette de segment pour cibler une liste d’abonnement :
Créez un parcours du client qui cible une audience basée sur un segment (le segment étant un type source de l’audience).
Définissez le champ Segment sur Liste d’abonnement, qui active le champ Rechercher une liste marketing. Puis, utilisez le champ Rechercher une liste marketing pour trouver la liste d’abonnement que vous souhaitez utiliser pour ce parcours.
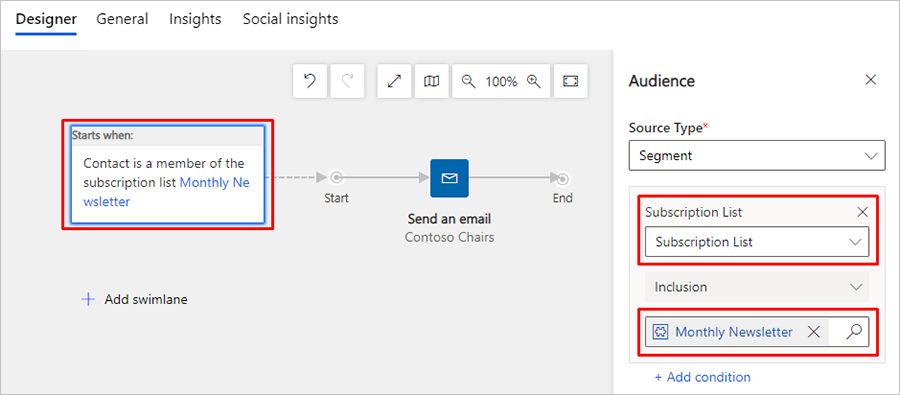
Important
Lorsqu’un parcours du client cible une liste d’abonnements, tous les contacts qui se désabonnent de cette liste seront toujours traités par tous les parcours déjà en cours et continueront à recevoir des messages jusqu’à ce que tous les parcours actifs soient terminés. Le même comportement se produit lorsqu’un contact est supprimé manuellement d’une liste d’abonnement.
Créer un parcours du client entrant
Un parcours du client entrant est un parcours dans lequel les contacts entrent en remplissant un formulaire en ligne, au lieu d’appartenir à un segment cible. Pour créer un parcours entrant, définissez le audience en fonction des envois de formulaires (définissez « Type de source » sur « A envoyé un formulaire ») au lieu d’un segment. Vous pouvez également créer un segment configuré pour rechercher les contacts qui ont envoyé un formulaire particulier. Pour plus d’informations : Créer un parcours du client entrant
Définir les options générales, notamment le programme d’exécution et les paramètres de contenu
Utilisez l’onglet Général pour donner un nom à votre parcours, attribuer la propriété, définir le programme d’exécution, choisir les paramètres de contenu, afficher la chronologie, etc.
Cibler des contacts ou des comptes
Vous devez définir chaque parcours du client pour cibler soit des contacts, soit des comptes. Utilisez le paramètre Cible sous l’onglet Général pour configurer cette option pour chaque parcours.
- Lorsque vous ciblez des contacts, le parcours considèrera chaque contact comme individu, sans tenir compte de la société (compte) pour laquelle le contact travaille.
- Lorsque vous ciblez des comptes, le parcours regrouper les contacts selon la société (compte) pour laquelle chaque contact travaille, ce qui peut affecter la manière dont les contacts sont traités à mesure qu’ils traversent le parcours, par exemple :
- Les vignettes de déclencheur peuvent envoyer tous les contacts du même compte complètement sur le même chemin.
- Les vignettes d’activités ne peuvent générer qu’une seule activité (telle qu’une tâche ou un appel téléphonique) pour chaque compte, même si plusieurs contacts de ce compte sont inclus dans le parcours.
- Les vignettes de lancement de workflow ne peuvent déclencher leur workflow qu’une seule fois pour chaque compte, même si plusieurs contacts de ce compte sont inclus dans le parcours.
- Les vignettes de création de prospect peuvent générer des prospects associés aux comptes, plutôt que des contacts.
- Les aperçus de parcours qui s’affichent dans le volet Données peuvent être filtrées par compte.
Pour plus d’informations : Marketing basé sur des comptes
Définir le niveau de consentement minimal
Si la protection des données est activée pour votre instance (par exemple, lorsque vous devez vous conformer à certaines lois et réglementations de protection des données personnelles), vous utilisez le paramètre Consentement minimal pour contrôler le niveau de consentement minimal que chaque contact doit avoir fourni pour être inclus dans votre parcours. Le niveau que vous choisissez doit dépendre des types d’opérations que votre parcours exécutera.
Il est de la responsabilité de votre organisation de s’assurer qu’il fonctionne conformément à toutes les réglementations sur la confidentialité des données appropriées lorsque vous utilisez des parcours de clients et toutes les autres fonctionnalités de Dynamics 365 Customer Insights - Journeys.
Pour plus d’informations : Protection des données et vie privée
Définir l’étendue de la division
Les étendues des divisions sont une fonctionnalité optionnelle. Lorsqu’elles sont activées pour votre instance, l’onglet Général comprend un paramètre Étendue qui contrôle les contacts qui seront autorisés à rejoindre le parcours en fonction de leur appartenance à une division.
Lorsque les étendues de division sont activées :
- Le paramètre Étendue est disponible et peut avoir la valeur Organisation ou Division.
- Les parcours dont l’étendue est la division ne traiteront que les contacts appartenant à la même division que le propriétaire du parcours, même si le parcours cible des segments, des listes et/ou des pages qui incluent des contacts appartenant à d’autres divisions.
- Les parcours dont l’étendue est l’organisation traiteront tous les contacts, indépendamment de la division qui détient le parcours.
- Seuls les utilisateurs bénéficiant d’autorisations de création/mise à jour au niveau de l’organisation peuvent choisir le paramètre d’étendue au niveau de l’organisation. Les utilisateurs avec privilèges sont limités à la création de parcours dont l’étendue est la division.
Lorsque les étendues de division sont désactivées :
- Le paramètre Étendue n’est pas affiché.
- Tous les parcours ont une étendue au niveau de l’organisation, ce qui signifie qu’ils traiteront tous les contacts des segments, listes et/ou pages ciblés, indépendamment de la division à laquelle appartient le parcours et chaque contact.
Pour plus d’informations : Utiliser les divisions pour contrôler l’accès aux enregistrements Marketing
Définir le programme d’exécution
Tous les parcours du client sont actifs pendant une période limitée. Durant cette période, le parcours traite tous les contacts qui font partie de ses segments cibles, et les fait passer par chaque vignette en fonction de leurs paramètres. Le parcours commence par traiter tous les contacts qui sont déjà dans ses segments, et continue à traiter les nouveaux contacts ajoutés au segment pendant la durée pendant laquelle il est actif. À la fin de la planification, il arrête de traiter tous les contacts, indépendamment de leur emplacement dans le parcours. Utilisez les paramètres Date et heure de début et Date et heure de fin de l’onglet Général pour définir les dates de début et de fin, et utilisez les paramètres Fuseau horaire pour définir le fuseau horaire à utiliser au moment de l’interprétation de ces valeurs.
Choisir les paramètres du contenu
Les paramètres du contenu sont des ensembles de valeurs obligatoires et de valeurs standard disponibles pour une utilisation dans les courriers électroniques de marketing. Chacun inclut un lien vers le centre d’abonnement, un lien Transférer à un ami, des liens vers les réseaux sociaux, votre adresse postale et d’autres informations pouvant être placées dans le message comme valeurs dynamiques à l’aide de la fonctionnalité de personnalisation. Vous devez configurer chaque parcours du client pour utiliser un enregistrement des paramètres de contenu spécifique. Autrement dit, tous les messages envoyés par ce parcours utiliseront les mêmes paramètres de contenu. Toutefois, chaque parcours peut utiliser un enregistrement des paramètres de contenu, ce qui signifie que vous pouvez utiliser un design de courrier électronique de marketing identique dans deux voire plusieurs parcours du client, chacun précisant un groupe de paramètres de contenu différent.
Pour choisir les paramètres de contenu qui s’appliquent au parcours, accédez à l’onglet Général et effectuez une sélection pour le champ Paramètres de contenu.
Pour plus d’informations sur la création et la configuration des enregistrements de paramètres de contenu, consultez la rubrique Utiliser les paramètres de contenu pour configurer des référentiels de valeurs standard et obligatoires pour les messages électroniques
Si vous avez plusieurs paramètres de contenu, l’un d’entre eux sera exactement celui par défaut et sera appliqué automatiquement à chaque nouveau parcours du client que vous créez. Pour plus d’informations sur la manière de créer un enregistrement des paramètres de contenu pour les nouveaux parcours, consultez la rubrique Configurer les paramètres marketing par défaut.
Configurer un parcours périodique
En règle générale, le parcours ne fait passer chaque contact par son pipeline qu’une seule fois. Même si vous utilisez plusieurs segments, et qu’un contact apparaît dans plusieurs d’entre eux, chaque contact n’est traité qu’une seule fois. Cependant, vous pouvez également définir un parcours périodique dans lequel tous les contacts sont traités à nouveau à un intervalle régulier pendant la période active.
Pour définir un parcours périodique :
- Ouvrez votre parcours et accédez à l’onglet Général.
- Définissez Est périodique sur Oui. Cette opération ouvre deux paramètres supplémentaires.
- Définissez Intervalle de périodicité sur le nombre de jours que doit durer chaque périodicité.
- Définissez Nombre de périodicité sur le nombre maximal de périodicités que chaque contact peut expérimenter.
Note
La périodicité doit tenir entre vos dates de début et de fin, par exemple :
intervalle * nombre ≤ date de fin – date de début.
Important
Lorsque la dernière itération d’un parcours récurrent est terminée, le parcours passe à l’état Arrêté. Lorsque le parcours est arrêté, le programme d’itération est supposé être terminé. Toute tentative de redémarrage du parcours du client arrêté le fait immédiatement passer à l’état arrêté.
Vous pouvez étendre le parcours du client après la dernière itération d’un parcours récurrent en augmentant la valeur Nombre d’itérations. Après avoir augmenté le nombre d’itérations, sélectionnez Passer en direct pour définir le parcours du client sur un état En direct.
Pour voir les itérations déjà exécutées et en cours d’exécution, accédez à Association>Itérations de parcours de clients. Pour chaque itération, la valeur Date de création indique l’heure de début de l’itération.
Ajouter un segment de suppression
Le segment de suppression d’un parcours contient la liste des contacts auxquels le parcours n’envoie pas de message, même si ces contacts sont également compris dans des segments explicitement ciblés par le parcours, et même s’ils font déjà partie du parcours.
Vous pouvez utiliser n’importe quel segment existant comme segment de suppression. Pour sélectionner un segment de suppression pour votre parcours, ouvrez l’onglet Général, puis choisissez un segment dans le champ de recherche Segment de suppression.
Important
Pour de meilleures performances, vous devez spécifier un segment d’exclusion sur la vignette Audience pour exclure la plupart des contacts dans le concepteur de parcours du client. Utilisez uniquement des segments de suppression pour bloquer les contacts qui peuvent déjà l’être en partie pendant les longs parcours. Les modifications apportées à l’appartenance de segment sont traitées de façon asynchrone. Autrement dit, vous ne pouvez pas prévoir l’ordre dans lequel les modifications sont traitées. Vous ne pouvez donc pas compter sur les segments de suppression en cours de mise à jour avant l’évaluation de l’audience cible.
Mettre en service pour lancer le parcours et traiter les contacts
Lorsque vous créez pour la première fois un parcours du client, et tandis que vous continuez de l’utiliser, le parcours affiche une Raison du statutBrouillon. Tant qu’il est à l’état de brouillon, le parcours est inactif et ne tentera pas d’envoyer de message, ni d’effectuer aucun autre traitement. Lorsque tout est en place et que vous êtes prêt à exécuter le parcours, vous le publiez. La Raison du statut du parcours est définie sur En service, et dès que la Date de début arrive, le parcours commence à traiter tous les contacts dans son segment cible.
Lorsque vous avez terminé de créer votre parcours du client, procédez comme suit pour le vérifier et le publier :
Revérifiez la Date de début et laDate de fin de l’onglet Général. Le parcours du client ne fait rien jusqu’à la Date de début et il arrête le traitement de tous les contacts, peu importe la vignette sur laquelle ils se trouvent et dès que la Date de fin arrive. N’oubliez pas que tout contact qui rejoint le segment cible pendant un parcours reste traité par ce parcours, en commençant par la première vignette.
Sélectionnez Recherche d’erreurs dans la barre de commandes pour vérifier la configuration de votre campagne et pour vérifier les erreurs. Cette étape vérifie que tous les courriers électroniques de marketing et les pages obligatoires sont attribués et publiés. Elle vérifie également d’autres conditions préalables requises et des erreurs fréquentes. Si des problèmes sont détectés, vous allez obtenir un message d’erreur avec un conseil sur la manière de le résoudre. Continuez à vérifier, résolvez les erreurs signalées et vérifiez à nouveau jusqu’à ce que votre parcours soit validé lors du test.
Vous êtes maintenant prêt à publier : sélectionnez Mettre en service dans la barre de commandes. Dynamics 365 Customer Insights - Journeys exécute la vérification des erreurs une dernière fois. Si votre parcours est validé, il est publié vers les services marketing, qui hébergent également vos courriers électroniques de marketing et vos pages marketing publiées.
Important
Vous devez limiter le contenu HTML des courriers électroniques à une taille maximale de 100 Ko. Cette taille limite inclut tout texte HTML, les styles, les commentaires et les graphiques intégrés (mais pas les graphiques externes ancrés). Si le contenu HTML dépasse 128 Ko, vous recevrez un avertissement concernant la taille, mais vous pouvez toujours envoyer le message et tout parcours du client contenant le message.
Lorsque vous envoyez un message, Dynamics 365 Customer Insights - Journeys traite le contenu HTML pour créer des styles intégrés, compresser les espaces, etc. Il peut donc être difficile de savoir la taille finale exacte du message. Si vous pensez qu’un message enfreint la limite de taille HTML, procédez comme suit :
- Ouvrez un navigateur Web et entrez une URL sous la forme :
https://<your_domain>/api/data/v9.0/msdyncrm_marketingemails(<email_id>)
Où :- <votre_domaine> représente la racine de votre instance Dynamics 365 Customer Insights - Journeys (« contoso.crm.dynamics.com », par exemple).
- <ID_e-mail> représente l’ID du message à vérifier. Pour trouver cet ID, ouvrez le message dans Dynamics 365 Customer Insights - Journeys et recherchez la valeur du paramètre
id=affiché dans la barre d’adresse de votre navigateur.
- Recherchez la valeur du champ « msdyncrm_emailbody » dans les données JSON renvoyées.
- Copiez la valeur de ce champ dans un programme de traitement de texte qui peut vous indiquer la taille exacte du contenu HTML.
Obtenir des informations en surveillant la progression et les résultats du parcours
Dès que votre parcours commence à s’exécuter, il commence à générer et à collecter des informations sur la progression de vos contacts dans leur parcours et la manière dont ils interagissent avec ses différents éléments tels que des courriers électroniques, des pages et des événements. Dynamics 365 Customer Insights - Journeys fournit une quantité d’informations, notamment des analyses, des indicateurs de performances clés, des graphiques, etc., pour vous aider à obtenir des informations issues de vos résultats marketing. Pour plus d’informations, voir : Analyser des résultats pour obtenir des aperçus sur vos activités marketing
Afficher les jalons dans le cycle de vie du parcours du client
Les parcours du client passent par divers états lorsque vous les créez, les modifiez et les exécutez. Vous pouvez désormais afficher un historique complet de ces jalons pour n’importe quel parcours du client. Pour voir l’historique des jalons, ouvrez n’importe quel parcours mis en service ou précédemment en service, accédez à l’onglet Concepteur et affichez le volet Jalons du parcours sur le côté droit de la page.