Préparez les objets Autodesk Inventor 3D à utiliser dans Dynamics 365 Guides et pour les composants de réalité mixte inclus dans les applications créées avec Power Apps
Ce didacticiel montre comment préparer les fichiers Autodesk Inventor à utiliser dans Microsoft Dynamics 365 Guides et pour les composants de réalité mixte inclus dans les applications créées avec Microsoft Power Apps.
Important
Ce document est créé uniquement à des fins informatives pour démontrer comment Autodesk Inventor fonctionne avec Dynamics 365 Guides et Power Apps. Votre utilisation d’applications tierces est soumise à des conditions conclues entre vous et le tiers. Microsoft Corporation n’est pas affilié, n’est pas partenaire et n’approuve ni ne sponsorise Autodesk ni aucun de ses produits. Il existe d’autres applications de création de contenu que vous pouvez utiliser pour préparer vos objets 3D.
Qu’est-ce qu’Autodesk Inventor ?
Autodesk Inventor est un logiciel de CAO 3D de qualité professionnelle destiné à la conception et à l’ingénierie de produits. Pour plus d’informations, consultez Autodesk Inventor.
Optimiser les objets 3D pour la réalité mixte
La première étape consiste à supprimer tous les détails inutiles de l’objet 3D. Cela améliore considérablement les performances et augmente la qualité visuelle de l’objet 3D. Inventor dispose d’un outil appelé Shrinkwrap qui peut vous aider à supprimer des congés, des chanfreins, des petites pièces, des trous, etc.
Dans l’onglet Assembler d’Inventor, sélectionnez Emballage.
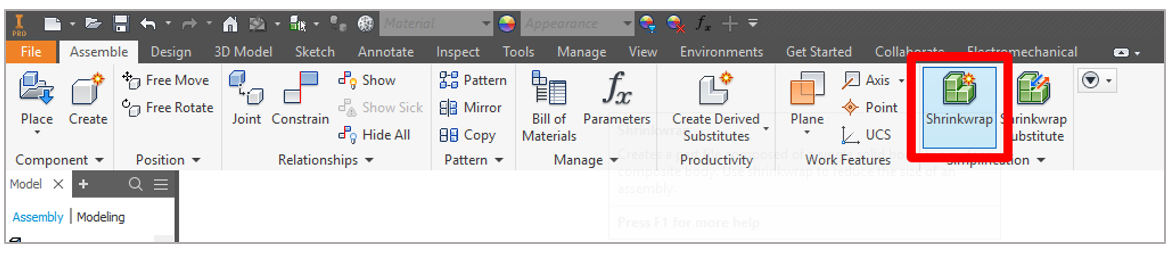
À partir de là, vous pouvez choisir plusieurs options d’optimisation pour augmenter les performances de votre modèle dans Dynamics 365 Guides et Power Apps.
Cochez la case Supprimer les pièces par taille , sélectionnez la flèche de la souris, puis sélectionnez le plus grand objet que vous souhaitez supprimer, tel qu’un boulon. Cela supprimera tous les objets (écrous, boulons, rondelles) qui sont plus petits que l’objet que vous avez sélectionné.
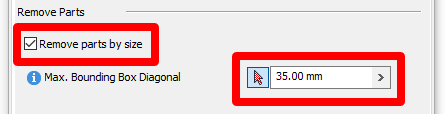
Si certains éléments spécifiques, tels que des grilles ou des ailettes de refroidissement, sont extrêmement complexes et que vous n’avez pas besoin de les voir, vous pouvez utiliser l’option Sélectionner pour exclure pour les supprimer. pièce par pièce.
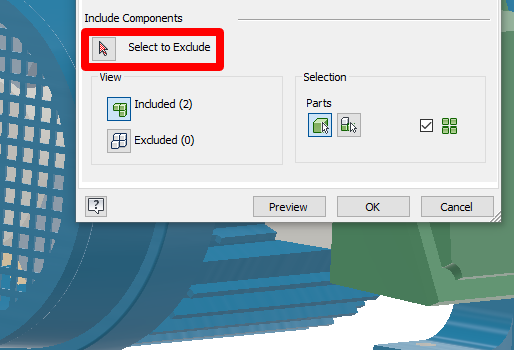
Dans l’onglet Fonctions , vous verrez des options permettant de supprimer tout ou partie des fonctions, telles que les trous, les congés, les poches et les chanfreins. Cela fonctionne de la même manière que la suppression de pièces par taille, mais pour les fonctionnalités plutôt que pour des pièces entières. Expérimentez avec ces fonctionnalités pour obtenir des optimisations supplémentaires pour votre modèle. Les résultats peuvent être significatifs.
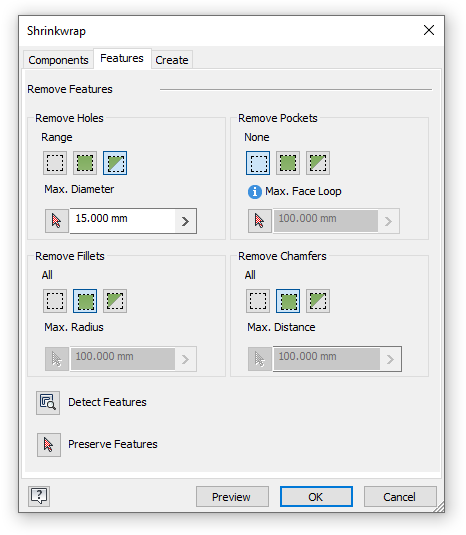
Dans l’onglet Créer , procédez comme suit :
a. Choisissez un nom de pièce pour l’exportation.
b. Utilisez le modèle Standard.ipt .
c. Définissez le nouvel emplacement du fichier.
d. Sous Style, sélectionnez Composite unique.
e. Cochez la case Remplir tous les vides internes .
f. Cochez la case Supprimer les pièces internes .
ex. Cochez la case Utiliser le remplacement des couleurs à partir du composant source .
h. Sélectionnez OK.
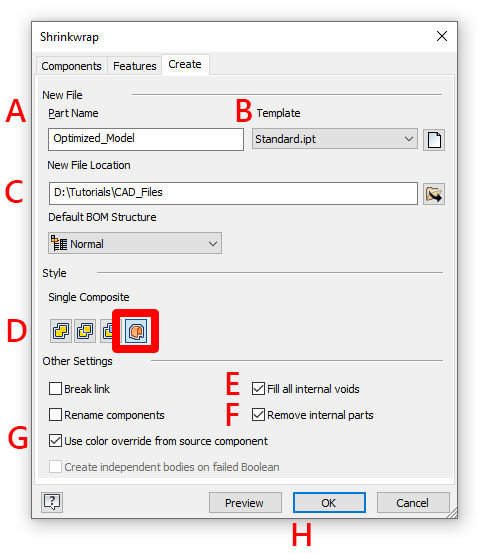
Enregistrez votre fichier.
Exporter l’objet 3D
Ensuite, vous devez exporter le modèle dans un format utilisable, en ajustant les paramètres afin que le modèle de densité la plus faible soit exporté.
Dans la zone Enregistrer sous le type , sélectionnez Fichiers OBJ (*.obj).
Sélectionnez le bouton Options .
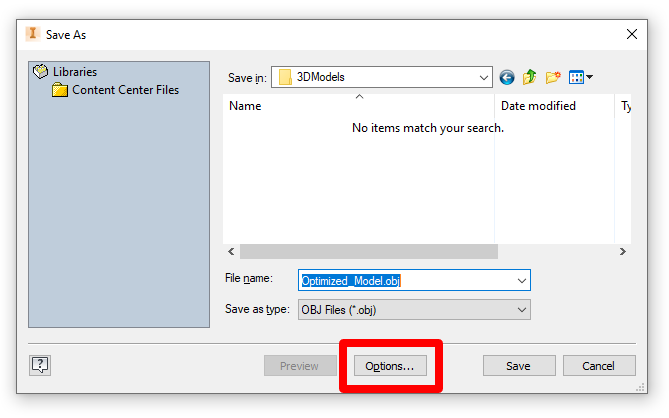
Voici à quoi ressemblent les paramètres d’exportation OBJ dans Inventor :
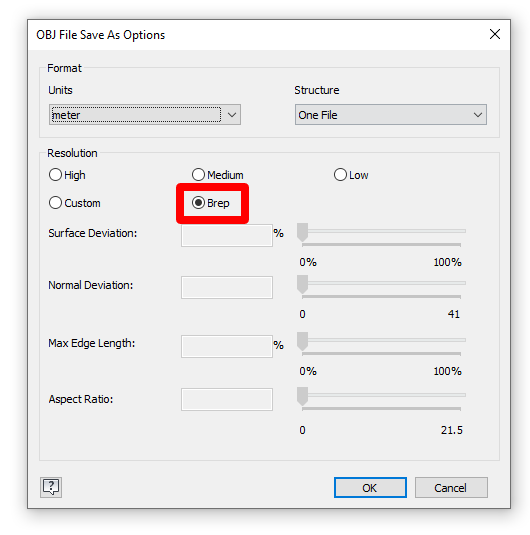
Nous vous recommandons d’utiliser le paramètre Brep ("représentation des limites"), qui produit la sortie poly la plus faible pour les fichiers Inventor. Si votre modèle n’est pas trop complexe et que vous souhaitez un niveau de détail plus élevé, vous pouvez utiliser le paramètre Faible (voir Objectifs de performances).
Convertissez votre fichier OBJ en fichier GLB
Dynamics 365 Guides et les composants de réalité mixte dans les applications créées Power Apps utilisent le format GLB pour les objets 3D. Vous pouvez utiliser une plateforme de création de contenu numérique (DCC) pour convertir vos objets 3D en fichiers GLB. L’utilisation de ces plateformes logicielles est un processus manuel, mais cela vous offre des opportunités d’optimisation. Pour vous aider dans ce processus, consultez les didacticiels suivants :
Visualiser un objet 3D dans Dynamics 365 Guides ou Power Apps
Après avoir préparé un objet 3D, utilisez les liens suivants pour en savoir plus sur l’utilisation du modèle dans Dynamics 365 Guides ou Power Apps :
Pour plus d’informations
Plusieurs captures d’écran de ce document ont été prises à partir du logiciel Autodesk Inventor pour fournir des instructions claires sur la façon d’utiliser le logiciel Autodesk. En savoir plus sur Autodesk Inventor.
Microsoft Corporation n’est pas responsable et décline expressément toute responsabilité pour les dommages de toute nature résultant de l’utilisation d’Autodesk Inventor ou de la confiance accordée à ces instructions. Ce document est créé uniquement pour fournir des informations générales à nos clients et ne prend en considération aucun plan d’affaires ou spécification individualisé.
L’utilisation dans ce document de noms de marques et d’images est strictement destinée à des fins informatives et descriptives, et aucune réclamation commerciale concernant leur utilisation, ni suggestion de parrainage ou d’approbation, n’est faite par Microsoft.