Déployer une collaboration mutualisée
Conseil
Les clients Dynamics 365 Remote Assist ont désormais accès à Remote Assist dans Microsoft Teams mobile. Profitez de tout ce que Teams a à offrir et collaborez avec d’autres utilisateurs ! Pour une expérience d’appel optimale sur HoloLens, utilisez Dynamics 365 Guides.
Avec Guides, les mêmes experts à distance peuvent vous aider à résoudre un problème pendant que le contenu holographique d’un guide apparaît devant vous.
Remarque
Azure Active Directory est désormais Microsoft Entra ID. En savoir plus.
But
Découvrez comment déployer un scénario 2 de déploiement commun.
Types de comptes
Tout au long de cet article, nous ferons référence à quelques types de comptes :
- Compte interne : compte Microsoft Entra créé dans votre client pour les utilisateurs internes.
-
Compte d’invité : compte Microsoft Entra créé dans votre client lorsque vous accordez un accès invité à l’utilisateur hors client dans une ou plusieurs équipes ou canaux Teams. Vous pouvez « inviter » un utilisateur hors client dans votre client à l’aide de son adresse e-mail.
- Si l’adresse e-mail de cet utilisateur est déjà associée à un compte Microsoft Entra dans un autre client, cet utilisateur fait désormais partie de deux clients : il est membre de son client natif et invité dans le vôtre.
- Si le courrier électronique de cet utilisateur n’est pas déjà associé à un compte Microsoft Entra dans un autre client, cet utilisateur fait désormais partie de votre client : il y est donc invité.
Vue d’ensemble du scénario
Dans ce scénario, qui est illustré dans la Figure 1.1, une entreprise utilise plusieurs clients via différentes organisations et unités commerciales, tous au sein d’une même entreprise. Les utilisateurs de Teams du Client ABC souhaitent collaborer avec les utilisateurs de Dynamics 365 Remote Assist dans le Client Contoso1 et dans le Client Contoso2.
Détails supplémentaires :
- Chaque technicien du Client Contoso1 et du Client Contoso2 possède déjà une licence Dynamics 365 Remote Assist et une licence Teams.
- Chaque spécialiste du Client ABC possède déjà une licence Teams. Les spécialistes qui utilisent Teams n’ont pas besoin d’une licence Dynamics 365 Remote Assist.
- Les utilisateurs de Teams du Client ABC souhaitent rechercher et collaborer avec les utilisateurs de Dynamics 365 Remote Assist du Client Contoso1 et vice versa.
- Les utilisateurs de Teams du Client ABC souhaitent rechercher et collaborer avec les utilisateurs de Dynamics 365 Remote Assist du Client Contoso2 et vice versa.
- Les utilisateurs de Remote Assist du Client Contoso1 ne souhaitent pas rechercher et collaborer avec les utilisateurs de Dynamics 365 Remote Assist du Client Contoso2 et vice versa.
Figure 1.1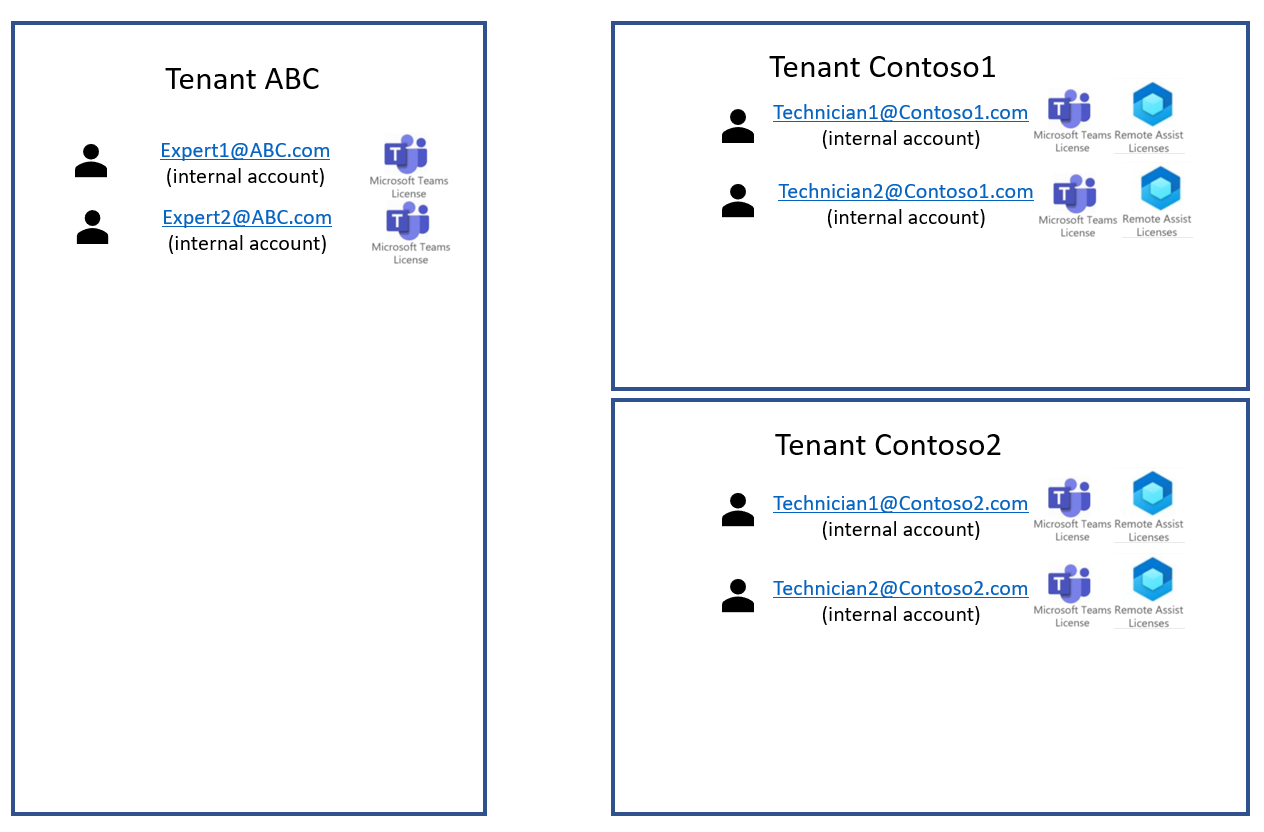
Maintenant, configurez l’Accès externe ou l’Accès invité pour permettre aux utilisateurs de différents clients de collaborer entre eux.
Solution 1 : Accès externe (fédération)
Remarque
Pour le moment, l’accès externe n’est pas pris en charge pour les appels avec les utilisateurs de l’application mobile Dynamics 365 Remote Assist.
L’Accès externeest une fonctionnalité de Teams qui permet aux utilisateurs d’un client externe entier d’utiliser Teams pour rechercher, appeler, discuter et organiser des réunions avec les utilisateurs de votre client. Cliquez ici pour voir des exemples de cas où vous pourriez avoir à utiliser un accès externe.
Il existe trois options d’accès externe :
- Fédération ouverte (paramètre par défaut dans Teams)
- « Autoriser (des domaines) spécifiques »
- « Bloquer (des domaines) spécifiques »
Dans la figure 1.2, le Client ABC et le Client Contoso1 ont activé l’accès externe l’un avec l’autre, et le Client ABC et le Client Contoso2 ont activé l’accès externe entre eux. Le Client Contoso1 et le Client Contoso2 n’ont pas activé l’accès externe entre eux. Maintenant :
- Les utilisateurs de Teams du Client ABC peuvent rechercher et collaborer avec les utilisateurs de Dynamics 365 Remote Assist du Client Contoso1 et vice versa.
- Les utilisateurs de Teams du Client ABC peuvent rechercher et collaborer avec les utilisateurs de Dynamics 365 Remote Assist du Client Contoso2 et vice versa. - Les utilisateurs de _Dynamics 365 Remote Assist users in Tenant Contoso1 ne peuvent pas rechercher et collaborer avec les utilisateurs de Dynamics 365 Remote Assist du Client Contoso2 et vice versa.
Figure 1.2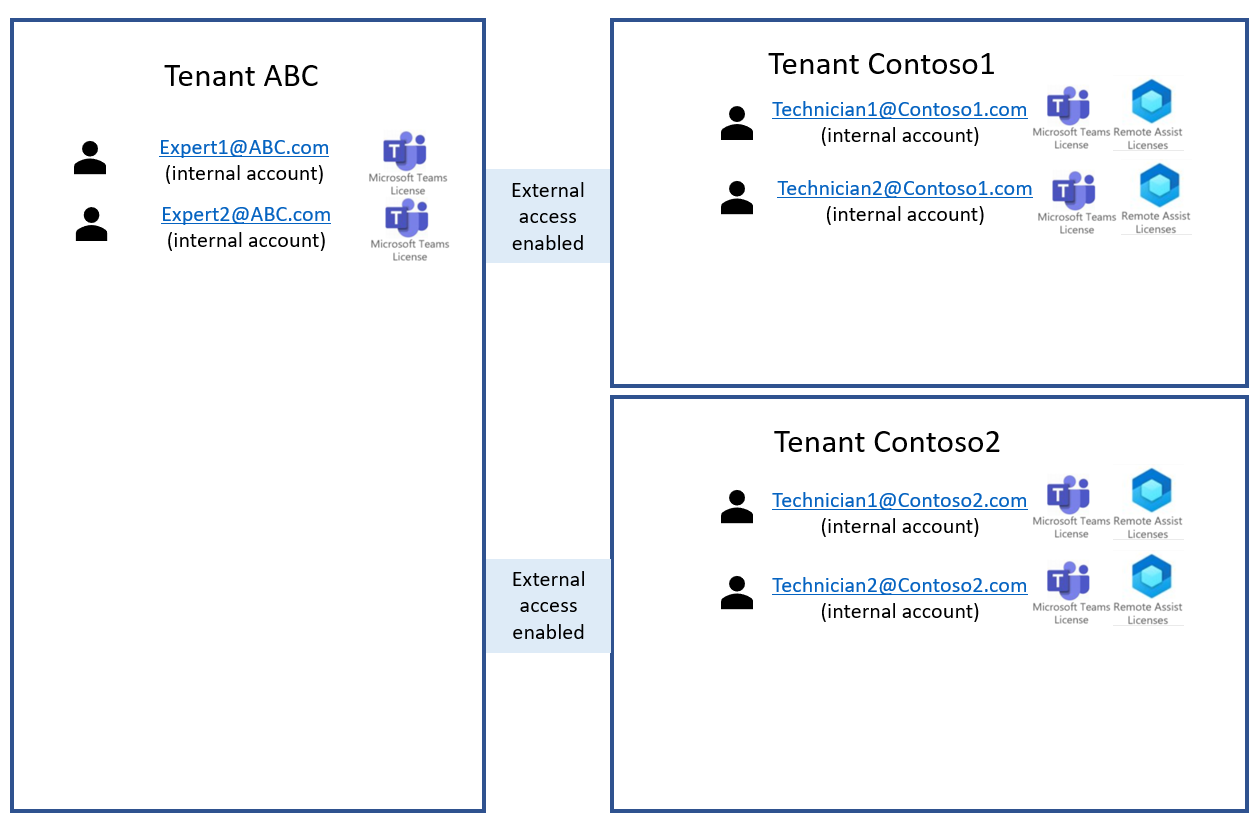
Avantages et inconvénients de l’accès externe
| Avantages | Inconvénients |
|---|---|
| La fédération ouverte est généralement activée par défaut. | La gestion de client peut être plus complexe si vous n’utilisez pas la fédération ouverte. |
| Si la fédération ouverte n’est pas activée par défaut, votre client peut facilement la configurer. | La fédération ouverte nécessite une configuration du côté des clients supplémentaires. |
| L’accès externe a moins de fonctionnalités de contrôle que l’accès invité. Lorsque vous accordez un accès invité à un utilisateur dans une équipe ou un canal Teams spécifique, il peut uniquement rechercher et collaborer avec les personnes de l’équipe ou du canal spécifique. Lorsqu’un client active l’accès externe pour un autre client, chaque utilisateur de chaque client peut rechercher et collaborer avec chaque utilisateur de l’autre client. | |
| L’accès externe offre moins de fonctionnalités que l’accès invité. Par exemple, lors de l’utilisation d’un accès externe, les utilisateurs de Dynamics 365 Remote Assist et ceux de Teams de différents clients ne peuvent pas se joindre à des appels de groupe et ne peuvent pas partager de fichiers entre eux. Consultez cet article pour obtenir une comparaison entre les fonctionnalités d’accès externe et d’accès invité. |
Remarque
Les clients n’ont pas besoin d’avoir la même configuration d’accès externe. Le Client ABC peut avoir une fédération ouverte, tandis que le Client Contoso1 et le Client Contoso2 disposent des paramètres de fédération « Bloquer » ou « Autoriser ».
Remarque
Si un utilisateur souhaite initier un appel Dynamics 365 Remote Assist avec un collaborateur situé hors de son client, il devra saisir l’adresse e-mail complète du collaborateur situé hors de son client.
Implémentation de l’accès externe (fédération)
Si vous suivez les étapes décrites dans l’article Déployer HoloLens dans un environnement commercial, revenez à ce document avant d’implémenter cette solution.
Cliquez ici pour savoir comment implémenter les trois types d’accès externe et tester votre configuration.
Solution 2 : Accès invité
L’accès invité permet aux administrateurs ou membres de Teams d’ajouter des utilisateurs individuels extérieurs à leur client à des équipes et des canaux Teams spécifiques.
La figure 1.3 montre l’architecture du client lorsque l’accès invité est configuré. Chaque client comptant des utilisateurs de Dynamics 365 Remote Assist souhaitant collaborer avec Expert1@ABC.com et Expert2@ABC.com a invité chaque spécialiste dans une équipe ou un canal Teams spécifique. Maintenant :
- Lorsque Expert1@ABC.com utilise Teams dans Tenant ABC, Expert1@ABC.com peut uniquement rechercher et collaborer avec des utilisateurs internes et d’autres invités dans le Client ABC. Idem pour Expert2@ABC.com.
- Lorsque Expert1@ABC.com utilise Teams dans le Client Contoso1, Expert1@ABC.com peut uniquement rechercher et collaborer avec des utilisateurs internes et d’autres invités dans le Client Contoso1. Idem pour Expert2@ABC.com.
- Lorsque Expert1@ABC.com utilise Teams dans le Client Contoso2, Expert1@ABC.com peut uniquement rechercher et collaborer avec des utilisateurs internes et d’autres invités dans le Client Contoso2. Idem pour Expert2@ABC.com.
Remarque
Contrairement aux utilisateurs de Teams, les utilisateurs de Dynamics 365 Remote Assist ne peuvent utiliser Dynamics 365 Remote Assist que dans un seul client. Par conséquent, nous ne recommandons pas aux utilisateurs Teams d’inviter des utilisateurs de Dynamics 365 Remote Assist dans le client des utilisateurs de Teams.
Figure 1.3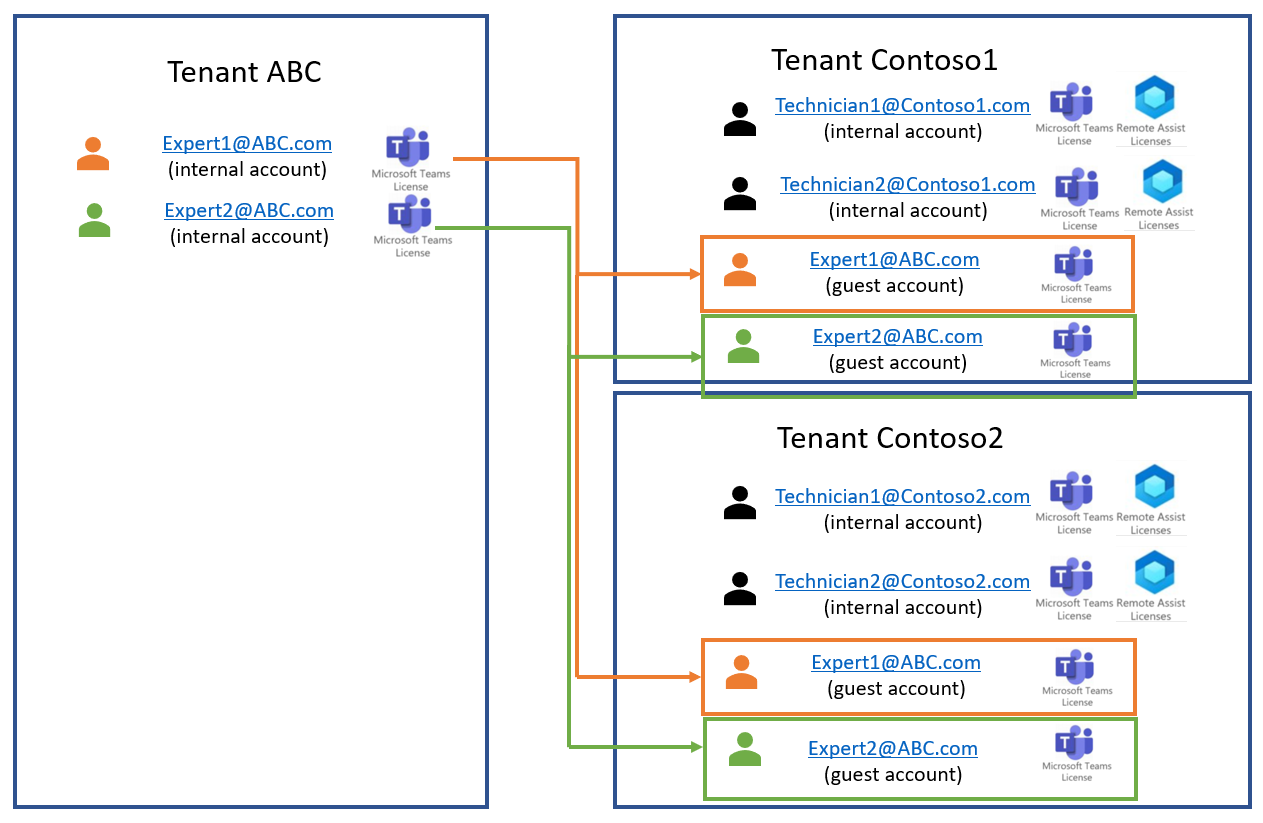
| Avantages | Inconvénients |
|---|---|
| Dans cette solution, le Client Contoso1 et le Client Contoso2 accordent l’accès invité à des utilisateurs de Teams spécifiques au lieu d’activer la collaboration avec tout le monde dans le Client ABC. | Par rapport à l’accès externe, l’accès invité peut nécessiter davantage de gestion des utilisateurs. |
| L’accès invité offre plus de fonctionnalités de contrôle. Par exemple, un utilisateur hors client qui est invité dans des équipes et des canaux Teams spécifiques, peut uniquement rechercher et collaborer avec d’autres personnes faisant partie de la même équipe et du même canal de Teams. Consultez cet article pour obtenir une comparaison entre les fonctionnalités d’accès externe et d’accès invité. | Un utilisateur de Teams peut utiliser Teams dans un seul client à la fois, ce qui signifie qu’il ne peut communiquer avec des techniciens dans un client donné que si le spécialiste utilise actuellement Teams dans ce client. Dans notre exemple, Expert1@ABC.com est membre de son client natif (Client ABC), un invité dans Client Contoso1 et un invité dans Client Contoso2. Ainsi, Expert1@ABC.com ne peut collaborer avec des techniciens dans Client Contoso1 que si Expert1@ABC.com utilise Teams dans Client Contoso1. Pour changer de client lors de l’utilisation de l’application de bureau Teams, accédez au coin supérieur droit de Teams, sélectionnez le nom du client dans lequel vous vous trouvez actuellement (il apparaîtra à gauche de votre photo de profil), puis sélectionnez le client auquel vous voulez passer. Pour changer de client lors de l’utilisation de l’application mobile Teams, accédez au coin supérieur gauche de Teams, sélectionnez le menu, puis sélectionnez le client vers lequel vous souhaitez basculer. |
Pour plus d’informations, consultez cet article de Microsoft Teams sur le fonctionnement de l’accès invité.
Implémentation de l’accès invité
Pour obtenir des instructions sur l’implémentation complète, consultez cette liste de contrôle d’accès invité à Microsoft Teams.