Passer des appels entre l’application mobile Dynamics 365 Remote Assist et Microsoft Teams
Conseil
Les clients Dynamics 365 Remote Assist ont désormais accès à Remote Assist dans Microsoft Teams mobile. Profitez de tout ce que Teams a à offrir et collaborez avec d’autres utilisateurs !
Les techniciens utilisant l’application mobile Microsoft Dynamics 365 Remote Assist peuvent diagnostiquer et résoudre les problèmes avec des spécialistes ou des collaborateurs distants en utilisant l’application de bureau Microsoft Teams ou l’application mobile Teams. Les deux participants à l’appel peuvent placer des annotations en réalité mixte dans l’espace de l’autre afin de collaborer efficacement.
Remarque
Cet article montre comment passer un appel privé entre un utilisateur de l’application mobile Dynamics 365 Remote Assist et un utilisateur de l’application de bureau ou mobile Teams. En savoir plus sur les appels de groupe avec au moins deux utilisateurs de l’application Teams.
Conditions préalables
Les techniciens doivent disposer d’un essai gratuit de Dynamics 365 Remote Assist ou avoir un abonnement à Dynamics 365 Remote Assist.
Les collaborateurs distants doivent disposer d’un essai gratuit ou d’un abonnement à Dynamics 365 Remote Assist et/ou d’un essai gratuit ou d’un abonnement à Microsoft Teams. Découvrez comment configurer Dynamics 365 Remote Assist avec l’application de bureau Teams ou l’application mobile Teams.
Fonctionnement
Lancez Dynamics 365 Remote Assist et connectez-vous sur un téléphone ou une tablette iOS ou Android.
Important
La barre d’outils Mixed Reality n’apparaîtra pas si l’utilisateur de Dynamics 365 Remote Assist rejoint l’appel à partir de deux appareils différents.
Recherchez le nom du collaborateur distant.
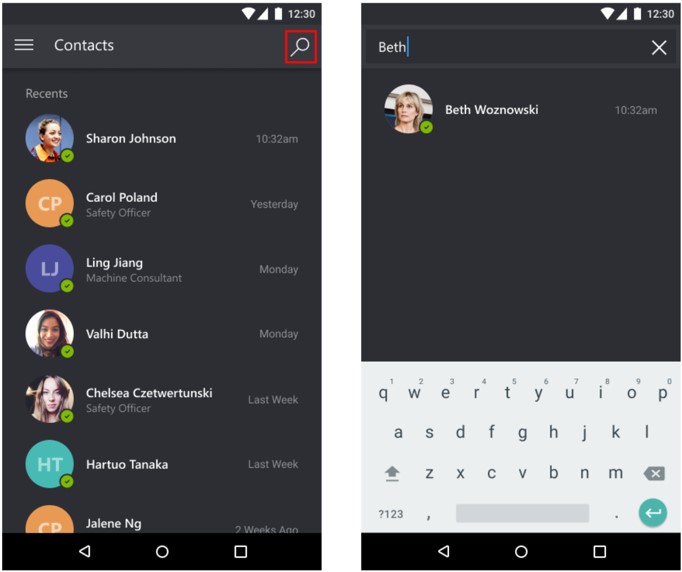
Sélectionnez le nom du collaborateur distant et sélectionnez Lancer l’appel.
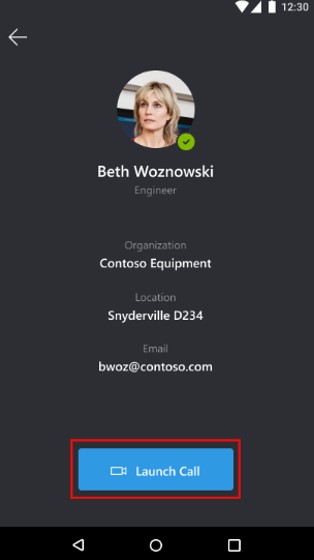
Remarque
Si l’application Dynamics 365 Remote Assist Mobile et l’application mobile Teams sont toutes les deux installées sur le même appareil, découvrez où les notifications d’appel entrant sont reçues.
Si le collaborateur distant répond à l’appel sur l’application de bureau Teams ou l’application mobile Teams, le flux vidéo en direct du technicien est partagé sur l’écran de l’appareil du collaborateur distant.
Technicien Collaborateur distant 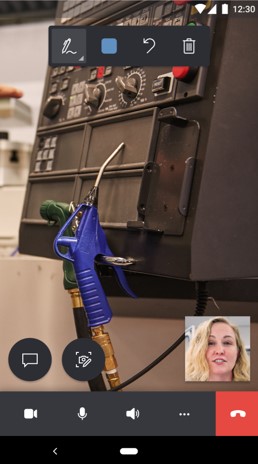
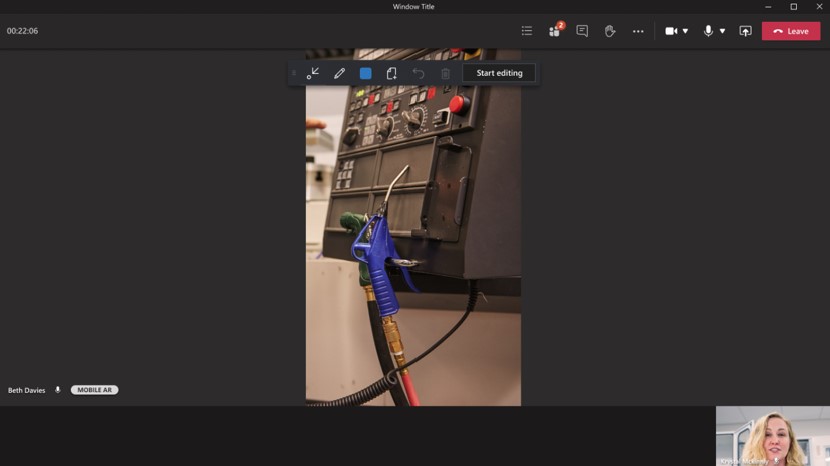
Les participants à l’appel peuvent placer des annotations dans l’environnement partagé. Le participant sur l’application mobile place l’annotation dans son propre environnement. Le participant sur l’application de bureau Teams sélectionne Commencer l’édition, puis place l’annotation.
Remarque
Une fois que le collaborateur distant a sélectionné Commencer l’édition, il peut placer des annotations en réalité mixte sur un cadre figé de l’environnement partagé. Une fois que le collaborateur distant a sélectionné Arrêter l’édition, l’annotation apparaît alors dans l’environnement partagé du technicien.
Technicien Collaborateur distant 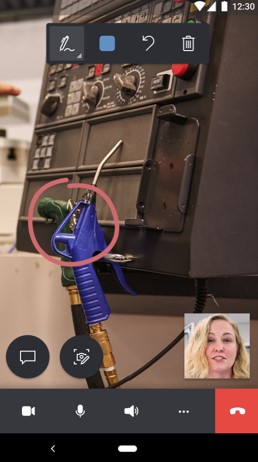
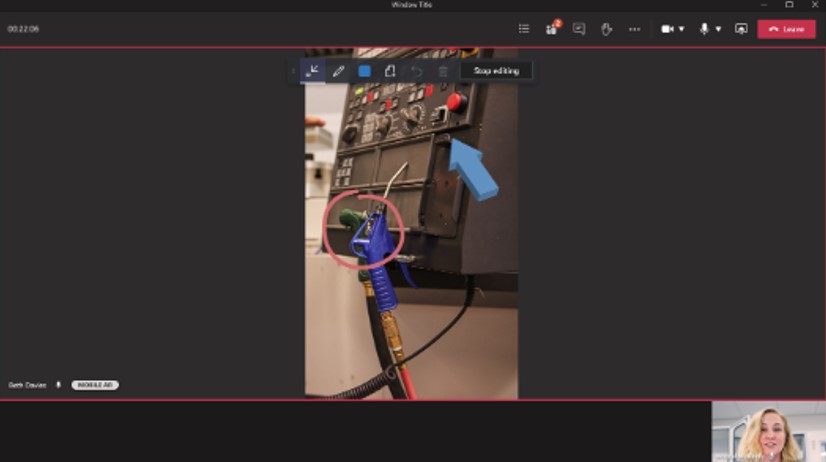
Le technicien peut utiliser la barre d’outils des commandes d’appel pour permuter entre un appel vidéo et un appel audio uniquement, désactiver ou réactiver son microphone, activer ou désactiver le haut-parleur ou terminer l’appel.

La sélection du bouton Plus dans la barre d’outils des commandes d’appel permet au technicien d’ajouter des participants, de partager son espace et ses annotations, de partager son écran ou d’enregistrer l’appel.
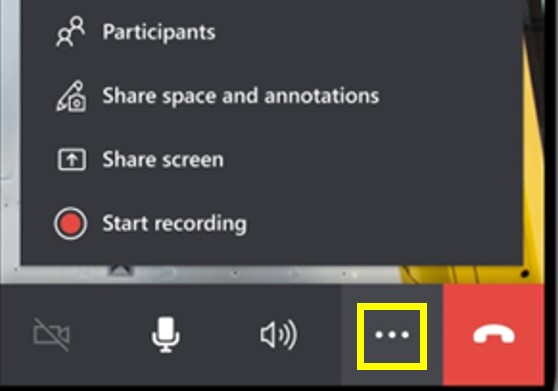
Pendant l’appel, les participants peuvent capturer et annoter des instantanés, envoyer des messages, partager des fichiers, et plus encore !
Que se passe-t-il lorsque l’application Dynamics 365 Remote Assist Mobile et l’application mobile Teams sont installées sur le même appareil ?
iOS
Si le collaborateur distant reçoit l’appel sur un appareil mobile avec l’application Dynamics 365 Remote Assist Mobile et l’application mobile Teams installées, il ne reçoit les notifications d’appel entrant que sur l’application mobile Teams.
Android
Si le collaborateur distant reçoit l’appel sur un appareil mobile avec l’application Dynamics 365 Remote Assist Mobile et l’application mobile Teams installées, il reçoit les notifications d’appel entrant :
Uniquement sur l’application mobile Teams si les notifications d’appel entrant de l’application mobile Teams sont activées dans la page Paramètres.
Uniquement sur l’application mobile Remote Assist si les notifications d’appel entrant de l’application mobile Teams sont désactivées dans la page Paramètres.
Dans aucune des applications si toutes les notifications sont désactivées dans la page Paramètres.
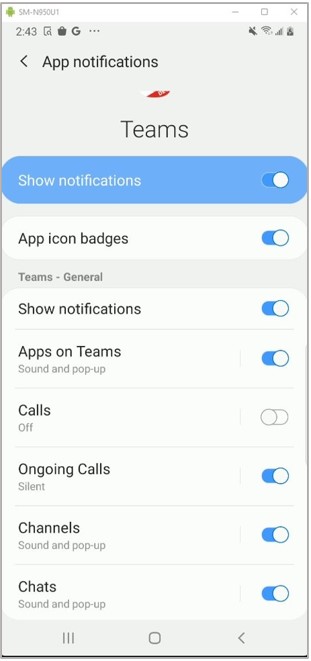
Important
L’application mobile Dynamics 365 Remote Assist doit être installée ou mise à jour après l’installation de l’application mobile Teams pour que l’application Dynamics 365 Remote Assist puisse accéder aux données des paramètres de Teams.