Notes
L’accès à cette page nécessite une autorisation. Vous pouvez essayer de vous connecter ou de modifier des répertoires.
L’accès à cette page nécessite une autorisation. Vous pouvez essayer de modifier des répertoires.
Astuce
Les clients Dynamics 365 Remote Assist ont désormais accès à Remote Assist dans Microsoft Teams mobile. En savoir plus : Collaborer avec d’autres utilisateurs et Utiliser des annotations spatiales sur Teams.
Lorsque vous utilisez l’application de bureau Microsoft Teams pour PC ou Mac, vous pouvez collaborer avec des personnes utilisant Dynamics 365 Remote Assist sur HoloLens.
Dynamics 365 Remote Assist prend en charge Teams de manière transparente. Aucune migration requise. En savoir plus : Nouvelle application Microsoft Teams.
Les fonctionnalités à utiliser pour collaborer diffèrent selon la plateforme que l’utilisateur de Dynamics 365 Remote Assist.
Remarque
Actuellement, Dynamics 365 Remote Assist ne prend pas en charge les annotations holographiques dans Teams pour l’Infrastructure de bureau virtualisée (VDI). La barre d’outils Mixed Reality ne s’affiche pas pour les utilisateurs VDI.
Termes clés
Dans Dynamics 365 Remote Assist :
- Une réunion est un appel programmé à l’aide de Microsoft Teams. Une réunion peut inclure un ou plusieurs participants.
- Un appel privé est un appel entre deux personnes qui n’est pas programmé à l’aide de Teams.
- Un appel de groupe est un appel avec plus de deux personnes qui n’est pas programmé à l’aide de Teams. Pour créer un appel de groupe, commencez par un appel privé, puis ajoutez d’autres participants.
Lancer Teams
- Lancez l’application Teams.
Important
Si c’est la première fois que vous lancez Teams et que vous n’avez pas été invité par une autre équipe, Teams vous guidera automatiquement vers l’espace qui convient. Si vous avez été invité par une autre équipe, vous pouvez devoir basculer vers le client approprié.
Pour changer de client, dans le menu déroulant du coin supérieur droit de la fenêtre, sélectionnez le client invité approprié : Teams peut nécessiter quelques secondes pour recharger.
Effectuer et accepter des appels
Accepter un appel
- Lorsque vous voyez une notification d’appel entrant en bas à droite de votre écran, sélectionnez Audio ou Vidéo pour rejoindre l’appel.
Appeler un utilisateur de Dynamics 365 Remote Assist qui fait partie de votre organisation
Après avoir lancé Teams, sélectionnez l’onglet Appels pour afficher les contacts suggérés.
Sélectionnez le bouton Vidéo sur la fiche de contact pour appeler un contact suggéré, ou utilisez la barre de recherche pour trouver un contact et l’appeler.
Appeler un utilisateur de Dynamics 365 Remote Assist qui ne fait pas partie de votre organisation
Vous pouvez rechercher, appeler ou recevoir un appel d’un utilisateur de Dynamics 365 Remote Assist dans une autre organisation si la vôtre est fédérée avec celle-ci. Lorsque vous recherchez cet utilisateur Dynamics 365 Remote Assist, vous devez entrer son adresse e-mail complète.
Remarque
Si vous ne parvenez pas à trouver le contact que vous recherchez, cela peut être dû au fait que la fédération Teams (l’accès externe à Teams) n’a pas été activée. Contactez l’administrateur système pour obtenir de l’aide.
Effectuer un appel de groupe
Commencez par appeler une personne, puis sélectionnez Ouvrir les participants (
 ).
).Recherchez la personne à appeler et appelez-la.
Programmer et rejoindre une réunion avec un utilisateur de Dynamics 365 Remote Assist HoloLens
Nonte
Les utilisateurs de Dynamics 365 Remote Assist peuvent être dans l’incapacité de rejoindre les réunions programmées entre différentes sociétés si la réécriture de liens (services de réécriture d’URL) est utilisée pour lutter contre les courriers indésirables. Pour d’être certain que les utilisateurs peuvent rejoindre les réunions programmées dans cette situation, ajoutez une exception afin que les liens de teams.microsoft.com ne soient pas réécrits.
Programmer une réunion avant l’appel
Consultez les liens suivants :
Participer aux réunions Teams
Consultez les liens suivants :
Si l’utilisateur de Dynamics 365 Remote Assist HoloLens est invité à la réunion, il peut se connecter à Dynamics 365 Remote Assist, puis sélectionner Rejoindre la réunion au bas de la page Contacts récents.
Si l’utilisateur de Dynamics 365 Remote Assist HoloLens n’est pas invité à la réunion, mais que vous souhaitez l’inviter à rejoindre la réunion :
Rejoignez la réunion, puis sélectionnez Participants dans la barre d’outils Commandes d’appel.
Commencez à taper leur nom, puis appelez-les.
Ajuster ce que vous voyez
Teams essaie d’anticiper ce que vous voulez voir lors d’une réunion, et vous pouvez aussi manuellement épingler une vidéo, recadrer une vidéo, etc..
Remarque
À l’heure actuelle, lorsque vous utilisez Teams pour capturer un enregistrement cloud de l’appel, la disposition que vous configurez n’est pas celle capturée dans l’enregistrement de l’appel. La disposition de l’enregistrement est déterminée par le nombre de participants à l’appel. Voici des exemples.
Exemple d’enregistrement Teams pour un appel avec deux participants :
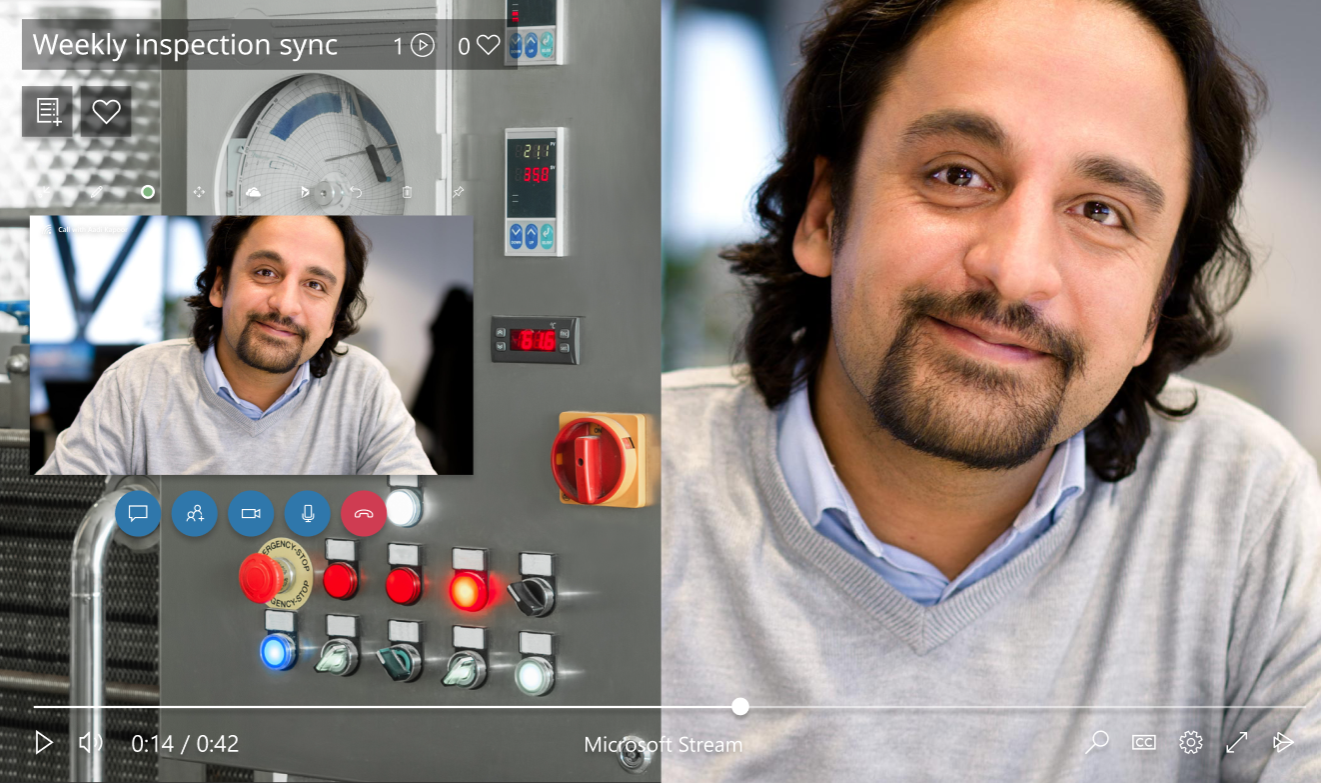
Exemple d’enregistrement Teams pour un appel avec plus de quatre participants :
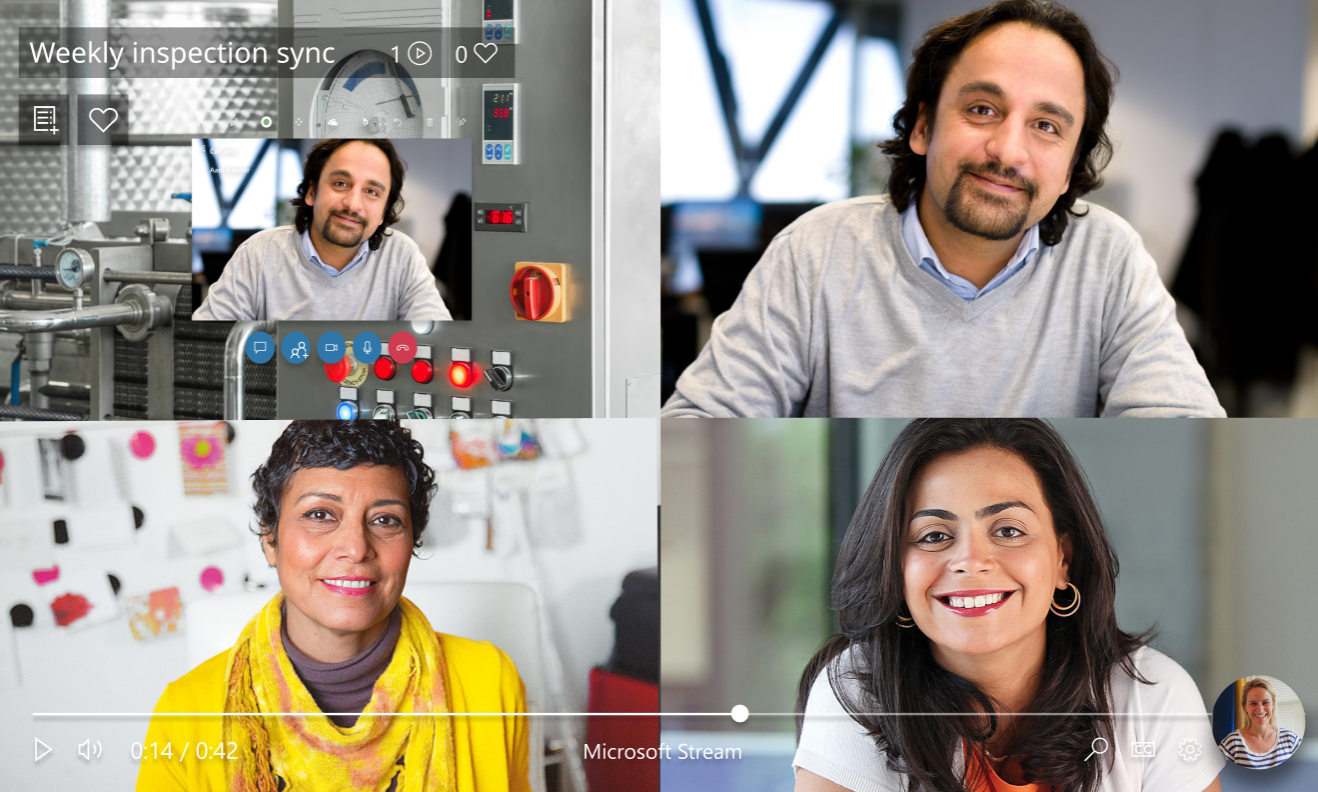
Si vous souhaitez que l’enregistrement capture la disposition exacte de l’appel que vous configurez, utilisez Windows Game Bar pour capturer un enregistrement d’écran de votre ordinateur.
Utiliser les commandes d’appel
Lorsque vous êtes en communication, les commandes d’appel se trouvent au bas de l’écran.
| Bouton | Description |
|---|---|

|
Contrôle la vidéo sortante |

|
Contrôle de l’audio sortant |

|
Partager votre ordinateur de bureau ou une application en cours d’exécution (avec un utilisateur de Dynamics 365 Remote Assist HoloLens uniquement) |

|
Ouvrir une fenêtre de conversation instantanée pour envoyer des messages texte |

|
Affichez les participants actuels ou ajoutez-en d’autres |
Pour utiliser des fonctionnalités supplémentaires, sélectionnez le bouton Plus […] . Par exemple, sélectionnez Brouiller mon arrière-plan si des informations sensibles se trouvent derrière vous ou si vous souhaitez protéger la vie privée de vos collègues. Lorsque vous participez à un appel de groupe ou à une réunion avec un utilisateur de Dynamics 365 Remote Assist HoloLens, le bouton Plus […] propose également l’option d’enregistrer l’appel.
Ajouter des annotations dans l’environnement de l’utilisateur de Dynamics 365 Remote Assist
Lors d’un appel, vous voyez l’espace de votre collaborateur, y compris des hologrammes, et vous pouvez utiliser la barre d’outils Mixed Reality pour ajouter des annotations.

Remarque
- La barre d’outils n’apparaît que lorsque la vidéo sur la phase provient de l’utilisateur de Dynamics 365 Remote Assist.
- La barre d’outils apparaît mais est désactivée si l’utilisateur de Dynamics 365 Remote Assist n’est pas prêt à recevoir des annotations et des fichiers (par exemple, le flux vidéo sortant de l’utilisateur est désactivé, l’utilisateur perd temporairement le suivi, ou Dynamics 365 Remote Assist n’est pas au premier plan).
- La barre d’outils n’apparaîtra pas si le même utilisateur de Dynamics 365 Remote Assist est connecté depuis Teams et Dynamics 365 Remote Assist en même temps, quel que soit l’appareil utilisé.
- La barre d’outils n’apparaîtra pas si vous n’avez pas activé la nouvelle expérience de réunion Microsoft Teams.
Commencer la modification
Pour commencer à annoter, effectuez d’abord l’une des actions suivantes pour interrompre le flux vidéo et entrer en mode d’édition :
Sélectionnez n’importe où dans la fenêtre d’appel.
Sélectionnez l’un des articles dans la barre d’outils Mixed Reality.
Sélectionnez Commencer l’édition.
En mode d’édition, l’expert voit toujours un stream en direct de l’appel dans le coin de la fenêtre d’application, y compris les annotations et autres ajouts des participants à l’appel.
Ajouter des flèches, de l’encre et des fichiers
Utilisez la barre d’outils Mixed Reality pour placer les flèches, dessiner ou ajouter des fichiers dans l’espace de l’utilisateur de HoloLens. Le tableau suivant décrit les boutons de la barre d’outils Mixed Reality.
| Bouton | Description |
|---|---|

|
Ajoutez une flèche. |

|
Ajoutez de l’encre (dessiner). |

|
Insérer un fichier dans l’espace de l’utilisateur de HoloLens. Vous pouvez sélectionner une image ou un fichier PDF à partir de OneDrive ou depuis votre appareil. |

|
Modifiez la couleur de flèche ou de l’encre. |
Terminer la modification
Une fois l’annotation terminée, effectuez l’une des actions suivantes :
Sélectionnez Arrêter la modification.
Sélectionnez le flux vidéo en direct dans le coin droit de votre écran.
Apporter des modifications à vos éditions
Pour modifier vos éditions :
En mode d’édition, sélectionnez Annuler pour annuler la dernière action.
En mode d’édition, sélectionnez Effacer tout (
 ) pour effacer toutes les annotations effectuées pendant cette session d’édition.
) pour effacer toutes les annotations effectuées pendant cette session d’édition.En mode réel, sélectionnez Effacer tout (
 ) pour effacer toutes les annotations effectuées pendant cet appel.
) pour effacer toutes les annotations effectuées pendant cet appel.
Remarque
Les dessins ou les flèches spécifiques ne peuvent pas être supprimés.
Chaque participant à l’appel ne peut supprimer que les annotations qu’il a ajoutées.
Réduire la barre d’outils Mixed Reality
La barre d’outils Mixed Reality apparaît par défaut chaque fois que vous rejoignez un nouvel appel avec un utilisateur de Dynamics 365 Remote Assist.

Si vous souhaitez vous concentrer sur le flux vidéo de l’utilisateur de HoloLens, vous pouvez réduire la barre d’outils en sélectionnant l’icône Barre d’outils MR.
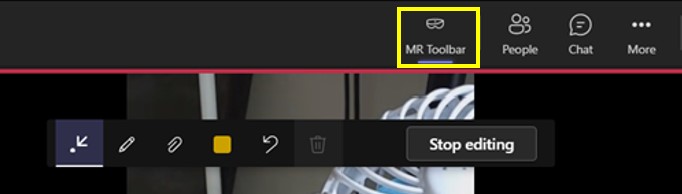
Remarque
La barre d’outils reste réduite si vous passez à un autre flux vidéo Dynamics 365 Remote Assist de l’utilisateur.
Pour restaurer la barre d’outils, sélectionnez à nouveau le bouton Barre d’outils MR.
Annoter un instantané en 2D
Dynamics 365 Remote Assist permet aux utilisateurs de prendre des instantanés en 2D de leur environnement et de faire des annotations en réalité mixte, et de les annoter pendant un appel. Les instantanés sont essentiels dans les situations où une image fixe peut être nécessaire pour y ajouter des annotations. Ces instantanés peuvent être utilisés ultérieurement pour référence ou pour la validation du travail. Les instantanés peuvent également être utilisés dans des situations à faible bande passante.
Lorsqu’un utilisateur de Dynamics 365 Remote Assist prend un instantané, le flux vidéo se fige. Il peut ensuite commencer l’édition pour ajouter des annotations. Une fois que les participants à l’appel ont terminé d’annoter l’instantané, l’utilisateur de Dynamics 365 Remote Assist peut sélectionner la coche pour quitter le mode d’annotation et il peut choisir d’enregistrer l’instantané.
Les annotations ne s’affichent que pendant la session d’instantané. Une fois que l’utilisateur de Dynamics 365 Remote Assist a quitté le mode Instantané, les annotations de cette session d’instantané sont supprimées.
Pour plus d’informations, consultez le lien suivant :
Partager des fichiers
Vous pouvez partager un fichier OneDrive ou un fichier local avec un utilisateur de Dynamics 365 Remote Assist. Les fichiers pris en charge incluent .jpg, .bmp, .png, .tif/.tiff, .pdf et toujours .gif.
Remarque
Vous voudrez peut-être montrer à l’utilisateur de Dynamics 365 Remote Assist HoloLens un fichier qui n’est pas pris en charge par la fonction de partage de fichiers. Par exemple, vous souhaiterez peut-être afficher une vidéo et contrôler quand elle sera lue et mise en pause, ou afficher une présentation PowerPoint et contrôler quelle diapositive l’utilisateur de Dynamics 365 Remote Assist HoloLens peut voir. Vous pouvez le faire en partageant votre bureau ou votre fenêtre d’application. Lorsque vous le faites, une nouvelle fenêtre apparaît dans l’environnement de l’utilisateur de Dynamics 365 Remote Assist HoloLens.
Partager des fichiers avec un utilisateur de Dynamics 365 Remote Assist HoloLens
Remarque
Dynamics 365 Remote Assist suit les politiques de Teams pour le partage de fichiers. Si les politiques de Teams sont configurées pour empêcher le partage de fichiers, les utilisateurs ne pourront pas partager des fichiers entre eux. Consultez les liens suivants pour obtenir plus d’informations :
Utilisez l’une des méthodes suivantes pour partager des fichiers avec un utilisateur de Dynamics 365 Remote Assist HoloLens :
Dans la barre d’outils Mixed Reality, sélectionnez Ajouter un fichier (
 ) pour partager un fichier depuis OneDrive ou votre ordinateur. Le fichier est chargé dans votre dossier personnel OneDrive et les autorisations d’accès à ce fichier unique sont accordées aux participants.
) pour partager un fichier depuis OneDrive ou votre ordinateur. Le fichier est chargé dans votre dossier personnel OneDrive et les autorisations d’accès à ce fichier unique sont accordées aux participants.Dans la conversation instantanée de Teams, sélectionnez Joindre un fichier pour partager un fichier depuis OneDrive ou votre ordinateur.
Lorsque vous partagez un fichier, celui-ci s’affiche comme une nouvelle fenêtre dans l’espace utilisateur de Dynamics 365 Remote Assist HoloLens et un lien vers le fichier est partagé dans la conversation instantanée. Tous les participants à l’appel peuvent annoter un fichier affiché dans l’espace utilisateur de Dynamics 365 Remote Assist HoloLens.
Remarque
Une fois que vous avez partagé un fichier et qu’il apparaît dans l’espace utilisateur de Dynamics 365 Remote Assist HoloLens, vous ne pouvez pas le déplacer, le supprimer ou le redimensionner.
Partager votre fenêtre d’ordinateur de bureau ou d’application (avec un utilisateur de Dynamics 365 Remote Assist HoloLens uniquement)
Vous pouvez souhaiter partager votre fenêtre d’ordinateur de bureau ou d’application avec un utilisateur de Dynamics 365 Remote Assist HoloLens. Ceci est utile si vous souhaitez communiquer des informations qui ne sont pas capturées dans un type de fichier pris en charge par la fonction de partage de fichiers (.jpg, .bmp, .png, .tif/.tiff, .pdf et toujours .gif.). Par exemple, vous souhaiterez peut-être partager une vidéo d’instructions en cours de lecture dans votre navigateur, ou une série d’instructions intégrées dans une présentation PowerPoint.
Pour partager votre bureau ou une application en cours d’exécution :
Sélectionnez Partager.

Sélectionnez la fenêtre d’application que vous souhaitez partager ou partagez votre écran.
Remarque
Vous ne pouvez partager qu’une seule fenêtre d’application ou qu’un seul écran à la fois. Si vous souhaitez partager un écran différent, sélectionnez le bouton Fermer le bac de partage pour arrêter le partage, sélectionnez un autre écran, puis redémarrez le partage.
Enregistrer un appel
Vous souhaiterez peut-être enregistrer l’appel de Dynamics 365 Remote Assist à des fins de documentation ou de conservation des enregistrements. Lisez le tableau de comparaison suivant pour comprendre les trois options d’enregistrement d’un appel. Continuez à lire pour en savoir plus sur chaque option.
Tableau de comparaison : trois façons d’enregistrer un appel
| Type d’enregistrement | Ce que l’enregistrement capture | Qui initie l’enregistrement ? | Avantages | Inconvénients |
|---|---|---|---|---|
| Créer un enregistrement dans le cloud à l’aide de Teams ou de Dynamics 365 Remote Assist | Flux vidéo sortant (ou avatar) de l’application de bureau Teams et flux vidéo sortant (ou avatar) Dynamics 365 Remote Assist | Un utilisateur de l’application de bureau Teams peut uniquement lancer un enregistrement basé sur le cloud lors d’un appel de groupe ou d’une réunion. Un utilisateur de Dynamics 365 Remote Assist HoloLens peut uniquement lancer un enregistrement cloud d’un appel privé avec un utilisateur de l’application de bureau Teams. | L’enregistrement est automatiquement enregistré dans OneDrive ou SharePoint et le lien est disponible dans la conversation instantanée de Teams. Si l’administrateur a configuré l’intégration à Dynamics 365 Field Service, vous pouvez publier le lien d’enregistrement dans un ordre de travail Field Service. | La disposition de l’enregistrement Teams dépend du nombre de participants à l’appel et ne peut pas être configurée. L’enregistrement capture le flux vidéo sortant (ou avatar) d’un maximum de quatre participants à l’appel et l’écran d’enregistrement est divisé également entre les participants à l’appel. La vue de l’utilisateur Dynamics 365 Remote Assist HoloLens n’occupe jamais la totalité de l’enregistrement. Même si le principal souci concerne ce que l’utilisateur de HoloLens voit, vous ne pouvez pas ajuster la disposition d’enregistrement Teams pour capturer uniquement ce que l’utilisateur de HoloLens voit. Cette vue pourrait être particulièrement déroutante pour un appel avec deux participants (par exemple, un appel privé ou une réunion avec deux participants) ; pendant l’appel, vous verrez une section horizontale de la vue de l’utilisateur d’HoloLens, mais du fait que l’enregistrement Teams divise l’écran d’enregistrement en deux, dans l’enregistrement d’appel, vous verrez une section verticale de la vue de l’utilisateur d’HoloLens. |
| Enregistrer l’écran du bureau de Teams à l’aide de la Windows Game Bar | La disposition exacte des appels que vous configurez pendant l’appel. | Utilisateur de l’application de bureau Teams | Étant donné que l’utilisateur de la fonctionnalité de bureau Teams enregistre simplement son écran d’ordinateur, l’enregistrement de la disposition correspond à ce que l’utilisateur de la fonctionnalité de bureau Teams voit pendant l’appel. | Si l’enregistrement doit être accessible à d’autres, l’utilisateur de Teams doit télécharger manuellement la vidéo sur un lecteur partagé et la partager avec tous les participants à l’appel ou des personnes supplémentaires. |
| Enregistrer la vue de l’utilisateur HoloLens à l’aide du SE HoloLens | Vue de l’utilisateur de HoloLens | Utilisateur de HoloLens | La clarté du champ de vision de l’utilisateur de HoloLens n’est pas affectée par la qualité de la connexion d’appel. | Si l’enregistrement doit être accessible à d’autres, l’utilisateur de HoloLens doit charger manuellement la vidéo à un emplacement partagé. La durée d’enregistrement peut être limitée par la mémoire interne de HoloLens. |
Créer un enregistrement dans le cloud à l’aide de Teams ou de Dynamics 365 Remote Assist
Le tableau de comparaison mentionne que lorsque vous créez un enregistrement basé sur le cloud à l’aide de Teams, l’écran d’enregistrement est divisé également entre les participants à l’appel. Voici des exemples.
Disposition d’enregistrement lorsque l’appel comprend deux participants
Dans un enregistrement d’appel avec deux participants, la vidéo sortante (ou avatar) de chaque participant occupe la moitié de l’enregistrement et les deux moitiés sont verticales. Pendant un appel Dynamics 365 Remote Assist, un utilisateur de la fonctionnalité de bureau Teams voit une tranche horizontale de la vue de l’utilisateur d’HoloLens, mais l’enregistrement ne capture que la tranche verticale centrale de la vue de l’utilisateur d’HoloLens. En outre, pendant l’appel Dynamics 365 Remote Assist, l’utilisateur de l’application de bureau Teams ne voit que son flux vidéo sortant dans le coin de l’appel, mais dans l’enregistrement, son flux vidéo sortant occupe la moitié de l’enregistrement. (Si l’utilisateur de Teams désactive son flux vidéo sortant, son avatar occupe la moitié de l’enregistrement.)
Remarque
Pour garantir que les informations critiques sont capturées dans l’enregistrement, l’utilisateur d’HoloLens doit le garder au centre de sa vue.
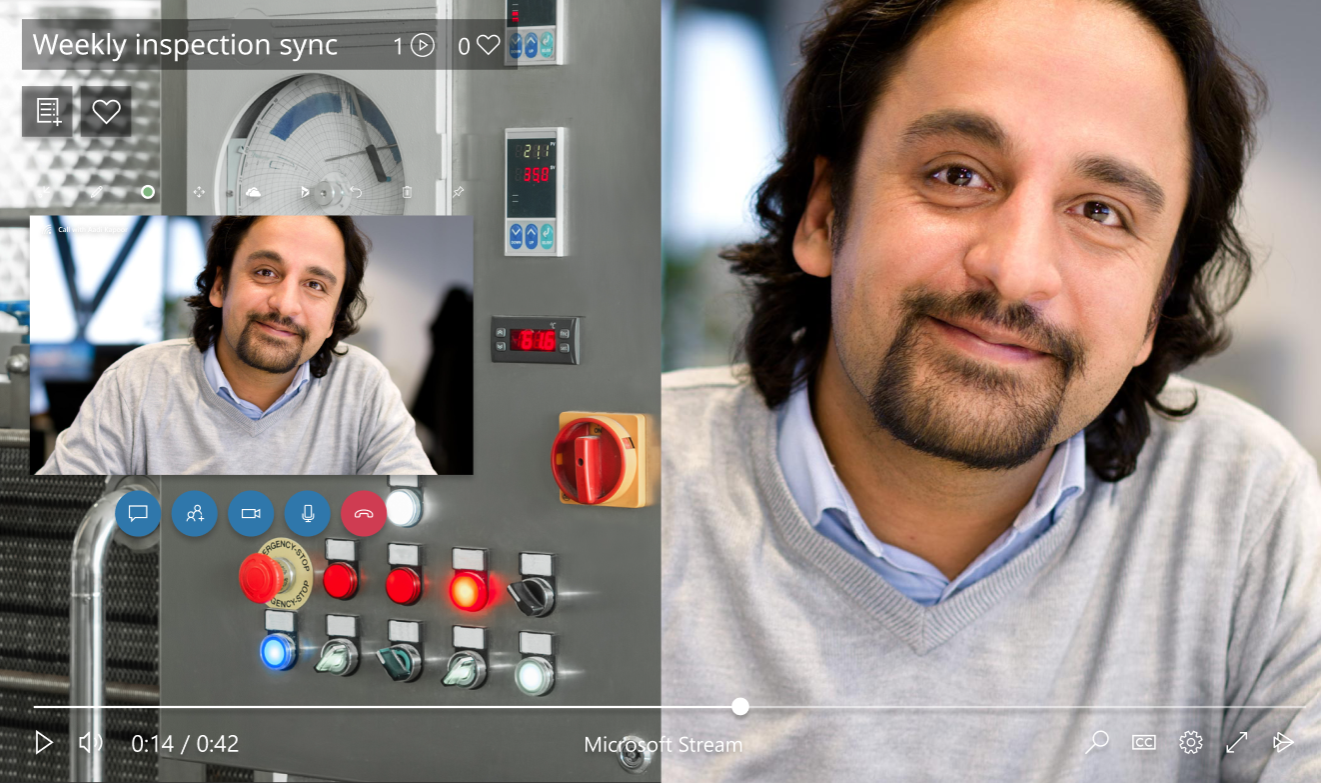
Disposition d’enregistrement lorsque l’appel comprend trois participants
Dans un enregistrement avec trois participants, la vidéo sortante (ou avatar) de chaque participant occupe un tiers de l’enregistrement. Pendant l’appel Dynamics 365 Remote Assist, l’utilisateur de l’application de bureau Teams ne voit que son flux vidéo sortant dans le coin de l’appel, mais dans l’enregistrement, son flux vidéo sortant occupe un tiers de l’enregistrement. (Si l’utilisateur de Teams désactive son flux vidéo sortant, son avatar occupe un tiers de l’enregistrement.)

Disposition d’enregistrement lorsque l’appel comprend quatre participants
Dans un enregistrement avec quatre participants, la vidéo sortante (ou avatar) de chaque participant occupe un quart de l’enregistrement. Pendant l’appel Dynamics 365 Remote Assist, l’utilisateur de l’application de bureau Teams ne voit que son flux vidéo sortant dans le coin de l’appel, mais dans l’enregistrement, son flux vidéo sortant occupe un quart de l’enregistrement. (Si l’utilisateur de Teams désactive son flux vidéo sortant, son avatar occupe un quart de l’enregistrement.)
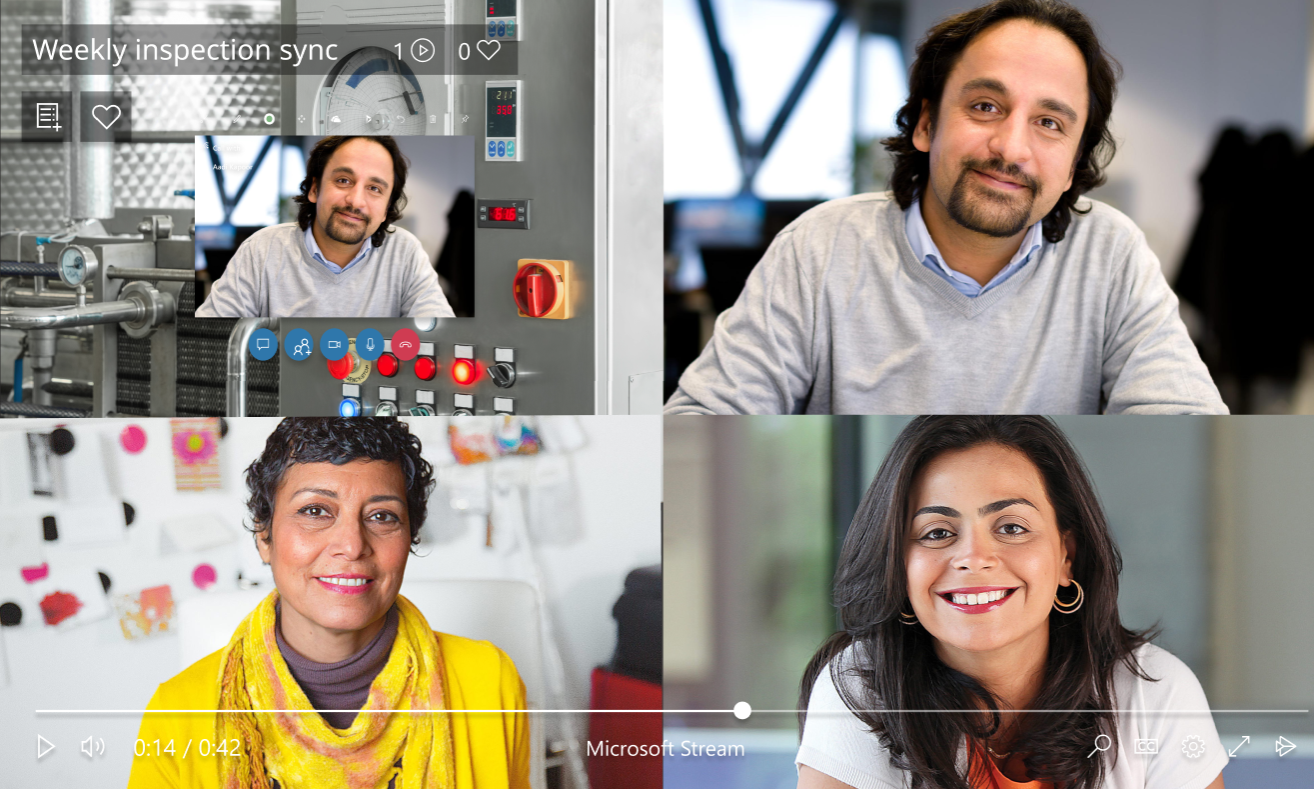
Disposition d’enregistrement lorsque l’appel comprend quatre participants ou plus
Un enregistrement comprenant quatre participants ou plus divise l’enregistrement horizontal en quatre, avec les avatars des participants restant dans le coin inférieur droit de l’enregistrement.
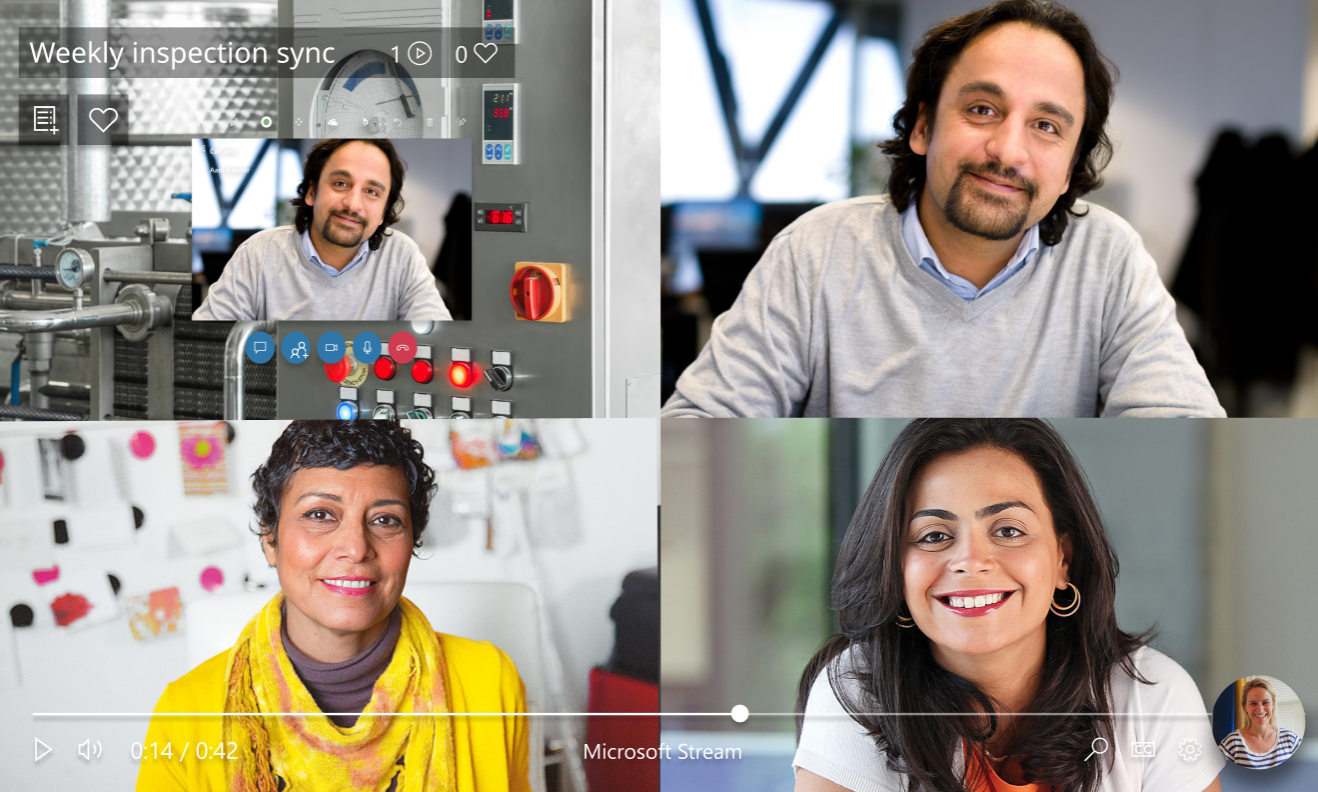
Comment lancer un enregistrement cloud
Si vous participez à un appel de groupe ou à une réunion, accédez aux commandes d’appel, cliquez sur le bouton Plus […] puis sélectionnez Commencer l’enregistrement. Un enregistrement d’appel se termine si :
Vous sélectionnez Arrêter l’enregistrement.
L’appel Dynamics 365 Remote Assist se termine.
Si vous ne participez pas à un appel privé, demandez à l’utilisateur de Dynamics 365 Remote Assist de lancer l’enregistrement.
L’utilisateur qui initie l’enregistrement est propriétaire de la vidéo. Dès qu’un enregistrement se termine, il commence son chargement sur OneDrive ou SharePoint. Une fois la vidéo chargée sur Stream, l’enregistreur reçoit une notification par courrier électronique et tous les participants à l’appel peuvent afficher un lien vers OneDrive ou SharePoint via la conversation instantanée Teams. Le propriétaire est le seul participant qui peut accorder l’autorisation ou télécharger la vidéo pour partager l’enregistrement avec d’autres personnes.
Si l’administrateur a configuré l’intégration à Dynamics 365 Field Service, vous pouvez accéder au lien d’enregistrement et le publier dans un ordre de travail Dynamics 365 Field Service.
Enregistrer l’écran du bureau de Teams à l’aide de la Windows Game Bar
S’il est impératif que votre enregistrement capture la plus grande partie possible de la vue de l’utilisateur de Dynamics 365 Remote Assist HoloLens, et le moins possible de vidéos sortantes de l’utilisateur de Teams (ou avatars), enregistrez l’écran de votre bureau à l’aide de la Windows Game Bar.
Lancer un enregistrement de ce que voit l’utilisateur de la fonctionnalité de bureau Teams pendant l’appel
Rejoignez un appel Dynamics 365 Remote Assist à l’aide de l’application de bureau Teams.
Assurez-vous que l’application de bureau Teams est active, puis appuyez sur la Touche du logo Windows (
 ) + G pour ouvrir la Game Bar.
) + G pour ouvrir la Game Bar.Sélectionnez Capturer, puis sélectionnez le bouton Démarrer l’enregistrement (ou appuyez sur la Touche du logo Windows
 + Alt + R).
+ Alt + R).Un petit menu d’enregistrement s’affiche, indiquant que l’enregistrement est en cours.
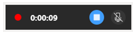
Pour arrêter l’enregistrement, sélectionnez Arrêter l’enregistrement.
La vidéo de l’enregistrement s’affiche dans votre dossier Vidéos/captures.
En savoir plus sur la Windows Game Bar.
Enregistrer la vue de l’utilisateur HoloLens à l’aide du SE HoloLens
Envoyer un SMS
Pendant un appel, les participants peuvent communiquer via la conversation instantanée textuelle. Le journal de conversation instantanée est disponible via Teams après la fin de l’appel.
Dans les commandes d’appel, sélectionnez Conversation instantanée textuelle ( ) pour ouvrir la conversation instantanée. L’utilisateur de Dynamics 365 Remote Assist ne peut voir que les messages échangés pendant l’appel, mais vous pouvez voir les messages échangés avant l’appel.
) pour ouvrir la conversation instantanée. L’utilisateur de Dynamics 365 Remote Assist ne peut voir que les messages échangés pendant l’appel, mais vous pouvez voir les messages échangés avant l’appel.
Vous pouvez également joindre un fichier OneDrive ou local via la fonctionnalité Pièce jointe de la conversation instantanée Teams.
Remarque
La conversation instantanée Dynamics 365 Remote Assist prend en charge certains formats, notamment les caractères gras, italiques, barrés et soulignés. Il prend également en charge les liens hypertexte. Cependant, il ne prend pas en charge le texte ou les listes au format HTML, comme un passage que vous copiez et collez à partir d’un site web.
Par exemple, si vous copiez et collez du texte à partir d’un site web au format HTML et que vous l’envoyez pendant un appel Dynamics 365 Remote Assist, l’utilisateur de Dynamics 365 Remote Assist HoloLens verra le texte dans la fenêtre de conversation instantanée de Dynamics 365 Remote Assist, mais la mise en forme peut ne pas être celle que vous attendez.
Ouvrir un ticket de support
Si vous rencontrez un problème qui vous empêche d’utiliser l’application, ouvrez un ticket de support. Le support Microsoft collabore directement avec vous jusqu’à ce que le problème soit résolu.