Notes
L’accès à cette page nécessite une autorisation. Vous pouvez essayer de vous connecter ou de modifier des répertoires.
L’accès à cette page nécessite une autorisation. Vous pouvez essayer de modifier des répertoires.
Astuce
Les clients Dynamics 365 Remote Assist ont désormais accès à Remote Assist dans Microsoft Teams mobile. En savoir plus : Collaborer avec d’autres utilisateurs et Utiliser des annotations spatiales sur Teams.
Lorsque vous utilisez Microsoft Dynamics 365 Remote Assist sur HoloLens 2, vous pouvez collaborer avec un ou plusieurs utilisateurs de l’application de bureau Microsoft Teams ou un utilisateur de l’application mobile Teams.
Configuration requise
Pour utiliser Dynamics 365 Remote Assist avec HoloLens 2, vous avez besoin des éléments suivants :
- Un abonnement à Dynamics 365 Remote Assist et à Microsoft Teams. La licence Teams est incluse avec Dynamics 365 Remote Assist.
- Un HoloLens 2 exécutant la Mise à jour d’avril 2018 de Windows 10 ou une version ultérieure.
- Un collaborateur à distance utilisant l’application de bureau Teams ou l’application mobile Teams.
- Une connexion Internet. Un minimum d’1,5 Mbits/s de bande passante est recommandé.
- Vous devez connaître vos informations d’identification pour vous connecter à HoloLens et à Dynamics 365 Remote Assist.
- Dynamics 365 Remote Assist est installé sur votre HoloLens 2.
Vue d’ensemble des fonctionnalités principales
Lorsque vous lancez Dynamics 365 Remote Assist, l’onglet Appel est sélectionné par défaut. Cet onglet affiche vos contacts récents. Vous pouvez utiliser les outils dans le coin supérieur droit pour accéder aux réservations Dynamics 365 Field Service, déplacer la fenêtre ou épingler la fenêtre à un emplacement donné dans votre monde.
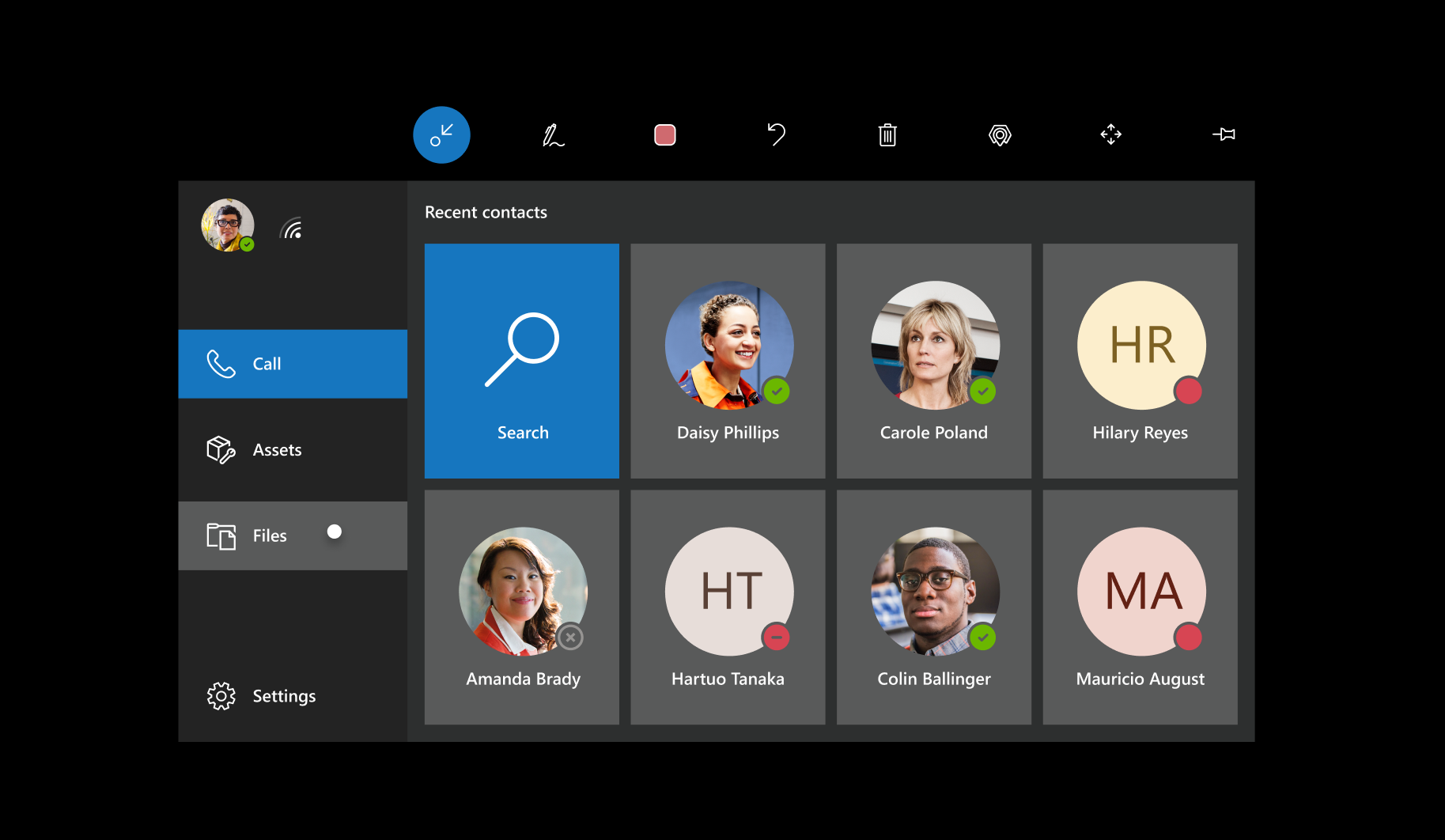
Sélectionnez l’onglet Fichiers à tout moment (avant, pendant ou après un appel) pour accéder aux documents liés au service depuis OneDrive.
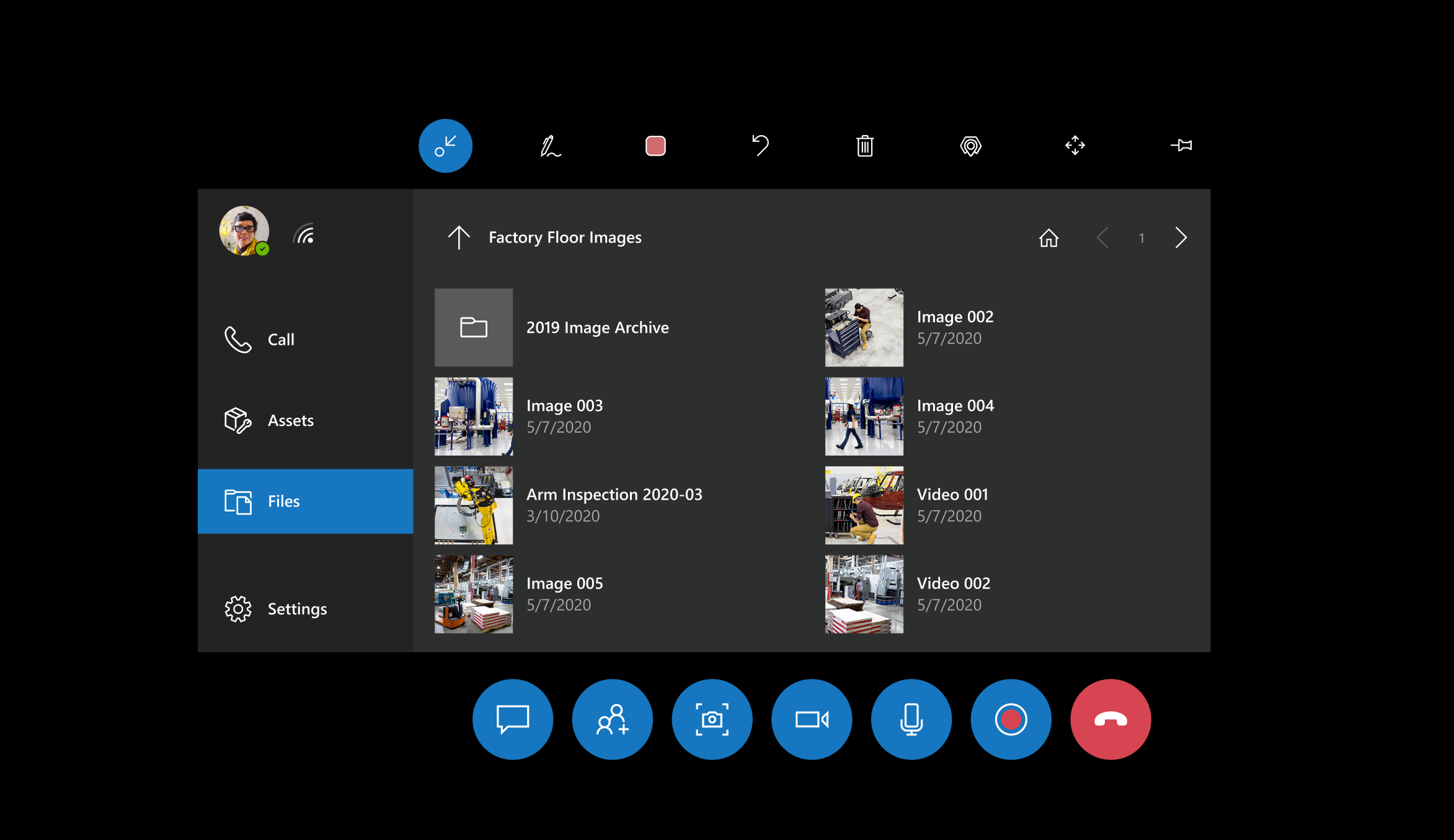
Sélectionnez l’onglet Paramètres pour :
- Configurer différents paramètres
- Fournir des commentaires
- Regarder un court didacticiel (le même didacticiel qui apparaît à la première utilisation de Dynamics 365 Remote Assist)
- Trouver d’autres didacticiels
- Changer l’instance de Dynamics 365
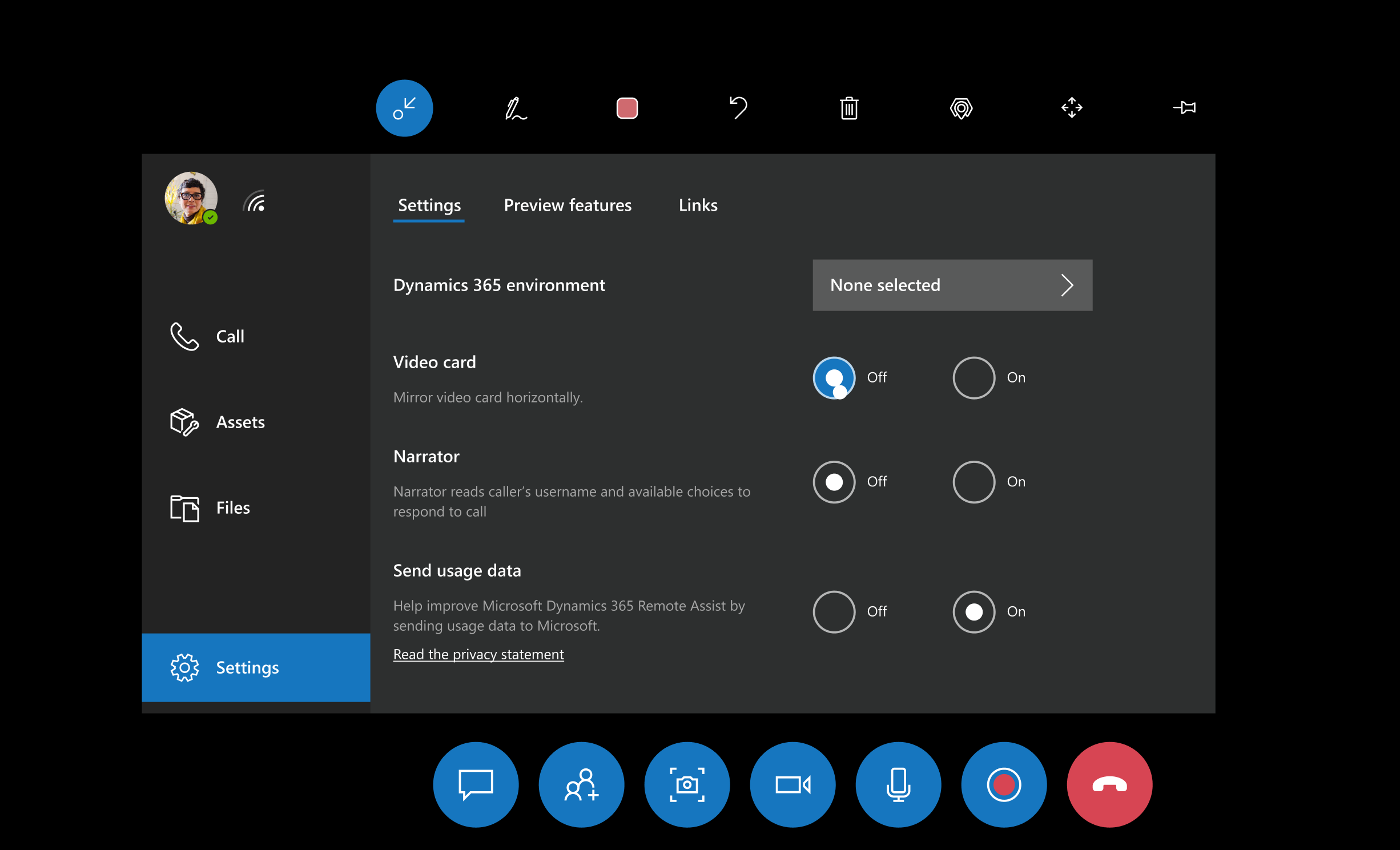
Si vous rejoignez un appel ou une réunion, une carte vidéo s’affiche. Lorsque vous êtes en communication, les outils se trouvent en haut et en bas de la carte vidéo. Le bac de participants affiche les avatars de tous les participants à l’appel.
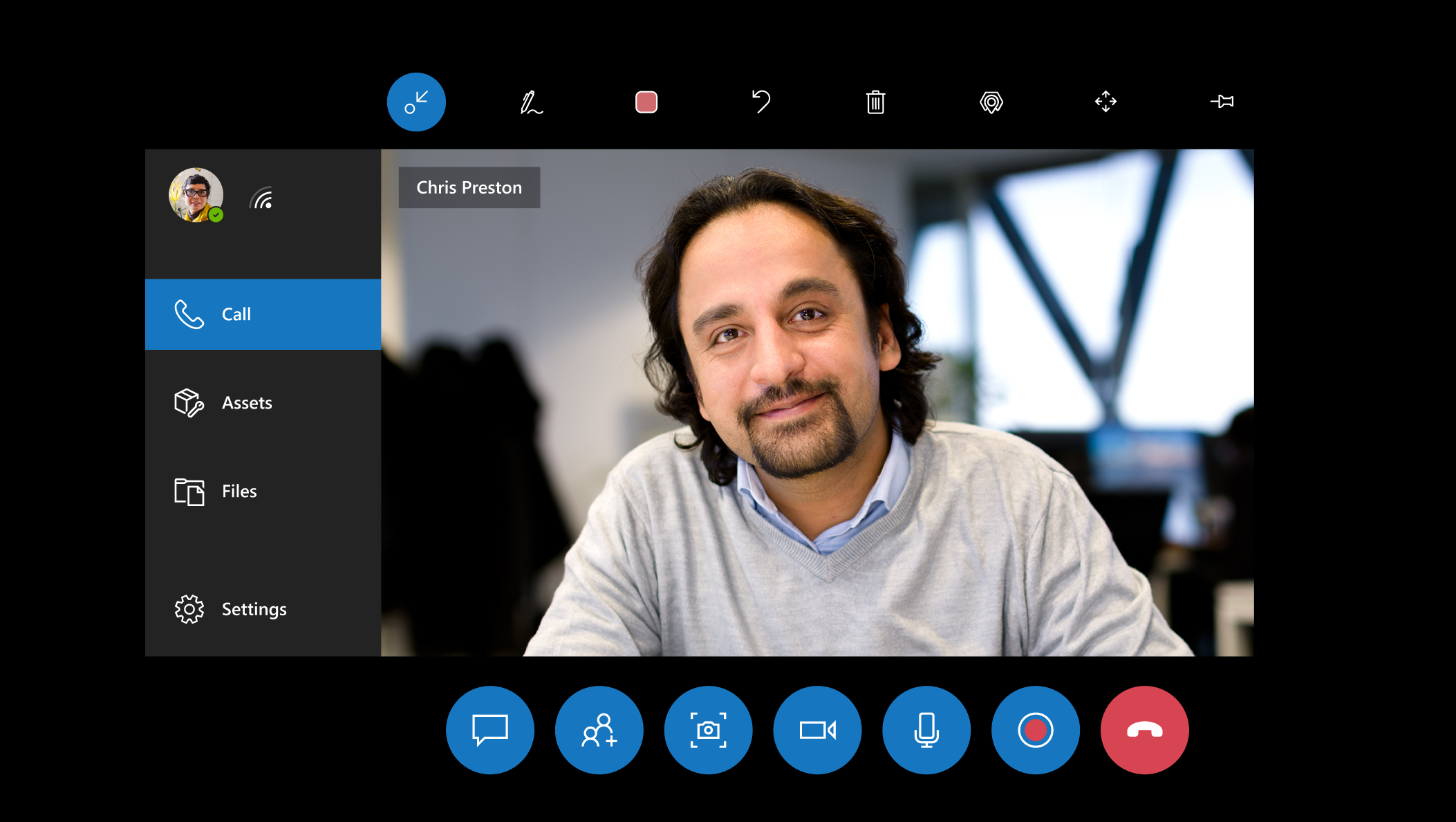
Annotation et autres outils
Tous les participants à l’appel peuvent utiliser les outils suivants :
| Bouton | Description |
|---|---|

|
Annotez avec des flèches. |

|
Annotez avec des dessins. |

|
Modifier les couleurs des annotations. |

|
Annulez une action. |

|
Supprimez toutes les annotations. |

|
Prenez une photo de ce que vous voyez. |

|
Épinglez la fenêtre d’appel où vous voulez. Utilisez le même bouton pour désépingler la fenêtre d’appel. |
Tout participant à l’appel peut également envoyer des fichiers, qui apparaissent dans l’espace des personnes avec lesquelles il collabore.
Types d’appels pris en charge
Un utilisateur Dynamics 365 Remote Assist HoloLens peut rejoindre un appel privé, un appel de groupe ou une réunion avec un utilisateur de l’application de bureau Teams.
Un utilisateur Dynamics 365 Remote Assist HoloLens peut rejoindre un appel privé avec un utilisateur de l’application mobile Teams.
Les collaborateurs à distance peuvent rejoindre l’appel en utilisant l’application de bureau Microsoft Teams ou l’application mobile Teams.
Lors d’un appel, les collaborateurs à distance peuvent voir tout ce que les utilisateurs HoloLens voient (y compris les hologrammes et le monde réel derrière les hologrammes) et ils peuvent ajouter des annotations, insérer des fichiers, et plus encore.
Mouvements HoloLens 2 dans Dynamics 365 Remote Assist
Pour la navigation de base, voir Mouvements HoloLens 2.
Ouvrez le menu Démarrer en appuyant avec le poignet.
Sélectionnez des hologrammes avec le pointage du regard, le clic dans l’air, les commandes vocales et le toucher.
Déplacez, redimensionnez et faites pivoter des applications.
Si l’objet est hors de portée, étendez le bras, visez avec le rayon émanant de la main, puis cliquez dans l’air.
Si l’objet est à votre portée, touchez-le directement.
Voix
Pour apprendre les fonctionnalités et les commandes vocales de Dynamics 365 Remote Assist, un bon moyen consiste à dire « Remote Assist ». Lorsque vous êtes en communication, l’application affiche ce qu’elle pense avoir entendu avec une coche et « Remote Assist ». Ensuite, l’application affiche le nom de chaque bouton. Quelques secondes plus tard, ces étiquettes disparaissent automatiquement.
Pour voir à nouveau les étiquettes après leur disparition, passez votre doigt sur le bouton. Si l’interface utilisateur de Dynamics 365 Remote Assist n’est pas à votre portée, étendez le bras et passez le rayon émanant de la main sur le bouton.
Langues prises en charge
Vérifiez que votre langue est prise en charge en consultant la FAQ.
Avantage de l’intégration avec Dynamics 365 Field Service
Si votre organisation utilise Dynamics 365 Field Service pour gérer les ordres de travail, le technicien utilisant HoloLens 2 peut afficher les réservations Dynamics 365 Field Service à partir de Dynamics 365 Remote Assist et effectuer des appels la tête haute et les mains libres dans le cadre d’une réservation Field Service. Par exemple, le technicien peut :
Afficher les détails de la réservation
Appeler rapidement le collaborateur affecté
Enregistrer des instantanés dans une réservation
Enregistrer les artefacts d’appel dans l’ordre de travail auquel la réservation est associée, y compris le journal des appels et les fichiers partagés pendant l’appel.
En savoir plus sur l’intégration de Dynamics 365 Field Service.