Entrainement
Module
Activer le suivi des yeux et les commandes vocales pour des objets sur HoloLens 2 - Training
Ce cours donne à l’utilisateur une vue d’ensemble de l’utilisation du suivi des yeux et des commandes vocales.
Ce navigateur n’est plus pris en charge.
Effectuez une mise à niveau vers Microsoft Edge pour tirer parti des dernières fonctionnalités, des mises à jour de sécurité et du support technique.
Vous êtes prêt à découvrir le monde des hologrammes ?
Ce guide présente ce qui suit :
Sur HoloLens, les hologrammes combinent le monde numérique avec votre environnement physique comme s’ils faisaient partie de votre univers. Même lorsque les hologrammes se trouvent autour de vous, vous pouvez toujours voir votre environnement, vous déplacer librement et interagir avec les personnes et les objets. Nous appelons cette expérience « réalité mixte ».
Le cadre holographique positionne vos hologrammes là où vos yeux sont les plus sensibles et les lentilles de vision dégagent le champ de vision périphérique. Grâce au son spatial, vous pouvez localiser un hologramme en écoutant, même s’il se trouve derrière vous. HoloLens comprenant votre environnement physique, vous pouvez placer des hologrammes sur des objets réels tels que des tables et des murs.
L’utilisation de HoloLens est très proche de celle de votre smartphone. Vous pouvez utiliser vos mains pour manipuler et interagir avec des fenêtres, des menus et des boutons holographiques.
Lorsque vous maîtriserez ces interactions de base, la navigation sur HoloLens deviendra un jeu d’enfant.
Conseil
Si vous avez un HoloLens à portée de main, l’application Astuces propose des tutoriels pratiques pour les interactions avec les mains sur HoloLens.
Utilisez le mouvement associé au menu Démarrer pour accéder au menu Démarrer ou dites « Menu Démarrer », puis sélectionnez Astuces.
HoloLens est muni de capteurs qui peuvent voir à quelques centimètres autour de vous. Lorsque vous utilisez les mains, vous devez les conserver à l’intérieur de ce cadre, à défaut de quoi HoloLens ne les verra pas. Notez toutefois que le cadre se déplace lorsque vous-même, vous vous déplacez.
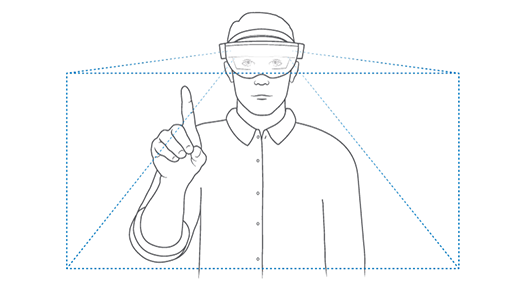
Lorsqu’un hologramme se trouve à proximité de vous, approchez votre main de celui-ci : un anneau blanc doit apparaître sur la pointe de votre index. Il s’agit du curseur tactile qui vous permet de toucher et d’interagir avec des hologrammes précisément. Pour sélectionner un objet, il vous suffit d’appuyer dessus avec le curseur tactile. Faites défiler le contenu en effectuant un mouvement de balayage sur la surface du contenu avec votre doigt, comme si vous utilisiez un écran tactile.
Pour saisir un hologramme situé près de vous, resserrez le pouce et l’index sur l’hologramme et maintenez-les enfoncés. Pour relâcher l’hologramme, écartez les doigts. Utilisez ce mouvement de saisie pour déplacer, redimensionner et faire pivoter des objets 3D et des fenêtres d’application dans l’accueil réalité mixte.
Pour afficher un menu contextuel, que vous trouvez par exemple sur une vignette d’application du menu Démarrer, appuyez longuement, comme sur un écran tactile.
S’il n’y a pas d’hologrammes à proximité de vos mains, le curseur tactile est automatiquement masqué et les rayons surgissent de la paume de vos mains. Les rayons émanant de la main vous permettent d’interagir avec des hologrammes à distance.
Conseil
Si vous trouvez des rayons émanant de la main gênants, vous pouvez les masquer en disant « Masquer les rayons manuels ». Pour les faire réapparaître, dites « Afficher les rayons manuels ».
Pour sélectionner un objet à l’aide d’un rayon émanant de la main, procédez comme suit :
Utilisez un rayon émanant de votre paume pour cibler l’élément. Vous n’avez pas besoin de soulever tout le bras, vous pouvez garder le coude en position basse et confortable.
Pointez l’index vers le haut en direction du plafond.
Pour effectuer un clic aérien, resserrez le pouce et l’index, puis desserrez-les rapidement.
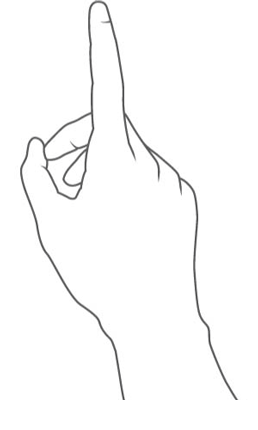
Pour saisir un hologramme ou faire défiler le contenu d’une fenêtre de l’application à l’aide d’un rayon émanant de la main, commencez par un clic aérien, mais serrez les doigts au lieu de les écarter.
Pour effectuer les opérations suivantes avec le rayon émanant de la main, cliquez longuement dans l’air :
Le mouvement associé au menu Démarrer ouvre le menu Démarrer. Pour effectuer le mouvement associé au menu Démarrer, tendez la main, paume vers vous. Une icône Démarrer s’affiche au-dessus de votre poignet interne. Appuyez sur cette icône avec votre autre main. Le menu Démarrer s’ouvre à l’endroit où vous regardez.
Conseil
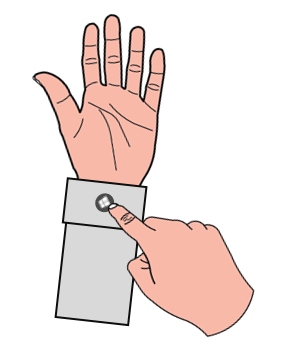
Pour fermer le menu Démarrer, effectuez le mouvement associé au menu Démarrer lorsque le menu Démarrer est ouvert. Vous pouvez également regarder le menu Démarrer et dire « Fermer ».
Important
Pour que le mouvement associé au menu Démarrer fonctionne :
Vous pouvez également effectuer le mouvement associé au menu Démarrer d’une seule main. Pour cela, tendez votre main avec la paume vers vous et regardez l’icône Démarrer sur l’intérieur de votre poignet. Sans quitter l’icône des yeux, resserrez le pouce et l’index.

Êtes-vous prêt à tester toutes les interactions avec vos mains ?
Vous trouverez vos applications installées dans le menu Démarrer, ainsi que d’autres applications pour HoloLens sur le Microsoft Store.
Tout comme le PC Windows démarre toujours son expérience sur un ordinateur de bureau, HoloLens démarre toujours dans l’accueil réalité mixte lorsqu’il est activé. Le menu Démarrer, permet d’ouvrir et de placer des fenêtres d’application, ainsi que des lanceurs d’applications et du contenu 3D dans l’accueil réalité mixte. Leur emplacement dans votre espace physique est mémorisé par HoloLens.
Ouvrez le menu Démarrer, puis sélectionnez la vignette de l’application Paramètres. Une fenêtre d’application s’ouvre devant vous.
Paramètres est un exemple d’application HoloLens utilisant une fenêtre d’application 2D. Elle est très similaire à une application Windows sur PC.
Vous pouvez à présent rouvrir le menu Démarrer et sélectionner la vignette de l’application Astuces. Un lanceur d’applications 3D s’affiche devant vous. Pour ouvrir l’application, vous devez sélectionner le bouton Lire dans le lanceur.
Astuces est un exemple d’application immersive. Une application immersive vous éloigne de l’accueil réalité mixte lorsqu’elle s’exécute et devient la seule application que vous voyez. Pour la fermer, vous devez ouvrir le menu Démarrer et sélectionner le bouton Accueil réalité mixte en bas.
Nouveau menu permettant à l’utilisateur de se déconnecter, d’arrêter et de redémarrer l’appareil. Indicateur de l’écran de démarrage HoloLens indiquant lorsqu’une mise à jour système est disponible.
Ouvrez l’écran de démarrage HoloLens à l’aide du mouvement associé au menu Démarrer ou en disant « Menu Démarrer ».
Notez l’icône représentant des points de suspension (...) en regard de l’image du profil utilisateur :
Sélectionnez l’image du profil utilisateur à l’aide de vos mains ou de la commande vocale « Alimentation ».
Un menu s’affiche avec les options permettant de se déconnecter, d’arrêter ou de redémarrer l’appareil :
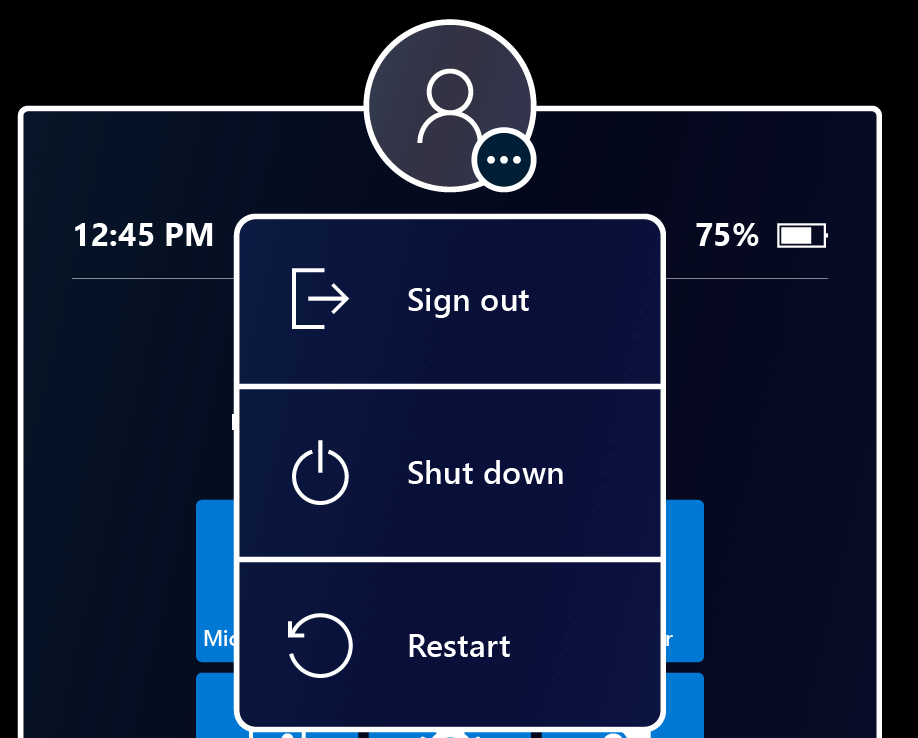
Sélectionnez les options de menu pour vous déconnecter, arrêter ou redémarrer votre HoloLens. L’option de déconnexion peut ne pas être disponible si l’appareil est configuré pour un seul compte Microsoft (MSA) ou compte local.
Faites disparaître le menu en touchant n’importe quel autre emplacement ou en fermant le menu Démarrer à l’aide du mouvement associé au menu Démarrer.
Cliquez ici pour en savoir plus sur le menu Démarrer ainsi que l’accueil réalité mixte, et trouver des informations sur l’utilisation et la gestion des applications sur HoloLens 2.
Dans l’accueil réalité mixte, vous pouvez déplacer, redimensionner et faire pivoter les fenêtres d’application et les objets 3D à l’aide de vos mains, du rayon émanant de la main et de commandes vocales.
Pour déplacer un hologramme ou une application, procédez comme suit :
Saisissez et utilisez les poignées de redimensionnement qui s’affichent dans les coins des hologrammes 3D et des fenêtres d’application pour les redimensionner.
Dans le cas d’une fenêtre d’application, lorsque vous la redimensionnez de cette manière, le contenu de la fenêtre augmente de façon proportionnelle et devient plus lisible.
Si vous souhaitez redimensionner la fenêtre d’une application de manière à y afficher plus de contenu, utilisez les poignées de redimensionnement situées sur les côtés et bords inférieurs de la fenêtre de l’application.
Il existe deux façons de redimensionner un hologramme plus éloigné de vous. Vous pouvez saisir deux coins de l’hologramme ou utiliser les contrôles de redimensionnement.
Pour les hologrammes 3D, saisissez et utilisez les poignées de rotation qui apparaissent sur les bords verticaux du cadre de délimitation.
Pour les fenêtres d’application, le déplacement d’une fenêtre d’application entraîne la rotation automatique de celle-ci, qui vous fait face.
Vous pouvez également saisir un hologramme 3D ou une fenêtre d’application avec les deux mains (ou un rayon émanant de la main) à la fois, puis :
Les hologrammes et les fenêtres d’application restent aux endroits où vous les avez placés. Cela n’est pas toujours pratique s’il vous faut vous déplacer et que vous souhaitez qu’une application reste visible. Pour demander à une application de vous suivre ou de ne plus vous suivre, sélectionnez Me suivre dans l’angle supérieur droit de la fenêtre d’application (en regard du bouton Fermer). Une fenêtre d’application qui vous suit vous suit également à l’intérieur (et à l’extérieur) d’une application immersive.
Vous pouvez utiliser votre voix pour effectuer la plupart des opérations que vous effectuez avec les mains dans HoloLens, comme prendre rapidement une photo ou ouvrir une application.
| Pour | Dites |
|---|---|
| Ouverture du menu Démarrer | « Menu Démarrer » |
| Sélectionner | Dites « Sélectionner » pour afficher le curseur oculaire. Tournez ensuite la tête pour placer le curseur sur l’élément que vous souhaitez sélectionner, puis dites « Sélectionner » une nouvelle fois. |
| Consulter les commandes vocales disponibles | Qu’est-ce que je dis ? |
Certains clients jugent plus rapide « d’entrer des mots » sur des claviers virtuels en balayant la forme du mot qu’ils envisagent d’entrer. Windows Holographic, version 21H1 vous permet désormais de balayer un mot à la fois en passant le bout du doigt dans le plan du clavier holographique, en balayant la forme du mot, puis en retirant le bout du doigt du plan du clavier. Vous pouvez balayer les mots sans devoir appuyer sur la barre d’espace en retirant le doigt du clavier entre les mots. Vous saurez que cela fonctionne si vous voyez une piste de balayage après avoir déplacé le doigt sur le clavier.
Veuillez noter que cette fonctionnalité n’est pas évidente à maîtriser compte tenu de la nature même d’un clavier holographique et de l’absence de sensation de résistance au niveau de votre doigt (contrairement à un écran de téléphone mobile). Nous évaluons cette fonctionnalité pour la version publique et dans un tel contexte, vos commentaires sont importants. Si vous jugez cette fonctionnalité utile ou si vous avez des commentaires constructifs à formuler, faites-le nous savoir via le Hub de commentaires.
Félicitations ! Vous êtes prêt à utiliser HoloLens 2.
Vous pouvez maintenant configurer votre HoloLens 2 en fonction de vos besoins spécifiques. Vous pouvez également essayer ce qui suit :
Conseil
Essayer l’application Conception d’hologrammes
En tant qu’administrateur informatique, passez en revue les scénarios de déploiement courants pour faciliter le déploiement de HoloLens 2 au sein de votre organisation.
Entrainement
Module
Activer le suivi des yeux et les commandes vocales pour des objets sur HoloLens 2 - Training
Ce cours donne à l’utilisateur une vue d’ensemble de l’utilisation du suivi des yeux et des commandes vocales.