Choisir une disposition et des colonnes
Configurer les colonnes et les mises en page visibles par les vendeurs dans la grille de prévision. Ajoutez à partir du groupe d’options, modifiez le type de colonne, affichez les colonnes dans le graphique, etc.
Licences et rôles requis
| Type de condition requise | Vous devez disposer d’une |
|---|---|
| Licence | Dynamics 365 Sales Premium ou Dynamics 365 Sales Enterprise Pour plus d’informations : Tarification de Dynamics 365 Sales |
| Rôles de sécurité | Administrateur système ou gestionnaire de prévisions Pour plus d’informations : Rôles de sécurité prédéfinis pour Sales |
Ajouter et configurer des colonnes
Dans l’étape Disposition de la configuration des prévisions, vous pouvez configurer des colonnes pour définir la grille de prévision qui apparaît pour les utilisateurs. Vous pouvez configurer des colonnes de cumul depuis les groupes d’options qui sont définis pour les opportunités dans votre organisation.
Note
Pour ajouter une colonne dotée d’une sécurité au niveau du champ, fournissez un accès en lecture à l’utilisateur « # Dynamics 365 Sales Forecasting » dans le profil de sécurité du champ. Pour plus d’informations sur la configuration des profils de sécurité, voir Sécurité au niveau du champ pour contrôler l’accès.
Effectuez les étapes suivantes pour ajouter des colonnes et configurer la grille de prévision :
Ajouter des colonnes à partir d’un groupe d’options
Chaque prévision a besoin d’un groupe d’options pour définir les colonnes de cumul.
Important
La colonne Prédiction est disponible uniquement lorsque la prévision prédictive est activée pour votre organisation. Pour en savoir plus, voir À propos des prévisions Premium.
Pour définir la disposition, sélectionnez un groupe d’options, puis ajoutez les colonnes de cumul en conséquence, comme décrit dans les étapes suivantes.
Dans la section Disposition et colonne, sélectionnez Ajouter à partir du groupe d’options. Une liste de groupes d’options apparaît.
Choisissez une entité de groupe d’options à partir de l’entité de cumul ou de ses entités associées. L’entité sélectionnée contient les groupes d’options nécessaires pour ajouter des colonnes à la prévision. Dans cet exemple, l’entité de groupe d’options Opportunité (Opportunité) est sélectionnée dans Entités liées. La liste affiche uniquement les groupes d’options définis sur l’entité opportunité.
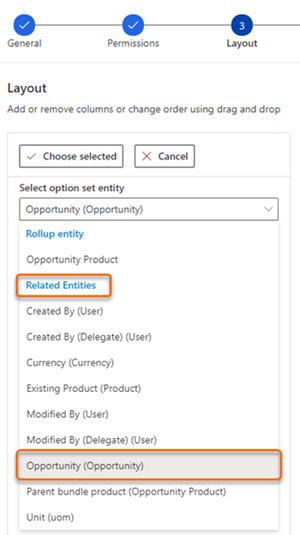
Choisissez un groupe d’options, puis sélectionnez Choisir la sélection. Dans cet exemple, le groupe d’options Catégorie de prévision est sélectionné. Les valeurs du groupe d’options sont ajoutées en tant que colonnes à configurer.
Pourboire
Nous vous recommandons d’utiliser l’option Catégorie de prévision prête à l’emploi définie pour la configuration de colonne. Après avoir sélectionné cette option, sélectionnez Configuration automatique dans la boîte de dialogue vous demandant si vous souhaitez renseigner automatiquement les paramètres de configuration. Cela permet de gagner du temps en remplissant automatiquement les colonnes conformément aux meilleures pratiques. L’option de configuration automatique des colonnes n’est disponible que pour les entités de cumul Opportunité et Produit d’opportunité.
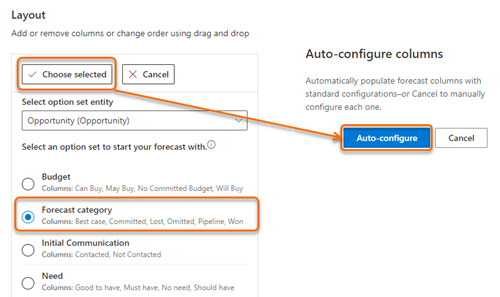
Par défaut, une colonne Quota de type Simple est ajouté à la prévision. Pour commencer le suivi par rapport aux cibles, vous devez charger manuellement un classeur Excel contenant des valeurs de quota dans la prévision. Pour en savoir plus, consultez Activer et charger des données de colonnes simples.
Une fois les colonnes de cumul ajoutées à la prévision, vous pouvez utiliser Plus d’options pour réorganiser ou supprimer les colonnes dont vous n’avez pas besoin.
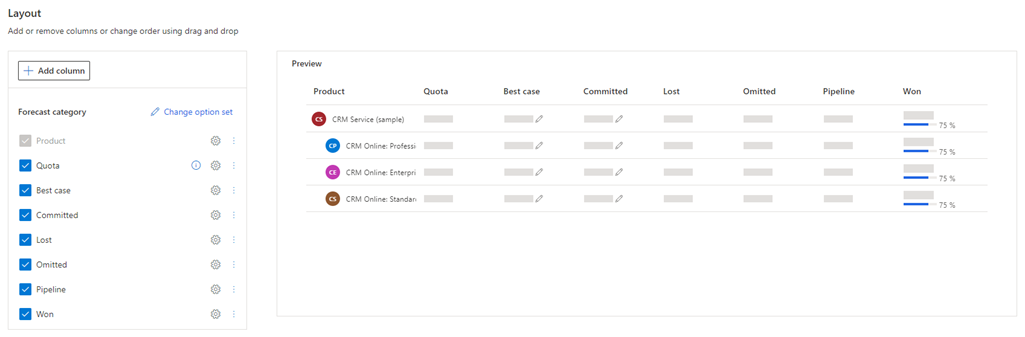
Configurer les colonnes
Dans l’étape Disposition de la configuration des prévisions, vous pouvez configurer chaque colonne individuellement, comme changer le type de colonne, autoriser les ajustements et afficher une colonne dans le graphique de tendance, selon vos besoins organisationnels.
Note
- La configuration automatique des colonnes n’est disponible que pour les entités de cumul Opportunité et Produit d’opportunité. Pour les autres entités de cumul, vous devez configurer manuellement chaque colonne.
- Une icône d’alerte
 correspondant à une colonne indique que la colonne n’est pas configurée.
correspondant à une colonne indique que la colonne n’est pas configurée.
Pour configurer chaque colonne, sélectionnez l’icône d’engrenage correspondante
 et la section de configuration de la colonne s’ouvre. Dans cet exemple, la colonne Pipeline est sélectionnée.
et la section de configuration de la colonne s’ouvre. Dans cet exemple, la colonne Pipeline est sélectionnée.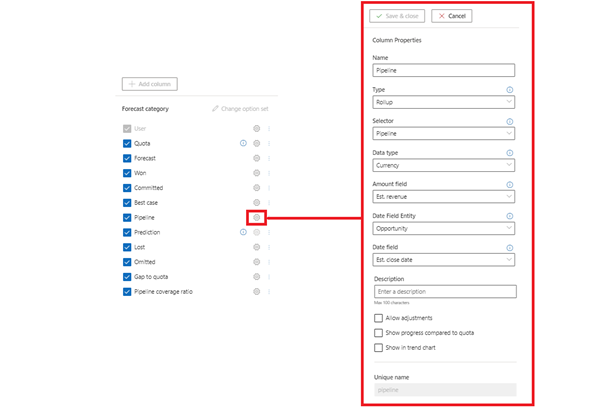
Sur la page de configuration des colonnes, le champ Nom spécifie le nom d’affichage de la colonne. Le champ Nom unique est renseigné automatiquement en fonction du nom d’affichage que vous avez spécifié, et ne prend en charge que les caractères anglais. Si vous utilisez des caractères autres qu’anglais dans le champ Nom, le champ Nom unique n’est pas renseigné automatiquement. Vous devez saisir manuellement un nom unique en anglais pour ces colonnes.
Sélectionnez le Type de colonne. Les options qui s’affichent dépendent du type de colonne que vous sélectionnez. Par exemple, lorsque vous sélectionnez une colonne de type Calculé, une zone de texte s’affiche pour vous permettre de saisir une formule à utiliser pour calculer la valeur de la colonne.
Les types de colonnes suivants sont pris en charge :
Lors de la configuration des colonnes, vous verrez un aperçu de la configuration dans la section Aperçu.
Enregistrez et fermez la configuration.
Répétez les étapes 1 à 4 pour chaque colonne que vous souhaitez modifier.
Type Report
Le type de colonne Report agrège les valeurs de tous les champs en fonction des valeurs Sélecteur et Champ Montant sélectionnées, en utilisant le Champ de date comme critère de filtrage.
Lors de la configuration de ces colonnes, certains attributs sont nécessaires pour calculer les revenus estimés prévus et la date de clôture estimée. En règle générale, ces attributs sont disponibles dans l’entité de cumul sélectionnée. Pour les modèles de données complexes, tels que les fractionnements d’opportunité et le produit d’opportunité, ces attributs sont répartis entre le cumul et les entités associées. Pour faire face à cette complexité, la prévision améliorée prend en charge la sélection des attributs associés pour le revenu et la date de clôture estimés.
Sélectionnez la colonne Type comme Report. Les options suivantes sont disponibles pour la configuration.
| Paramètre | Description |
|---|---|
| Sélecteur | Sélectionnez la valeur du groupe d’options qui définit comment cette colonne est regroupée. Par exemple, si Meilleur incident est sélectionné, seules les opportunités avec la catégorie de prévision définie sur Meilleur incident seront regroupées. |
| Type de données | Sélectionnez le type de données d’une colonne dont la valeur agrégée est affichée dans la grille de prévision. Les valeurs prises en charge sont la devise, l’entier et le décimal. Vous pouvez utiliser le type de données entier ou décimal pour les prévisions basées sur la quantité. Par défaut, la valeur est sélectionnée comme Devise. Si la prévision contient à la fois des colonnes monétaires et numériques, vous devez sélectionner le type de données principal pour activer la prévision. Pour plus d’informations : Prévisions avec différents types de données. |
| Champ de montant | Sélectionnez le champ de montant sur lequel l’agrégation est calculée. La liste s’affiche en fonction de la sélection Type de données et Entité de cumul. Par exemple, pour calculer l’agrégation en fonction du revenu estimé pour les opportunités perdues, sélectionnez Revenu estimé dans le champ Montant. Si vous utilisez un champ personnalisé pour suivre les revenus estimés de votre organisation, sélectionnez ce champ personnalisé. |
| Entité de date | Sélectionnez l’entité à partir de laquelle vous souhaitez choisir le champ de date. Si le champ de date requis n’est pas disponible dans l’entité de cumul, vous pouvez choisir parmi les entités associées. Par exemple, dans une prévision basée sur un produit, l’entité de cumul est Produit d’opportunité et l’attribut de date de clôture estimée requis ne sera pas disponible dans cette entité. Par conséquent, sélectionnez l’entité Opportunité depuis les Entités liées qui a l’attribut de date de clôture estimée. |
| Champ Date | Sélectionnez le champ de date qui définit la période des prévisions de l’enregistrement. Les champs disponibles sont basés sur l’Entité de date sélectionnée, par exemple Opportunité. Par exemple, si l’entité Opportunité est sélectionnée, le champ de la date est configuré comme Date de fermeture estimée. Si vous utilisez un champ personnalisé pour suivre la date de fermeture estimée de votre organisation, sélectionnez ce champ personnalisé. |
| Description | Entrez une description pour la colonne. Cette description apparaît sous la forme d’une info-bulle sur l’en-tête de colonne de la grille de prévision, pour aider vos utilisateurs à comprendre le contenu de la colonne. |
| Autoriser les ajustements | Activez ce paramètre pour permettre aux utilisateurs de modifier manuellement une valeur calculée par le système directement dans la grille de prévision. Une fois ce paramètre activé, vous pouvez voir une icône de crayon en regard de la valeur prévue pour cette colonne. Pour en savoir plus, consultez Ajuster les valeurs dans une prévision. |
| Afficher la progression par rapport au quota | Activez cette option pour comparer la valeur de la colonne par rapport à la colonne quota. Une fois activée, une barre de progression indiquant le pourcentage d’accomplissement apparaît en dessous de la valeur de la colonne. |
| Afficher dans le graphique de tendances | Activez cette option pour afficher la valeur dans le Graphique de tendances. Cette option est disponible uniquement lorsque la prévision prédictive est activée pour votre organisation. Pour en savoir plus sur les graphiques de tendances, voir Comprendre la projection des prévisions grâce aux graphiques de tendances. |
Type Calculé
Les colonnes calculées peuvent être identifiées dans votre prévision en recherchant l’icône d’information dans l’en-tête de colonne. Le survol de l’icône affichera la formule définie pour la colonne. Lorsque vous sélectionnez un Type de colonne comme Calculé, les valeurs de la colonne sont calculées et affichées en fonction d’une formule que vous définissez. Les options suivantes sont disponibles pour la configuration.
| Paramètre | Description |
|---|---|
| Type de données | Sélectionnez le type de données d’une colonne dont la valeur agrégée est affichée dans la grille de prévision. Les valeurs prises en charge sont la devise, l’entier et le décimal. Vous pouvez utiliser le type de données entier ou décimal pour les prévisions basées sur la quantité. Par défaut, la valeur est sélectionnée comme Devise. Si la prévision contient à la fois des colonnes monétaires et numériques, vous devez sélectionner le type de données principal pour activer la prévision. Pour plus d’informations : Prévisions avec différents types de données. |
| Calcul | Entrez une formule pour calculer les valeurs de la colonne. Lorsque vous commencez à taper une formule, des suggestions s’affichent pour votre commodité. Les noms affichés sont le nom et la valeur uniques de la colonne. Par exemple, si vous voulez voir la prévision de meilleur incident dans cette colonne, entrez la formule comme Fermé + Ajouter + Meilleur incident. Si vous entrez une formule non valide, un message d’erreur approprié apparaît sous le champ Calcul. |
| Description | Entrez une description pour la colonne. Cette description apparaît sous la forme d’une info-bulle sur l’en-tête de colonne de la grille de prévision, pour aider vos utilisateurs à comprendre le contenu de la colonne. |
| Autoriser les ajustements | Activez ce paramètre pour permettre aux utilisateurs de modifier manuellement la valeur d’une colonne calculée directement dans la grille de prévision. Lorsque vous sélectionnez la colonne comme ajustable, la formule que vous avez créée pour cette colonne doit remplir certaines conditions qui permettent un cumul correct des valeurs dans la prévision. Si les conditions ne sont pas satisfaites, une erreur s’affiche et vous ne pouvez pas passer à l’étape suivante. Pour en savoir plus sur les conditions et ses erreurs correspondantes, consultez Conditions de la colonne d’ajustement. Une fois ce paramètre activé, vous pouvez voir une icône de crayon en regard de la valeur prévue pour cette colonne. Pour en savoir plus, consultez Ajuster les valeurs dans une prévision. |
| Afficher la progression par rapport au quota | Activez cette option pour comparer la valeur de la colonne par rapport à la colonne quota. Une fois activée, une barre de progression indiquant le pourcentage d’accomplissement apparaît en dessous de la valeur de prévisions dans cette colonne. |
| Afficher dans le graphique de tendances | Activez cette option pour afficher la valeur dans le Graphique de tendances. Cette option est disponible uniquement lorsque la prévision prédictive est activée pour votre organisation. Pour en savoir plus sur les graphiques de tendances, voir Comprendre la projection des prévisions grâce au graphique de tendances. |
Conditions de la colonne d’ajustement
Pour configurer une colonne calculée comme ajustable, elle doit satisfaire certaines conditions. Ces conditions s’appliquent aux colonnes utilisées pour créer la formule. Si les conditions ne sont pas remplies, une erreur s’affichera et vous ne pourrez plus continuer.
| Condition | Description | Type d’erreur | Résolution |
|---|---|---|---|
| Aucune colonne avec ajustements | Dans la zone Calcul, la formule ne doit pas contenir de colonnes définies comme ajustables. **Exemple :**Vous souhaitez configurer la colonne renseignée comme champ calculé avec ajustements. Vous avez saisi la formule comme conclu + prévision. Ici, la colonne prévision a été configurée comme ajustable. Lorsque vous sélectionnez Autoriser les ajustements, une erreur s’affiche. |
Erreur : « La formule n’est pas valide. La référence de colonne - colonne génère une dépendance circulaire. »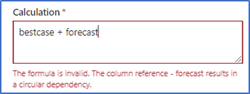
|
Supprimez la colonne qui a été configurée comme ajustable depuis la formule et remplacez-la par une colonne non ajustable. |
| Pas de colonnes simples ou de prévision | Dans la zone Calcul, la formule ne doit contenir aucune colonne de type simple ou prévision. Exemple : Vous souhaitez configurer la colonne prévision comme champ calculé avec ajustements. Vous avez saisi la formule comme conclu + quota. Ici, quota est une simple colonne. Lorsque vous sélectionnez Autoriser les ajustements, puis enregistrez la configuration, une erreur s’affiche. |
Une erreur de type Erreur lors de l’enregistrement de la colonne s’affiche avec le message « Vous ne pouvez pas marquer cette colonne comme ajustable, car le type de colonne Colonne (nom complet) dans la formule n’est pas pris en charge. »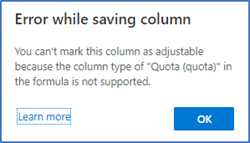
Cliquez sur OK pour continuer. |
Supprimez les colonnes simples ou de prévision de la formule. |
| Aucune colonne liée à la hiérarchie | Dans la zone Calcul, la formule ne doit pas contenir de colonnes de type associée à la hiérarchie. Les colonnes de ce type ne seront pas disponibles via la saisie semi-automatique dans la zone Calcul, mais les saisir manuellement entraînera une erreur. Exemple : Vous souhaitez configurer la colonne renseignée comme champ calculé avec ajustements. Vous avez saisi la formule comme conclu + utilisateur. Même si la colonne utilisateur est de type associée à la hiérarchie et n’apparaît pas dans la liste des colonnes suggérées, vous l’avez saisie manuellement. Lorsque vous sélectionnez Autoriser les ajustements, une erreur s’affiche. |
Erreur : « La formule contient une référence de colonne non valide colonne à la position numéro. »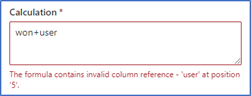
|
N’utilisez jamais de colonnes de type associée à la hiérarchie. |
| La formule ne doit contenir que des opérations d’addition et de soustraction | Dans la zone Calcul, la formule ne doit contenir que des opérations d’addition et de soustraction. D’autres opérations mathématiques, telles que la multiplication ou la division, ne sont pas prises en charge. Exemple : Vous souhaitez configurer la colonne prévision comme champ calculé avec ajustements. Vous avez saisi la formule comme conclu * renseigné. Ici, l’opérateur est la multiplication. Lorsque vous sélectionnez Autoriser les ajustements, puis enregistrez la configuration, une erreur s’affiche. |
Une erreur de type Erreur lors de l’enregistrement de la colonne s’affiche avec le message « Vous ne pouvez pas marquer cette colonne comme ajustable, car la formule ou la formule d’une de ses colonnes calculées contient des opérations non prises en charge. »
Cliquez sur OK pour continuer. |
Supprimez les opérations mathématiques non prises en charge de la formule et n’utilisez que des opérations d’addition et de soustraction. |
| Aucun champ calculé ajustable à l’intérieur d’une formule d’un autre champ calculé | Dans la zone Calcul, la formule peut contenir des champs calculés. Cependant, le champ calculé que vous utilisez ne doit pas être ajustable et doit satisfaire toutes les autres conditions définies dans ce tableau. Exemple : Vous souhaitez configurer la colonne prévision comme champ calculé avec ajustements. Vous avez saisi la formule comme renseigné + pipeline. Ici, renseigné est une colonne calculée définie comme ajustable. Lorsque vous sélectionnez Autoriser les ajustements, puis enregistrez la configuration, une erreur s’affiche. |
Une erreur de type Erreur lors de l’enregistrement de la colonne s’affiche avec le message « Vous ne pouvez pas marquer cette colonne comme ajustable, car le type de colonne Colonne (nom complet), qui est déjà une colonne ajustable. »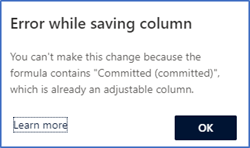
Cliquez sur OK pour continuer. |
Supprimez la colonne calculée configurée comme ajustable de la formule. Ajoutez uniquement des colonnes non ajustables. |
| Aucune colonne ne peut être définie comme ajustable après avoir été ajoutée à la formule | Après avoir créé un champ calculé ajustable, vous ne pouvez pas définir de colonne comme ajustable si elle a été utilisée dans la formule de ce champ. Exemple : Vous avez configuré la colonne calculée renseignée en entrant la formule conclu + meilleur cas et réglez la colonne sur réglable. Ensuite, vous avez essayé de changer le paramètre de colonne conclu sur ajustable. Lorsque vous sélectionnez Autoriser les ajustements, puis enregistrez la configuration, une erreur s’affiche. |
Une erreur de type Erreur lors de l’enregistrement de la colonne s’affiche avec le message « Vous ne pouvez pas marquer cette colonne comme ajustable, car elle est utilisée dans la colonne calculée ajustable Colonne (nom complet). »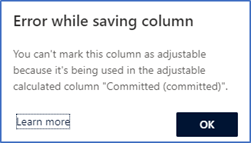
Cliquez sur OK pour continuer. |
N’utilisez aucune colonne que vous prévoyez d’ajuster à l’avenir. |
Type Simple
Utilisez le type de colonne Simple pour charger manuellement des données externes dans une prévision. Un classeur Excel est disponible pour téléchargement après avoir activé la prévision. Vous devez modifier le classeur Excel avec les valeurs nécessaires, puis le charger dans les prévisions. Pour en savoir plus, consultez Activer et charger des données de colonnes simples.
Par exemple, Quota est un type de colonne simple où vous pouvez charger manuellement des données à l’aide d’un classeur Excel. Les options suivantes sont disponibles pour la configuration.
| Paramètre | Description |
|---|---|
| Type de données | Sélectionnez le type de données d’une colonne dont la valeur agrégée est affichée dans la grille de prévision. Les valeurs prises en charge sont la devise, l’entier et le décimal. Vous pouvez utiliser le type de données entier ou décimal pour les prévisions basées sur la quantité. Selon le type de valeur, vous importerez les données via un classeur Excel. Par défaut, la valeur est sélectionnée comme Devise. Si la prévision contient à la fois des colonnes monétaires et numériques, vous devez sélectionner le type de données principal pour activer la prévision. Pour plus d’informations : Prévisions avec différents types de données. |
| Description | Entrez une description pour la colonne. Cette description apparaît sous la forme d’une info-bulle sur l’en-tête de colonne de la grille de prévision, pour aider vos utilisateurs à comprendre le contenu de la colonne. |
Type Associé à la hiérarchie
Lorsque vous sélectionnez une colonne Type comme Associé à la hiérarchie, la colonne vous aide à extraire des attributs supplémentaires de l’entité de hiérarchie. Les options suivantes sont disponibles pour la configuration.
| Paramètre | Description |
|---|---|
| Type de données | Type de données de la colonne que vous souhaitez afficher sur la grille de prévision. Par défaut, la valeur est sélectionnée comme Une seule ligne de texte et ne peut pas être changée. |
| Champ d’attribut | Sélectionnez un attribut à afficher dans la colonne. Par exemple, vous pouvez sélectionner E-mail, qui sera unique à chaque utilisateur de votre organisation et peut vous aider à identifier à qui appartient l’enregistrement. |
| Description | Entrez une description pour la colonne. Cette description apparaît sous la forme d’une info-bulle sur l’en-tête de colonne de la grille de prévision, pour aider vos utilisateurs à comprendre le contenu de la colonne. |
Vous ne trouvez pas les options dans votre application ?
Il existe trois possibilités :
- Vous n’avez pas la licence ou le rôle nécessaire. Consultez la section Exigences en matière de licence et de rôle en haut de cette page.
- Votre administrateur n’a pas activé la fonctionnalité.
- Votre organisation utilise une application personnalisée. Consultez votre administrateur pour connaître les étapes exactes. Les étapes décrites dans cet article sont spécifiques aux applications prêtes à l’emploi Centre des ventes ou Sales Professional.
Informations associées
Configurer les prévisions dans votre organisation
Afficher une prévision
À propos des prévisions Premium
Configurer une prévision à l’aide d’une entité de cumul personnalisée