Sécurité au niveau des colonnes permettant de contrôler l’accès
Les autorisations au niveau des enregistrements sont accordées au niveau de la table, mais certaines colonnes associées à une table peuvent contenir des données plus sensibles que celles des autres. Pour ces situations, vous utilisez la sécurité au niveau des colonnes pour contrôler l’accès à des colonnes spécifiques.
La portée de la sécurité au niveau des colonnes est à l’échelle de l’organisation et s’applique à toutes les demandes d’accès aux données, y compris les demandes et appels suivants :
- Demandes d’accès aux données à partir d’une application cliente, telle qu’un navigateur Web, un client mobile ou Microsoft Dynamics 365 for Outlook
- Appels de services Web utilisant les services Web Microsoft Dataverse (à utiliser dans des plug-ins, des activités de workflow personnalisées et du code personnalisé)
- Rapports (à l’aide de vues filtrées)
Note
L’utilisation de la terminologie liée à la table dépend du protocole ou de la bibliothèque de classes utilisée. En savoir plus dans Utilisation de la terminologie en fonction du protocole ou de la technologie.
Présentation de la sécurité au niveau des colonnes
La sécurité au niveau des colonnes est disponible pour les colonnes par défaut de la plupart des tables prêtes à l’emploi, les colonnes personnalisées et les colonnes personnalisées des tables personnalisées. La sécurité au niveau des colonnes est gérée par les profils de sécurité. Pour implémenter la sécurité au niveau des colonnes, un administrateur système effectue les tâches suivantes :
Activer la sécurité au niveau des colonnes sur une ou plusieurs colonnes d’une table donnée
Sélectionner une règle de masquage facultative .
Associez un ou plusieurs profils de sécurité existants, ou créez un ou plusieurs profils de sécurité pour accorder l’accès approprié à des utilisateurs ou des équipes spécifiques.
Un profil de sécurité détermine les éléments suivants :
- Autorisations pour les colonnes sécurisées
- Accès attribué aux utilisateurs et aux équipes
Un profil de sécurité peut être configuré pour accorder à un utilisateur ou aux membres d’une équipe les autorisations suivantes au niveau des colonnes :
- Lecture : accès en lecture seule aux données de la colonne.
- Lire non masqué : les valeurs non masquées des données de la colonne Lire.
- Créer : les utilisateurs ou les équipes de ce profil peuvent ajouter des données à cette colonne lors de la création d’une ligne.
- Mise à jour : les utilisateurs ou les équipes de ce profil peuvent mettre à jour les données de la colonne après sa création.
Une combinaison de ces quatre autorisations peut être configurée pour déterminer les privilèges utilisateur pour une colonne de données spécifique.
Important
À moins qu’un ou plusieurs profils de sécurité ne soient attribués à une colonne avec sécurité, seuls les utilisateurs avec le système Administrateur rôle de sécurité peuvent accéder à la colonne.
Exemple de restriction de la colonne de téléphone mobile pour la table Contact
Imaginez que la politique de votre entreprise stipule que les membres commerciaux doivent avoir différents niveaux d’accès pour contacter les numéros de téléphone mobile, comme décrit ici.
| Utilisateur ou équipe | Accès |
|---|---|
| Directeurs des ventes | Lecture seule. Vous ne pouvez afficher les numéros de téléphone mobile que sous forme masquée pour les contacts. ... |
| Vice-présidents | Complet. Peut créer, mettre à jour et afficher les numéros de téléphone mobile des contacts. |
| Vendeurs et tous les autres utilisateurs | Aucune. Impossible de créer, de mettre à jour ou d’afficher les numéros de téléphone mobile des contacts. |
Pour limiter cette colonne, vous devez réaliser les tâches suivantes.
Sécuriser la colonne
Connectez-vous à Power Apps.
Sélectionnez Tables.
Sélectionnez la table Contact.
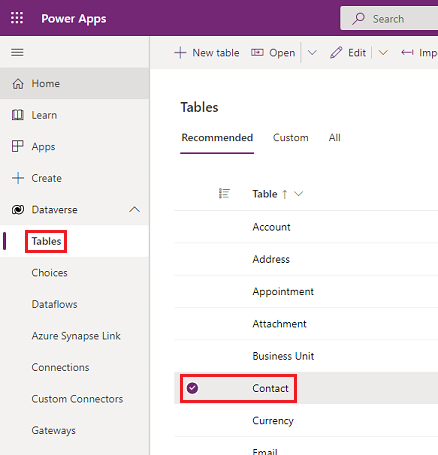
En dessous de Schéma, sélectionner Colonnes.
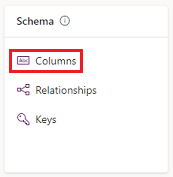
Faites défiler la liste Colonnes vers le bas et ouvrez Téléphone mobile.
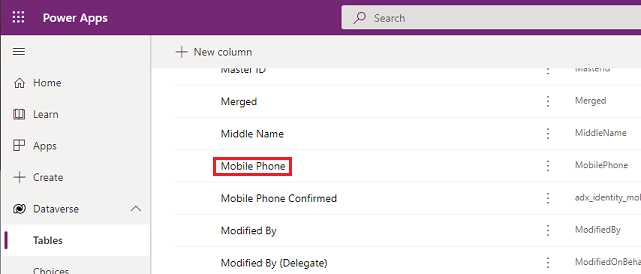
Développez Options avancées, puis sous Général, Sélectionner Activer la sécurité des colonnes.
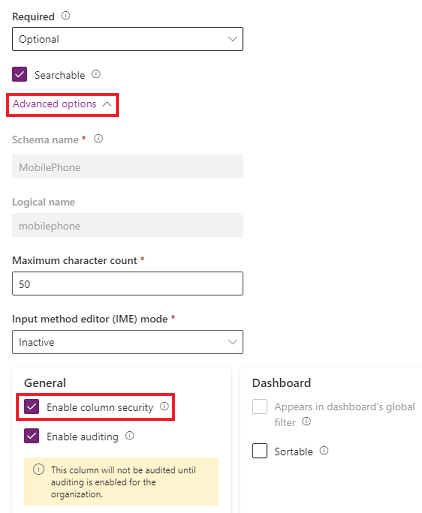
Sélectionner le menu déroulant Règle de masquage et Sélectionner une règle de masquage.
Sélectionnez Enregistrer.
Configurer les profils de sécurité
Dans le centre d’administration Power Platform, sélectionnez l’environnement pour lequel configurer les profils de sécurité.
Sélectionnez Paramètres>Utilisateurs + autorisations>Colonne Rôles de sécurité.
Sélectionnez Nouveau profil, entrez un nom, par exemple Directeur commercial, saisissez une description, puis sélectionnez Enregistrer.
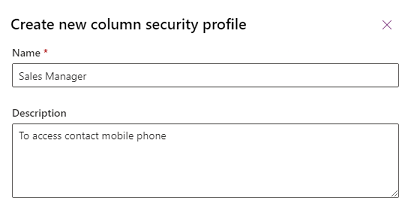
Sélectionnez Directeur commercial, sélectionnez l’onglet Utilisateurs, sélectionnez + Ajouter des utilisateurs, sélectionnez les utilisateurs auxquels vous souhaitez accorder l’accès en lecture au numéro de téléphone mobile du formulaire de contact, puis sélectionnez Ajouter.
Pourboire
Au lieu d’ajouter chaque utilisateur, créez une ou plusieurs équipes regroupant tous les utilisateurs auxquels vous souhaitez accorder l’accès.
Répétez les étapes ci-dessus et créez un profil de sécurité de colonne pour Vice président.
Configurer les autorisations de colonne
Sélectionnez l’onglet Profils de sécurité de colonnes, puis sélectionnez Directeur commercial.
Sélectionnez l’onglet Autorisation de colonne, sélectionnez téléphone portable, puis Modifier. Définissez le paramètre Lecture sur Autorisé, laissez les autres champs comme Non autorisé, puis sélectionnez Enregistrer.
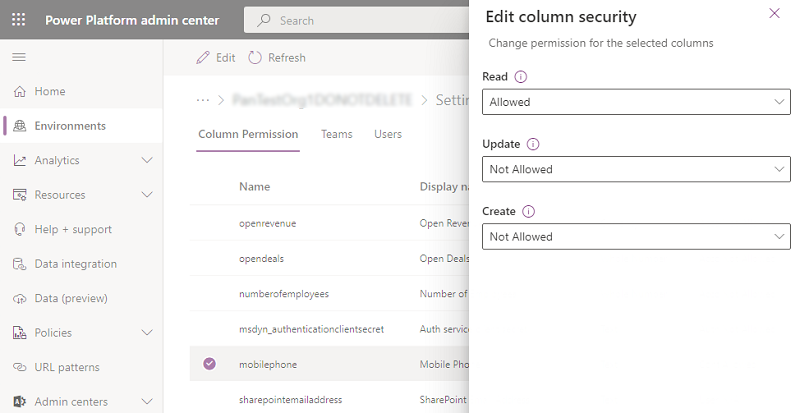
Sélectionnez l’onglet Profils de sécurité de colonnes, puis sélectionnez Vice-président.
Sélectionnez l’onglet Autorisations de colonne, sélectionnez téléphone portable, puis Modifier. Définissez le paramètre Lecture sur Autorisée, le paramètre Lecture non masquée sur Un enregistrement et le reste sur Autorisée, puis appuyez sur Sélectionner Enregistrer.
Les utilisateurs non définis dans les profils de sécurité de colonne créés précédemment n’auront pas accès à la colonne de téléphone mobile dans les formulaires et les vues des contacts. La valeur de la colonne s’affiche  ********, indiquant que la colonne est sécurisée.
********, indiquant que la colonne est sécurisée.
Quelles colonnes peuvent être sécurisées ?
Ajouter une nouvelle colonne
Connectez-vous à Power Apps.
Sélectionnez Tables dans le volet de navigation.
Sélectionnez une table, puis sous Schéma, sélectionnez Colonnes.
Sélectionnez l’option + Nouvelle colonne dans la barre de commandes.
Saisissez un Nom complet et une Description.
Sélectionnez un Type de données.
Les types de données Recherche et Formule ne peuvent pas être définis avec la sécurité des colonnes. Pour plus d’informations, consultez Attributs qui ne peuvent pas être activés pour la sécurité des colonnes.
Développez Options avancées, puis sous Général, cochez la case Activer la sécurité des colonnes.
Afficher la sécurité au niveau des colonnes
Toutes les colonnes du système contiennent un paramètre indiquant si la sécurité de colonne est autorisée. Procédez comme suit pour afficher les paramètres de sécurité de colonne.
Connectez-vous à Power Apps.
Sélectionnez Tables dans le volet de navigation.
Sélectionnez une table, puis sous Schéma, sélectionnez Colonnes.
Sélectionnez une colonne, développez Options avancées, puis sous Général, affichez le statut de l’option Activer la sécurité des colonnes.
Si Activer la sécurité des colonnes peut être sélectionnée, la colonne peut être activée pour la sécurité de colonne.
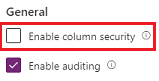
Attributs qui ne peuvent pas être activés pour la sécurité des colonnes
Bien que la plupart des attributs puissent être sécurisés, certains attributs système, tels que les ID, les horodatages et les attributs de suivi des enregistrements ne le peuvent pas. Ci-dessous se trouvent quelques exemples des attributs qui ne peuvent pas être activés pour la sécurité de colonne.
- ownerid, processid, stageid, accountid, contactid, businessunitid, organizationid, solutionid, supportingsolutionid, transactioncurrencyid, goalownerid, subscriptionid, userpuid, yammeruserid
- createdby, modifiedby, OwningTeam, OwningUser, Owningbusinessunit, yammeremailaddress
- createdon, EntityImage_Timestamp, modifiedon, OnHoldTime, overriddencreatedon, overwritetime, modifiedonbehalfby, timezoneruleversionnumber, versionnumber, importsequencenumber
- statecode, statuscode, componentstate, exchangerate, utcconversiontimezonecode
- fullname, firstname, middlename, lastname, yominame, yomifirstname, yomifullname, yomilastname, yomimiddlename
- colonnes obsolètes, par exemple : traversedpath, stageid
Vous pouvez afficher les métadonnées de table pour votre organisation, y compris les colonnes pouvant être activées pour la sécurité de colonne, en installant la solution Navigateur de métadonnées décrite dans l’article Accès aux métadonnées de votre organisation.
Meilleures pratiques liées à la sécurité de colonne
Lorsque vous utilisez les colonnes calculées qui comportent une colonne qui est sécurisée, les données peuvent être affichées dans la colonne calculée aux utilisateurs qui n’ont pas d’autorisation pour la colonne sécurisée. Dans ce cas, la colonne d’origine et la colonne calculée doivent toutes deux être sécurisées.
Certaines données, telles que les adresses, sont constituées de plusieurs colonnes. Par conséquent, pour sécuriser entièrement les données qui incluent plusieurs colonnes, telles que des adresses, vous devez sécuriser et configurer les profils de sécurité de colonne appropriés dans plusieurs colonnes pour la table. Par exemple, pour sécuriser complètement les adresses d’une table, sécurisez toutes les colonnes d’adresse appropriées, telles qu’address_line1, address_line2, address_line3, address1_city, address1_composite, etc.
Informations associées
Configurer les autorisations de sécurité pour une colonne
Activer ou désactiver la sécurité d’une colonne pour contrôler l’accès
Ajouter des équipes ou des utilisateurs à un profil de sécurité de colonne pour contrôler l’accès
Sécurité de la hiérarchie