Afficher et comprendre les données via des entités d’exploration
La fonction d’exploration vous permet de décomposer les projections prévisionnelles du vendeur en fonction des facteurs contributifs qui vous intéressent, tels que le compte et le produit.
Licences et rôles requis
| Type de condition requise | Vous devez disposer d’une |
|---|---|
| Licence | Dynamics 365 Sales Premium ou Dynamics 365 Sales Enterprise Pour plus d’informations : Tarification de Dynamics 365 Sales |
| Rôles de sécurité | Tout rôle de vente principal, tel que vendeur ou directeur commercial Pour plus d’informations : Rôles de vente principaux |
Qu’apporte l’exploration des prévisions ?
Dans une prévision, vous obtenez une vue des volumes de pipeline que vos vendeurs projettent pour la période. Vous voudrez peut-être savoir quels comptes contribuent à la valeur d’engagement d’un vendeur spécifique, ou peut-être voudrez-vous savoir quels produits contribuent à la valeur Gagnée d’un autre vendeur. Vous pouvez utiliser la fonction d’exploration pour décomposer les prévisions de votre vendeur en fonction des facteurs contributifs qui vous intéressent, tels que le compte et le produit. La fonction d’exploration examine les enregistrements sous-jacents qui contribuent à la valeur de la colonne de cumul et les regroupe en fonction de l’option d’exploration sélectionnée.
En affichant les données d’exploration, vous pouvez comprendre les performances des enregistrements de chaque groupe et définir la marche à suivre. Cela vous aide à mieux planifier et à atteindre les objectifs définis dans les prévisions.
Examinons un exemple. Amber Rodriguez est une commerciale associée à quatre comptes. Les revenus projetés d’Amber pour la période actuelle sont de 400 000 USD. Kevin Smith, le directeur commercial d’Amber, souhaite comprendre la ventilation de son chiffre d’affaires de 400 000 USD par compte. Sur la page des prévisions, Kevin choisit l’option d’exploration Compte à partir du menu déroulant. Kevin sélectionne ensuite l’icône d’exploration en regard de l’enregistrement d’Amber pour afficher une liste des comptes qui contribuent à chacune des valeurs du pipeline de prévision d’Amber.
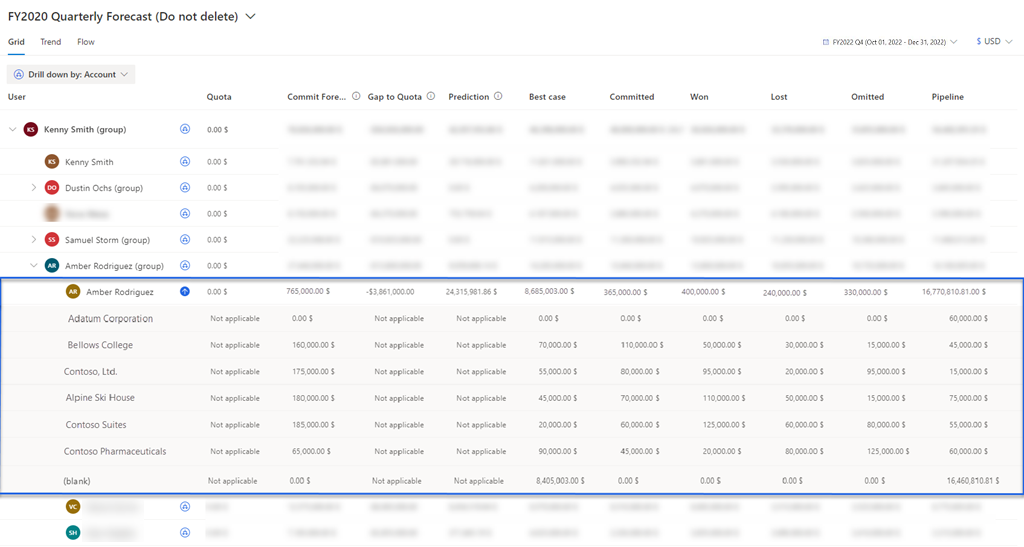
Avant de commencer à utiliser la fonctionnalité, un administrateur ou un gestionnaire des prévisions doit ajouter les options d’exploration aux prévisions. Pour en savoir plus, accédez à Configurer et gérer les entités d’exploration.
Lorsqu’une option d’exploration est ajoutée à votre prévision, une liste déroulante s’affiche sous l’onglet Grille. La capture d’écran suivante est un exemple :
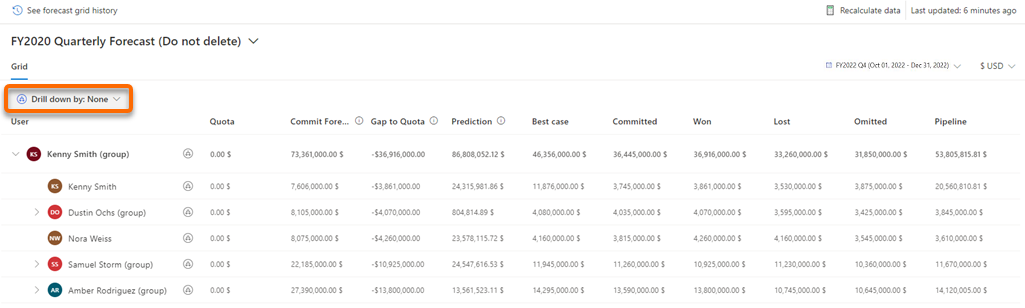
Sélectionner une option d’exploration
Par défaut, lorsque vous ouvrez une prévision, aucun choix d’exploration n’est sélectionné et l’icône correspondant à chaque ligne est désactivée. Pour activer et afficher les détails, vous devez sélectionner une option d’exploration. Cela active les icônes correspondant à chaque ligne. Sélectionnez l’icône pour afficher les données de prévision en mode d’exploration. Pour sélectionner une option d’exploration, procédez comme suit :
Ouvrez une prévision avec la fonction d’exploration ajoutée.
Sélectionnez la liste Explorer par et choisissez l’option d’exploration selon laquelle vous souhaitez décomposer les données. Par exemple, Compte.
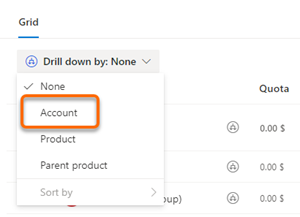
L’icône correspondant à chaque ligne devient bleue et est maintenant active. Les données de la prévision sont décomposées en plusieurs groupes en fonction de la sélection d’exploration (Compte).
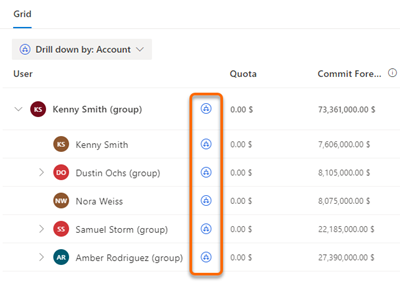
Afficher et comprendre les données d’exploration
Une fois que vous avez sélectionné une catégorie d’exploration descendante, l’icône de chaque ligne est active et les données sont regroupées en fonction de la sélection d’exploration descendante.
Par exemple, sélectionnez l’option d’exploration Compte : les données de la prévision sont regroupées en fonction des comptes associés aux opportunités. Ici, nous voulons voir la contribution de chaque compte à la valeur de chaque catégorie de Kenny Smith.
Sélectionnez l’icône d’exploration correspondant à Kenny Smith. Tous les comptes dont les valeurs contribuent aux prévisions de Kenny sont affichés.
Pour les types de colonnes simples tels que Quota, les valeurs sont affichées comme Non applicables, car ces valeurs sont chargées manuellement dans les prévisions. Aussi, pour la colonne Prédiction, les valeurs sont affichées comme Non applicables, car les valeurs de prédiction ne sont pas basées sur une entité d’exploration.
Note
Si vous ne pouvez pas afficher les données détaillées, reportez-vous à Impossible d’afficher les données en détails dans une grille de prévisions.
En bas du tableau, une ligne vierge est créée avec des valeurs pour les opportunités qui ne sont liées à aucun compte.
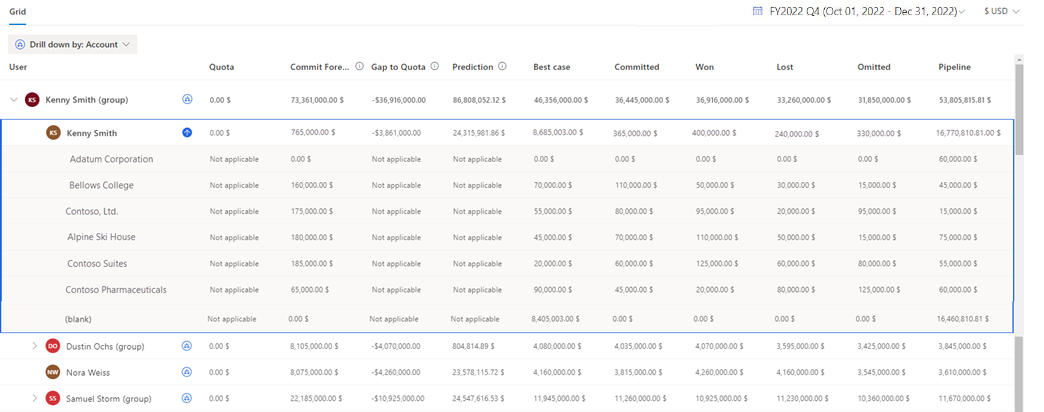
Note
- Dans l’exemple, vous pouvez observer que la somme des données de détails de tous les comptes correspond aux données de prévision. Si les données ne correspondent pas, il se peut que les données de prévision soient anciennes. Le zoom avant est toujours calculé sur les données en direct. Sélectionnez Recalculer pour obtenir les dernières données de prévision correspondant aux données d’exploration. Pour plus d’informations : Maintenir à jour les données de prévision
- Les données de prévision et d’exploration sont calculées indépendamment en fonction des configurations. Par conséquent, les données de prévision et d’exploration peuvent ne pas toujours correspondre. Par exemple, dans une prévision basée sur un produit, la somme des revenus du produit peut ne pas correspondre à la somme des valeurs d’opportunité, car certaines opportunités ne sont pas associées aux produits. Si vous explorez les données détaillées selon les produits, seuls les produits d’opportunité associés seront agrégés pour explorer en détails, tandis que la prévision affiche la somme des données de toutes les opportunités.
Pour afficher les opportunités qui affectent les valeurs de prévision d’un compte, effectuez l’une des opérations suivantes :
- Sélectionnez une ligne de compte pour afficher toutes les opportunités, quelle que soit la catégorie de prévision.
- Sélectionnez une cellule dans une ligne de compte pour afficher uniquement les opportunités qui affectent la valeur de la colonne de cumul.
Note
Si vous modifiez les opportunités sous-jacentes dans la vue d’exploration, les valeurs mises à jour ne s’afficheront pas dans la sélection d’exploration. Pour afficher les valeurs mises à jour, fermez la sélection d’exploration et rouvrez-la.
Pour plus d’informations : Afficher et gérer les opportunités sous-jacentes
Vous ne trouvez pas les options dans votre application ?
Il existe trois possibilités :
- Vous ne disposez pas de la licence ou du rôle nécessaire.
- Votre administrateur n’a pas activé la fonctionnalité.
- Votre organisation utilise une application personnalisée. Consultez votre administrateur pour connaître les étapes exactes. Les étapes décrites dans cet article sont spécifiques aux applications prêtes à l’emploi Centre des ventes ou Sales Professional.
Voir aussi
Prévoir un revenu exact avec les prévisions des ventes
Configurer et gérer les entités d’exploration
Résoudre les problèmes liés aux prévisions