Dépanner l’intégration de Microsoft Teams avec les applications Customer Engagement dans Dynamics 365
Cet article rubrique fournit des informations sur les messages d’erreur que vous pouvez rencontrer lors de certaines résolutions de problèmes et certains problèmes connus.
Résoudre les problèmes de configuration avec l’intégration de Microsoft Teams.
L’intégration de Microsoft Teams utilise l’intégration de SharePoint dans le serveur principal, par conséquent en cas de défaillance avec l’intégration SharePoint ou la configuration OneDrive, celle-ci échoue également lorsque vous activez l’intégration de Microsoft Teams.
Si vous recevez une erreur pendant la configuration de l’intégration Microsoft Teams à partir de Dynamics 365, il se peut que les conditions préalables requises suivantes ne soient pas remplies.
L’intégration SharePoint n’est pas configurée, et l’intégration OneDrive est activée. Pour résoudre le problème, désactivez OneDrive.
L’intégration SharePoint n’est pas configurée mais il existe un site SharePoint actif dans votre organisation. Pour résoudre le problème, désactivez le site SharePoint.
L’intégration SharePoint n’est pas configurée mais il existe des emplacements de documents SharePoint créés avec une URL absolue dans votre organisation. Pour résoudre le problème, supprimez les emplacements avec une URL absolue.
Si l’administrateur SharePoint Online a activé l’accès au contrôle depuis des appareils non gérés (stratégie d’accès conditionnelle) pour autoriser/bloquer les sites SharePoint à partir des appareils non gérés, les mêmes restrictions sont appliquées pour l’intégration Microsoft Teams car Microsoft Teams utilise les sites SharePoint pour la gestion des documents. Cela peut bloquer un utilisateur lorsqu’il tente d’accéder à une bibliothèque de fichiers de canal d’équipe connectée sur une page d’application. Pour plus d’informations : Contrôler l’accès aux appareils non gérés.
Si vous obtenez cette erreur : Vous ne pouvez pas activer l’intégration de Microsoft Teams car l’environnement est intégré avec SharePoint local, cela signifie que vous êtes actuellement configuré pour utiliser SharePoint local pour la gestion des documents. Vous devez configurer la gestion des documents dans les applications Customer Engagement pour utiliser SharePoint en ligne. Pour plus d’informations : Configurer les applications Dynamics 365 pour utiliser SharePoint en ligne.
Erreur lorsque vous épinglez un enregistrement ou une vue de n’importe quelle application sur un canal d’équipe si l’expérience améliorée n’est pas configurée correctement par votre administrateur d’applications d’engagement client.
Erreur : L’administrateur n’a pas émis d’autorisation pour utiliser la fonction de synchronisation de l’utilisateur. Vous pouvez les ajouter manuellement.
Lorsque vous activez la fonctionnalité d’intégration Microsoft Teams améliorée, vous devez accepter deux boîtes de dialogue. Sur la deuxième boîte de dialogue, si vous ne cochez pas la case Consentement au nom de votre organisation, les utilisateurs obtiennent cette erreur lorsqu’ils essayent d’épingler un enregistrement ou une vue d’entité sur Microsoft Teams et de partager l’onglet avec un autre utilisateur.
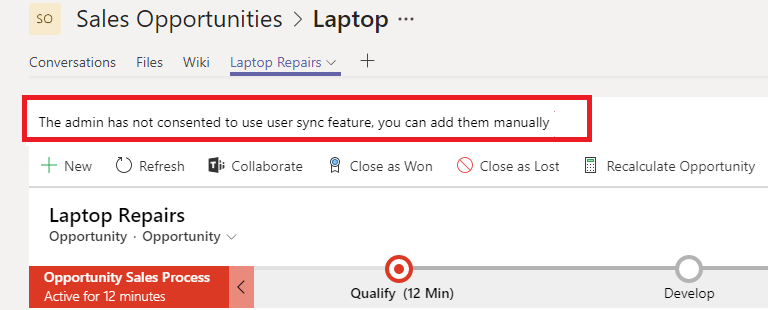
Pour résoudre le problème, désactivez la fonctionnalité d’intégration Microsoft Teams améliorée.
- Accédez à https://portal.azure.com.
- Sélectionnez Microsoft Entra ID>Applications d’entreprise.
- Dans la liste des applications, accédez à Intégration de la collaboration Dynamics 365 Microsoft Teams.
- Supprimez l’application.

- Attendez cinq minutes environ, puis activez à nouveau la fonctionnalité Intégration améliorée de Microsoft Teams. Veillez à cocher la case Consentement au nom de votre organisation.
Erreur lorsque vous épinglez un enregistrement ou une vue d’une application à un canal d’équipe si votre autorisation de rôle d’utilisateur n’est pas configurée correctement par l’administrateur système de vos applications d’engagement client.
Erreur : L’utilisateur n’a pas l’autorisation de créer le site SharePoint ou l’emplacement du document. Cet enregistrement n’est pas connecté à Dynamics 365.
Cela signifie que l’utilisateur qui reçoit cette erreur ne dispose pas d’autorisations suffisantes telles que Créer, Lire, Écrire, Ajouter, Ajouter à et Supprimer pour que le rôle d’utilisateur épingle une entité à un canal Microsoft Teams ; toutefois, les modifications apportées à l’enregistrement dans Microsoft Teams seront mises à jour dans les applications d’engagement client dans Dynamics 365.
Quand l’utilisateur tente d’épingler une entité à un canal Microsoft Teams, cette erreur s’affiche dans la barre de notification :
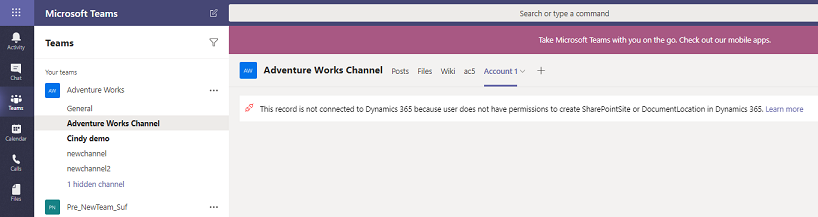
Pour résoudre ce problème, procédez comme suit :
- Dans Microsoft Teams, sélectionnez le canal avec cette erreur.
- Sélectionnez l’onglet de cette erreur.
- Sélectionnez la flèche vers le bas en regard de l’onglet, puis sélectionnez Supprimer.
- Dans votre application, identifiez le rôle affecté à cet utilisateur :
- Connectez-vous en tant qu’administrateur à votre application Customer Engagement.
- Accédez à Paramètres>Sécurité>Utilisateurs.
- Recherchez et sélectionnez le compte d’utilisateur qui a reçu le message d’erreur pour l’ouvrir.
- Sélectionnez Gérer les rôles.
- Identifiez le rôle de sécurité attribué à cet utilisateur.
- Sélectionnez Fermer.
- Accédez à Paramètres>Sécurité>Rôles de sécurité.
- Ouvrez le rôle de sécurité identifié ci-dessus.
- Accédez à l’onglet Enregistrements principaux.
- Accordez les autorisations Créer, Lire, Écrire, Ajouter, AppendTo et Supprimer au Site SharePoint et à l’Emplacement du document.
- Sélectionnez Enregistrer et fermer.
À présent, lorsque l’utilisateur tentera d’épingler l’entité au canal Microsoft Teams obligatoire, cela fonctionnera.
L’application Dynamics 365 pour Teams ne se connecte pas à l’organisation Dynamics 365 lorsque l’authentification à deux facteurs est activée
Si l’organisation Dynamics 365 a activé l’authentification à deux facteurs, contrairement à Microsoft Teams, l’application Dynamics 365 pour Teams ne pourra pas communiquer avec Dynamics 365. Ceci est destiné à prévenir les incidents de sécurité. Lorsque Dynamics 365 a activé l’authentification à deux facteurs, toute communication provenant d’utilisateurs connectés à une application sans authentification à deux facteurs sera considérée comme non approuvée.
Pour résoudre ce problème, vous devez effectuer l’une des actions suivantes :
- Activez l’authentification à deux facteurs dans Dynamics 365 et Teams. C’est l’action préférée.
- Désactivez l’authentification à deux facteurs dans Dynamics 365 et Teams.
L’application Dynamics 365 ne remplit pas la liste des environnements dans les paramètres
Ce problème peut se produire si l’authentification à deux facteurs est activée dans Dynamics 365 ou Teams. Pour plus d’informations, consultez L’application Dynamics 365 pour Teams ne se connecte pas à l’organisation Dynamics 365 lorsque l’authentification à deux facteurs est activée.

Le canal Teams déconnecté continue de s’afficher comme canal connecté dans Dynamics 365
Ce comportement est inhérent à la conception où la suppression d’un onglet de Teams ne dissocie pas le canal de l’enregistrement Dynamics 365.
Pour résoudre le problème, supprimez manuellement la ligne d’association.
- Connectez-vous à https://make.powerapps.com.
- Sélectionnez l’environnement qui contient la ligne d’association.
- Dans le volet de navigation de gauche, sélectionnez Tables.
- Saisissez collaboration teams dans la zone de recherche.
- Dans le résultat de la recherche, sélectionnez Entité de collaboration Microsoft Teams.
- Sur la page Entité de collaboration Microsoft Teams, sélectionnez Modifier.
- Recherchez le nom de l’équipe et du canal que vous souhaitez déconnecter de Dynamics 365.
- Sélectionnez l’enregistrement, puis sélectionnez Supprimer.
- Accédez à Dynamics 365 et actualisez la page. L’équipe et le canal ne seront pas répertoriés comme des canaux connectés.
Erreur : je vois un écran vide lorsque j’accède aux enregistrements Dynamics 365 à partir de Teams.
Lorsque vous accédez à un enregistrement Dynamics 365 à partir de la version classique de Teams, un écran vide s’affiche. Pour résoudre ce problème, vous devez utiliser la nouvelle version de Teams.
Résolvez les erreurs dans Microsoft Teams
Erreur : Je ne peux pas à trouver l’application Dynamics 365 dans l’App Store Microsoft Teams.
Ce problème se produit lorsque l’application externe pour le service Microsoft Teams n’est pas activée par votre administrateur Microsoft 365. Pour résoudre le problème, procédez comme suit :
Connectez-vous à https://portal.office.com.
Dans la liste des applications, sélectionnez Administration.

Dans le menu, sélectionnez Paramètres>Services et compléments.
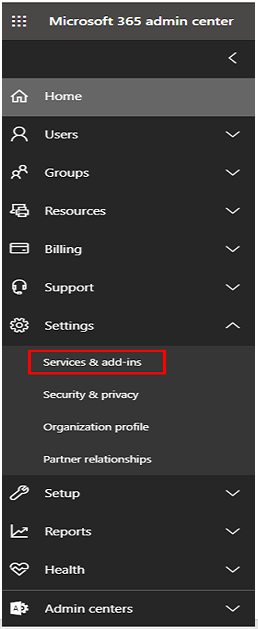
Recherchez Microsoft Teams puis activez Applications externes.
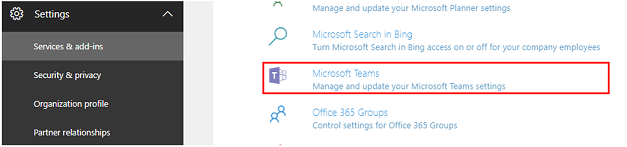
Définissez Autoriser l’application externe dans Microsoft Teams sur Activée.
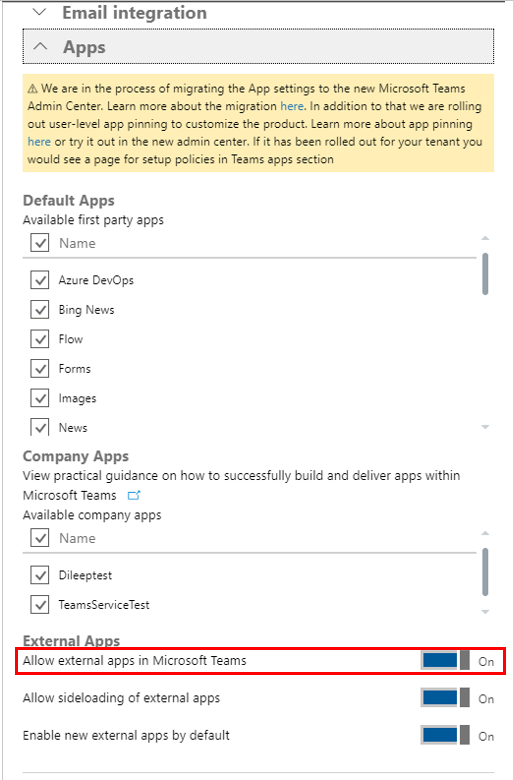
Redémarrez Microsoft Teams puis essayez de rechercher Dynamics 365 de nouveau dans l’App Store Microsoft Teams.
Erreur : Désolé, l’environnement que vous avez sélectionné n’est pas à jour ou n’est pas pris en charge. Sélectionnez un autre environnement.
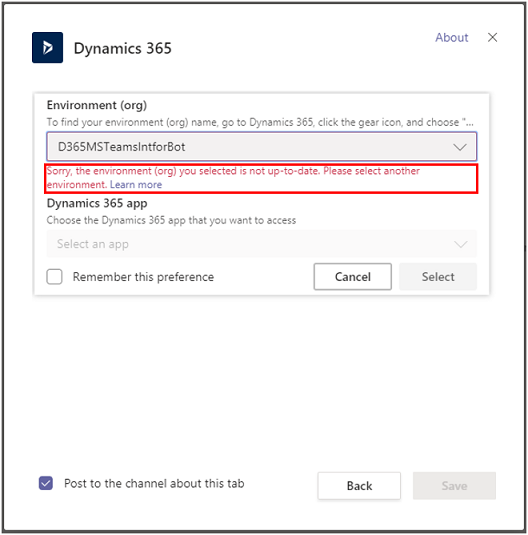
Ou, cette erreur :
Erreur : Désolé ! Votre environnement Dynamics 365 n’est pas de la dernière version et n’est pas pris en charge pour cette fonctionnalité. Sélectionnez un autre environnement ou contactez votre administrateur Dynamics 365 pour effectuer une mise à jour.
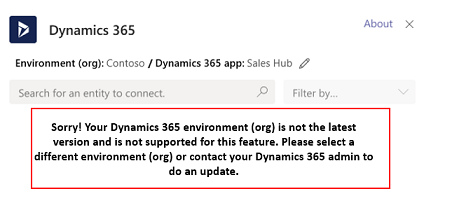
L’environnement de l’application d’engagement client que vous tentez de connecter ne prend pas en charge l’intégration de Microsoft Teams. Vous pouvez attendre la mise à jour de l’environnement ou sélectionner un autre environnement qui a été mis à jour pour prendre en charge l’intégration de Microsoft Teams.
Erreur : Cet enregistrement n’est pas connecté à Dynamics 365. Épinglez à nouveau l’onglet, puis réessayez.
Cette erreur s’affiche dans les scénarios suivants :
Lorsque l’entité Dynamics 365 que vous essayez d’épingler n’est pas activée pour la gestion des documents SharePoint. Par exemple, si vous essayez d’épingler un enregistrement de rendez-vous dans Teams, mais que l’entité Rendez-vous n’est pas activée pour SharePoint. Dans ce cas, Activer la gestion des documents SharePoint pour cette entité.
Lorsque la synchronisation des fichiers n’est pas configurée entre Teams et les applications d’engagement client dans Dynamics 365. Dans ce cas, Configurer les applications pilotées par modèle dans Dynamics 365 pour utiliser SharePoint Online.
Lorsque la synchronisation des fichiers est un échec entre Teams et les applications d’engagement client dans Dynamics 365. Dans ce cas, réépinglez l’onglet Dynamics 365.
Important
Lorsque vous créez une équipe et un canal dans Microsoft Teams pour la première fois, l’erreur suivante peut s’afficher, car cela prend du temps à Microsoft Teams pour provisionner une nouvelle bibliothèque de fichiers SharePoint pour le canal. Patientez quelques instants, puis actualisez votre navigateur pour rétablir la connexion.
Note
Bien que la connexion échoue, les modifications apportées à l’enregistrement dans Teams sont mises à jour dans l’application d’engagement client.
Pour réépingler l’onglet Dynamics 365
Dans Microsoft Teams, sélectionnez le canal avec l’erreur.
Sélectionnez l’onglet Dynamics 365 avec l’erreur.
Sélectionnez la flèche vers le bas en regard de l’onglet, puis sélectionnez Supprimer.
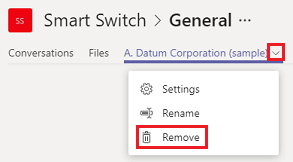
Sur le même canal, cliquez sur le bouton Ajouter (
 ).
).
Continuez la procédure comme dans Collaborer avec Microsoft Teams.
Messages d’erreur dans les applications Customer Engagement dans Dynamics 365
Erreur : Le partage de fichiers n’est pas configuré. Accédez à [URL] pour connecter un canal Microsoft Teams à cet enregistrement.

Cet enregistrement n’a pas été connecté à un canal Microsoft Teams. Sélectionnez l’URL pour accéder à l’application Dynamics 365 Microsoft Teams et épingler l’enregistrement à un canal, comme indiqué dans Collaborer avec Microsoft Teams.
Erreur : Vous n’êtes pas autorisé à afficher des fichiers dans cet emplacement. Contactez votre propriétaire Microsoft Teams ou votre administrateur SharePoint pour obtenir l’accès.
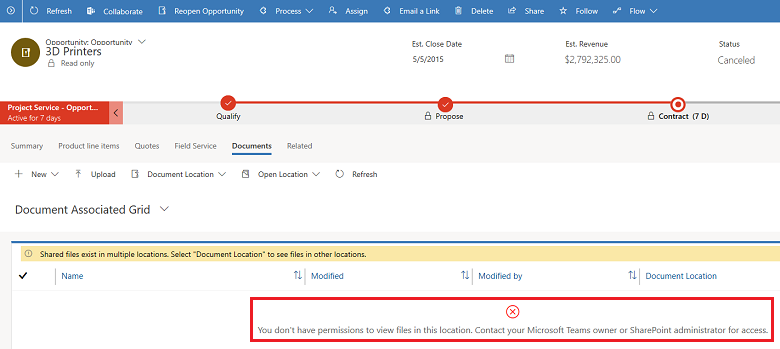
Vous devez être membre de l’équipe du canal connecté pour afficher des fichiers. Contactez le propriétaire de l’équipe du canal connecté et demandez à être ajouté comme membre. Vous devez déterminer l’emplacement du document pour lequel vous avez besoin d’une licence.
Dans votre application, ouvrez l’enregistrement contenant le message d’erreur d’autorisation.
Sélectionnez Association>Documents.
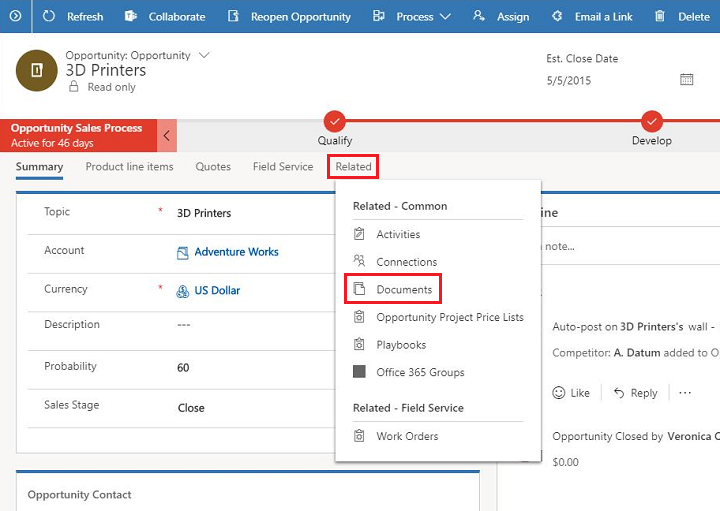
Sélectionnez Emplacement du document. Le premier élément de la liste indique l’équipe dont vous souhaitez devenir membre. Demandez un accès au propriétaire de l’équipe du canal.
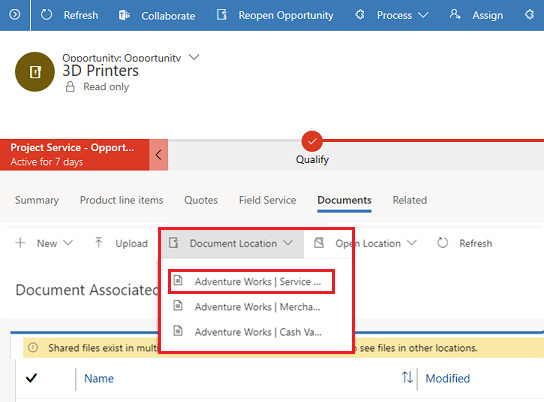
Problèmes connus
Les applications canevas Power Apps intégrées ne fonctionnent pas
Vous pouvez intégrer une application canevas dans les applications d’engagement client (telles que Dynamics 365 Sales et Dynamics 365 Customer Service), car elles ont les mêmes conception et architecture sous-jacente que les applications pilotées par modèle. Cependant, lorsque vous intégrez une application d’engagement client dans Microsoft Teams, l’application canevas intégrée ne fonctionnera pas. Cela peut afficher un message pour se connecter à l’application, un message d’erreur d’authentification ou le message Erreur lors du chargement du contrôle.
Problème d’authentification dans Teams lorsque vous avez des applications intégrées dans Dynamics 365
Vous pouvez obtenir un échec d’authentification lorsque vous ouvrez un onglet Dynamics 365 épinglé dans le client de bureau Teams qui contient des applications, telles que Power BI, Power Automate, le widget LinkedIn Navigation ou KnowledgeBase Control activées.
Pour contourner ce problème, ouvrez Teams sur le Web et fermez la version de bureau.
Erreur lors de la création d’une équipe ou d’un canal. La propriété n’a pas le préfixe/suffixe requis par les exigences de nom de groupe de votre organisation.
Un utilisateur peut obtenir cette erreur lorsqu’il tente de connecter un enregistrement ou une vue à un canal d’équipe à l’aide du bouton Collaborer dans une application Customer Engagement dans Dynamics 365. Cette erreur se produit lorsque l’administrateur client a configuré la stratégie de nom au niveau du groupe depuis le portail Azure avec une condition de préfixe et de suffixe.
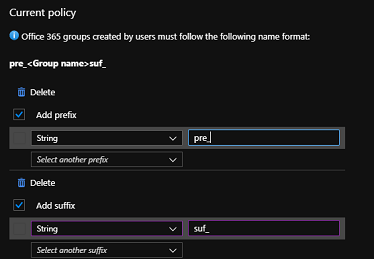
Pour contourner ce problème, votre administrateur client doit supprimer cette stratégie du portail Azure.
Erreur lors de la création d’une équipe ou d’un canal. Le displayName ne peut pas contenir le mot « blocked » (bloqué) selon la stratégie d’entreprise.
Un utilisateur peut obtenir cette erreur lorsqu’il tente de connecter un enregistrement ou une vue à un canal d’équipe à l’aide du bouton Collaborer dans une application Customer Engagement dans Dynamics 365. Ce problème se produit lorsque votre administrateur client crée une liste de mots bloqués personnalisée sur le portail Azure.
Pour contourner ce problème, votre administrateur client doit supprimer cette stratégie du portail Azure.
Erreur : Blocage d’une image dont l’origine est l’accès à une image d’origine croisée
Quelques pages dans les applications d’engagement client dans Dynamics 365 ne peuvent être ouvertes que dans une fenêtre de navigateur, car elles utilisent des fonctions JavaScript pour essayer d’accéder aux éléments et propriétés DOM via window.top qui n’est pas pris en charge pour charger dans Microsoft Teams. Lorsque cette page est ouverte sans iFrame, cela fonctionne bien, car le contexte de la fenêtre la plus haute est la page de l’application d’engagement client et les attributs et propriétés requis sont disponibles. Alors que lorsque cette même page est ouverte dans Microsoft Teams, elle est en fait chargée dans un iFrame où window.top représente le contexte de la fenêtre la plus haute qui est la fenêtre Microsoft Teams, et non la page de l’application d’engagement client. Par conséquent, elle n’est pas en mesure de trouver les attributs et propriétés pertinents qui conduisent à l’affichage d’un message d’erreur Blocage d’une image dont l’origine est l’accès à une image d’origine croisée dans la console du navigateur. Par exemple, si vous ouvrez la page du tableau de planification pour Dynamics 365 Project Service Automation dans Microsoft Teams, vous obtiendrez cette erreur.
Pour contourner ce problème, ouvrez la page dans votre application Customer Engagement et non dans Microsoft Teams.
Si la page qui affiche le message d’erreur contient une ressource personnalisée (JavaScript, contrôle personnalisé, etc.), assurez-vous que window n’est pas utilisé dans JavaScript, car cela peut empêcher la page de se charger ou de se charger correctement. Pour plus d’informations : Éviter d’utiliser window.top.
Les documents sont accessibles dans votre application Customer Engagement à l’aide de l’onglet Documents dans un enregistrement d’entité même après que l’utilisateur a quitté l’équipe.
Chaque fois qu’un membre quitte l’équipe où un enregistrement d’entité a été épinglé, l’onglet Fichiers dans Microsoft Teams qui montre que les documents partagés dans l’équipe ne seront plus visibles, car l’utilisateur perdrait l’accès à l’équipe. Cependant, l’utilisateur peut toujours accéder à l’application Customer Engagement dans Dynamics 365 et accéder à l’enregistrement qui a été épinglé dans l’équipe et peut accéder aux fichiers dans l’onglet Documents dans la section Relations.
Pour empêcher l’utilisateur d’accéder aux documents de l’enregistrement à partir de l’application Customer Engagement, un administrateur peut supprimer l’accès de l’enregistrement à l’utilisateur ou contrôler l’autorisation à l’aide des autorisations de site SharePoint.
L’application Dynamics 365 ne fonctionne pas sur les appareils mobiles
L’application Dynamics 365 n’est pas prise en charge sur les appareils mobiles.
Les champs de texte enrichi dans les cartes adaptatives ne s’affichent pas correctement
Les champs de texte enrichi ne sont pas pris en charge dans les cartes adaptatives et ne s’afficheront pas correctement dans Microsoft Teams. Vous pouvez modifier le format d’un champ en texte enrichi pour mettre en forme le texte en utilisant HTML, mais celui-ci ne s’affichera pas correctement dans Teams. Teams ne prend pas en charge le format de texte enrichi dans les champs dans les cartes adaptatives.
Limitations de l’application Dynamics 365 dans Microsoft Teams
En raison de modifications de sécurité récentes dans le framework qui héberge les applications Teams, l’application Dynamics 365 dans Teams présente les limitations suivantes : Power Apps
- Perte d’état
- Si vous travaillez dans une application et passez à une autre expérience Teams, comme un chat ou un canal, votre état précédent sera perdu lorsque vous reviendrez à l’application, et l’application sera rechargée.
- Téléchargement de fichier
- L’accès aux fichiers est pris en charge uniquement dans le navigateur Web et non dans le client Teams natif.
- Capacités de l’appareil
- Si votre application dépend des fonctionnalités natives de l’appareil pour prendre des photos, enregistrer des vidéos ou scanner des codes-barres, vous ne pourrez pas effectuer ces actions lors de l’exécution de l’application sur Teams.
- Perte de fonctionnalité en raison du blocage des cookies tiers
- Le contrôle de l’éditeur de texte enrichi ne se chargera pas, ce qui affectera les expériences telles que l’édition des e-mails et des signatures, ainsi que les formulaires qui utilisent l’éditeur de texte enrichi.
- Les contrôles PCF qui chargent des ressources externes (HTML/JS) ne fonctionneront pas. De plus, certains appels clients indiquent que l’accès
window.*sera interrompu. - Les fonctionnalités de l’application configurées pour utiliser une ressource Web HTML ne fonctionneront pas.
- Exporter au format PDF
- La fonctionnalité d’exportation au format PDF n’est pas prise en charge.
- Messagerie améliorée pour la chronologie
- Messagerie améliorée pour la fonctionnalité de chronologie n’est pas pris en charge.