Configurer les applications d’engagement client pour utiliser SharePoint Online
Lorsque vous utilisez SharePoint Online avec les applications d’engagement client (Dynamics 365 Sales, Dynamics 365 Customer Service, Dynamics 365 Field Service, Dynamics 365 Marketing et Dynamics 365 Project Service Automation), vous pouvez :
Créer, télécharger, afficher et supprimer les documents stockés dans SharePoint à partir des applications d’engagement client.
Utiliser les fonctionnalités de gestion de documents de SharePoint dans les applications d’engagement client, comme archiver ou extraire des documents et modifier les propriétés d’un document.
Autoriser les personnes qui n’utilisent pas les applications d’engagement client, tels que les clients qui souhaitent consulter une offre, à accéder directement aux documents de SharePoint, s’ils disposent des autorisations appropriées.
Important
Cette rubrique s’adresse aux organisations qui souhaitent effectuer un premier déploiement ou passer à une intégration SharePoint basée sur un serveur. Après avoir activé l’intégration SharePoint basée sur un serveur, vous ne pouvez pas restaurer la méthode d’authentification client précédente.
Pour configurer les applications d’engagement client pour utiliser SharePoint Online, procédez comme suit.
Attribuez des autorisations utilisateur au site SharePoint d’équipe
Vos utilisateurs des applications d’engagement client et Microsoft 365 n’ont pas automatiquement accès à vos sites SharePoint. Vous devez travailler à partir du site SharePoint pour attribuer des niveaux d’autorisation spécifiques aux utilisateurs individuels ou aux groupes.
Attribuez des utilisateurs au site d’équipe
Accédez au Centre d’administration Microsoft 365 et connectez-vous à l’aide des informations d’identification de l’administrateur général Microsoft 365.
Ouvrez le lanceur d’application Microsoft 365, puis sélectionnez SharePoint.
Dans le menu de gauche, sélectionnez Site d’équipe.
Dans la page d’accueil, sélectionnez PARTAGER (angle supérieur droit).
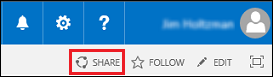
Pour afficher les autorisations par défaut de votre site d’équipe, sélectionnez plusieurs personnes.
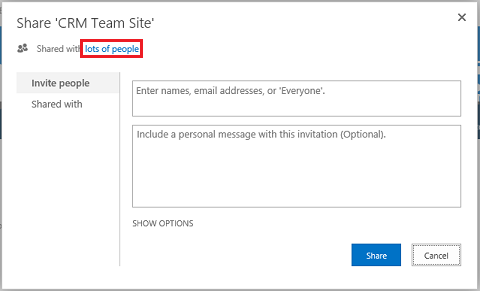
Par défaut, tous les utilisateurs de votre organisation Microsoft 365 peuvent ajouter et modifier des documents sur le site SharePoint d’équipe. Pour inviter d’autres utilisateurs, sélectionnez Inviter une personne et invitez des personnes externes à votre organisation à partager des documents.
Pour plus d’informations sur les autorisations SharePoint, consultez Introduction : Contrôler l’accès des utilisateurs avec des autorisations
Configurer les applications d’engagement client pour la gestion des documents SharePoint
Si vous êtes une nouvelle organisation et que vous n’avez pas encore déployé la gestion des documents, voir Configurer une nouvelle organisation.
Si votre organisation utilise déjà la gestion des documents avec le composant de liste Microsoft Dynamics CRM, vous devez basculer vers l’intégration SharePoint basée sur un serveur. Plus d’informations : Basculement depuis le composant de liste ou modification du déploiement
Important
L’intégration SharePoint basée sur un serveur utilise le nom complet de l’entité pour créer la bibliothèque SharePoint. Lorsque vous passez à l’intégration SharePoint basée sur un serveur, prenez soin de vérifier que les noms complets de votre bibliothèque de documents correspondent aux noms complets des entités dans SharePoint. Plus d’informations : « Erreur de validation » lorsque vous essayez de configurer l’intégration SharePoint basée sur un serveur pour Microsoft Dynamics CRM Online et SharePoint Online.
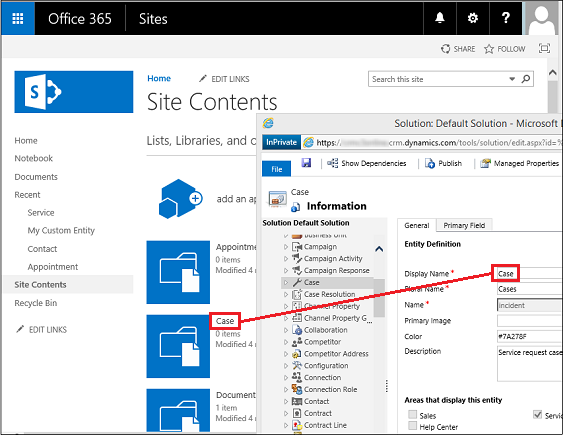
Ces noms doivent correspondre.
Configurer une nouvelle organisation
Si votre organisation n’a pas déployé la gestion des documents, lorsqu’un administrateur système se connecte, un message d’alerte apparaît pour activer l’intégration SharePoint basée sur un serveur.

Note
Si vous ne voyez pas l’alerte et n’avez pas encore activé l’intégration SharePoint basée sur un serveur, videz le cache de votre navigateur ou ouvrez les applications d’engagement client avec Internet Explorer et la navigation InPrivate pour que l’alerte s’affiche à nouveau. Une fois que vous avez configuré l’intégration basée sur un serveur, l’alerte n’apparaît plus.
Connectez-vous en tant qu’administrateur au centre d’administration Power Platform.
Sélectionnez Paramètres>Intégration>Paramètres de gestion des documents, puis sélectionnez Activer l’intégration SharePoint basée sur serveur.
Dans l’alerte Activer l’intégration SharePoint basée sur un serveur, sélectionnez Suivant.
Choisissez En ligne pour définir l’emplacement de vos sites SharePoint, puis choisissez Suivant.
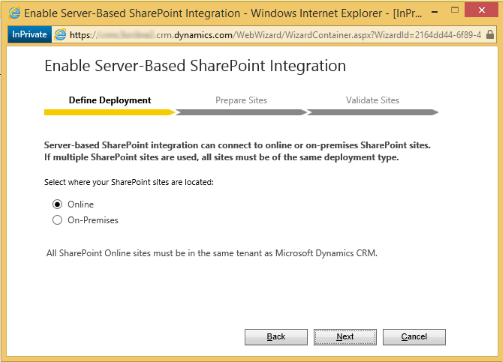
Si vos applications d’engagement client ne sont pas connectées à un site en ligne SharePoint, entrez l’URL (par exemple https://contoso.sharepoint.com) de votre site SharePoint que vous allez utiliser pour la création automatique des dossiers, puis sélectionnez Suivant.
Pourboire
Pour afficher vos collections de sites SharePoint, dans le centre d’administration Microsoft 365, sélectionnez Centres d’administration>SharePoint, puis Collection de sites.
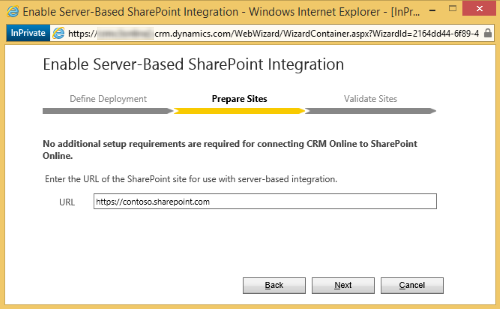
L’URL est vérifiée pour s’assurer que le site en ligne SharePoint est valide et qu’elle existe dans le même client Microsoft 365 que votre organisation. Après activation de l’intégration SharePoint basée sur un serveur, vous ne pouvez pas revenir à l’intégration côté client précédente. Choisissez Activer.
Étapes suivantes
Une fois l’intégration SharePoint basée sur un serveur activée, vous devez activer les entités que vous souhaitez utiliser pour l’intégration de la gestion des documents. Pour plus d’informations, voir Activer la gestion des documents sur des entités
Après avoir activé l’intégration SharePoint basée sur un serveur, vous pouvez désormais activer l’intégration avec OneNote et OneDrive. Informations complémentaires : Paramétrer l’intégration OneNote et Activer OneDrive Entreprise (en ligne)
Utilisation de la gestion de documents
Vous êtes maintenant prêt à ajouter les emplacements de stockage de documents aux entités que vous avez activées ci-dessus et à commencer la gestion des documents. Commencez par ouvrir un enregistrement activé pour la gestion de documents (par exemple, Contact).
Naviguez jusqu’à votre application Web.
Sélectionnez un compte, comme l’exemple de compte Adventure Works.
Dans la barre de navigation, sélectionnez la flèche vers le bas en regard du nom du compte, puis sélectionnez Document.
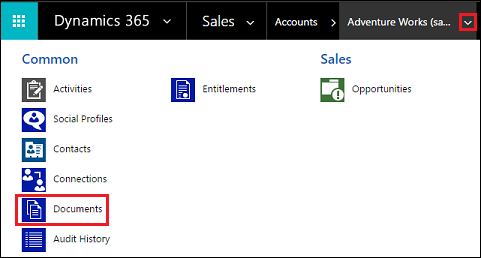
Sélectionnez Charger, puis accédez à un document à charger dans le nouveau dossier dans votre d’équipe Microsoft 365 SharePoint Online.
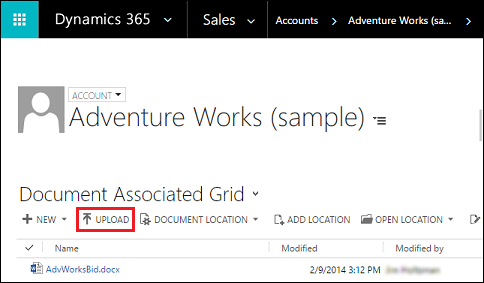
Sélectionnez un emplacement de dossier , puis sélectionnez OK.
Pour voir le document dans votre site d’équipe Microsoft 365 SharePoint Online, sélectionnez à gauche du nom du document (vous verrez une coche), puis sélectionnez Ouvrir l’emplacement.
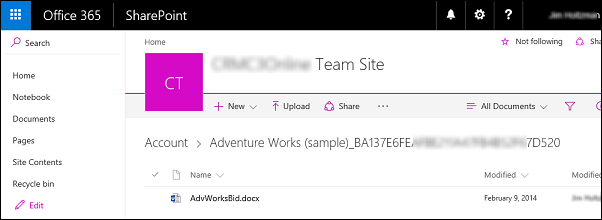
Sélectionnez Contenu du site pour afficher toutes les bibliothèques de document créées pour les entités gérées sélectionnées.
Les entités sélectionnées pour être gérées par la gestion des documents apparaissent comme bibliothèques de documents (Par exemple : Compte, Article, Incident, Prospect, Opportunité, Devis, Produit et Documentation commerciale).
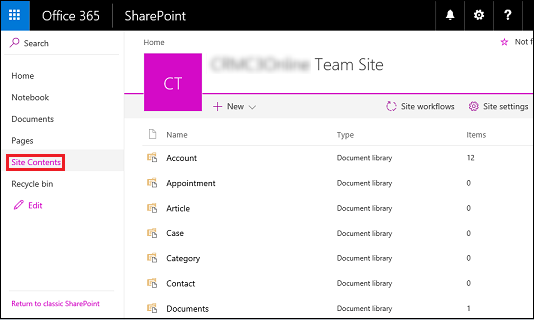
Problème connu
SharePoint en ligne a présenté une nouvelle fonctionnalité qui autorise un administrateur SharePoint ou global dans Microsoft 365 à bloquer ou à limiter l’accès au contenu SharePoint et OneDrive aux appareils non gérés. Pour plus d’informations, voir Contrôler l’accès aux appareils non gérés.
Vous pouvez définir l’accès à trois niveaux :
- Autoriser l’accès complets depuis des applications de bureau, des applications mobiles et web
- Autoriser l’accès limité, uniquement au web
- Bloquer l’accès
Pour le niveau « Bloquer l’accès », seuls les appareils satisfaisant la stratégie de confiance AD définie par l’administrateur SharePoint ou global peuvent ouvrir le site SharePoint et exécuter des opérations.
Impact sur l’intégration des applications d’engagement client et de SharePoint Online
Lorsque SharePoint Online est configuré sur « Bloquer l’accès », les applications d’engagement client reçoivent une réponse 401 Non-autorisé à partir de SharePoint Online pour toutes les opérations déclenchées à l’aide de l’intégration serveur à serveur. Cela est dû au fait que SharePoint Online rejette le jeton AppAssertedUser (jeton basé sur les revendications utilisé pour l’authentification de serveur à serveur entre les applications d’engagement client et SharePoint Online).
Solution de remplacement
En tant que solution, vous pouvez définir la stratégie des appareils non gérés d’« Autoriser l’accès complet aux applications de bureau, applications mobiles et le web » sur SharePoint en ligne.
Connectez-vous à https://admin.microsoft.com en tant qu’administrateur global ou SharePoint. Si vous voyez un message indiquant que vous n’êtes pas autorisé à accéder à la page, vous ne disposez pas d’autorisations d’administrateur Microsoft 365 dans votre organisation.
Dans le volet de gauche, sélectionnez Centre d’administration>SharePoint.
Dans le centre d’administration SharePoint, sélectionnez contrôle d’accès dans le volet gauche.
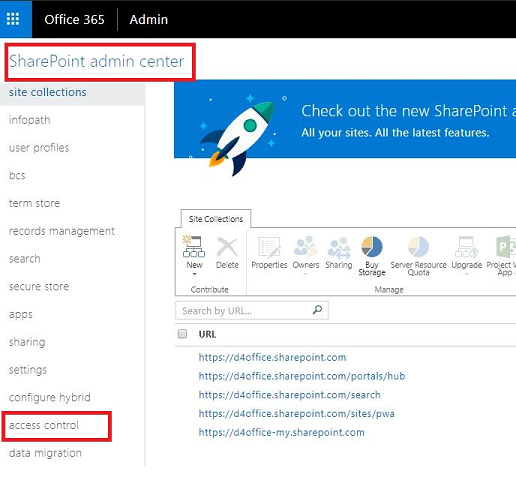
Sous Appareils non gérés, sélectionnez Autoriser l’accès complets depuis des applications de bureau, des applications mobiles et web.
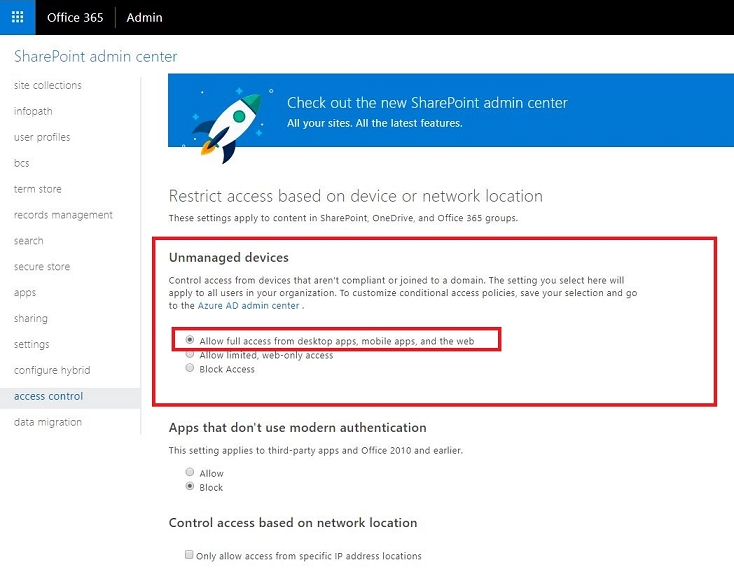
Cliquez sur OK.
Informations transmises entre les applications d’engagement client et SharePoint lorsque vous utilisez l’intégration SharePoint basée sur un serveur
Lorsque vous utilisez la fonctionnalité de gestion de documents dans les applications d’engagement client à l’aide de l’intégration SharePoint basée sur un serveur, les informations suivantes sont transmises entre les applications d’engagement client et SharePoint :
- Nom de l’entité utilisée pour créer des dossiers dans SharePoint, telle que Compte, Article, ou Prospect. Pour configurer les entités qui sont intégrées, accédez à Paramètres>Gestion des documents>Paramètres de gestion des documents.