Guide pas-à-pas 1 : Création d’une application agent simple
Ce guide pas-à-pas montre comment configurer une toute nouvelle application agent de base avec Unified Service Desk qui peut se connecter à la plateforme Microsoft Dataverse. Cette application agent vous fournit un bureau vide, sans aucune fonctionnalité, et vous pouvez l’utiliser lorsque vous exécutez les autres guides pas-à-pas de cette section. Dans ce guide pas-à-pas, vous allez utiliser la configuration de Unified Service Desk pour filtrer les contrôles existants du package d’exemple d’application « Nouvel environnement » afin qu’ils n’apparaissent pas dans votre application agent.
Conditions préalables
Un package Unified Service Desk doit être déployé sur votre instance Dataverse, et l’application cliente de Unified Service Desk doit déjà être installée pour tester l’application à la fin du guide pas-à-pas. En savoir plus : Installer, mettre à jour et déployer Unified Service Desk
Vous devez disposer des autorisations Dataverse requises pour configurer Unified Service Desk et accéder aux entités Dataverse requises. Pour plus d’informations, consultez Gestion d’accès dans Unified Service Desk
Vous devez connaître les concepts suivants dans Unified Service Desk :
Ces trois types de contrôles hébergés : Gestionnaire de connexion, Gestionnaire global et Mise en page du volet. En savoir plus : Types de contrôle hébergé et référence d’action et d’événement
Filtrez l’accès à l’aide de Unified Service Desk. Pour en savoir plus : Gérer l’accès à l’aide de la configuration Unified Service Desk
Dans ce guide pas-à-pas
Étape 1 : création des contrôles hébergés de base
Étape 2 : ajout des contrôles hébergés à une configuration
Étape 3 : attribution d’utilisateurs à la configuration
Étape 4 : test de l’application
Étape 1 : création des contrôles hébergés de base
Créez les trois types de contrôles hébergés suivants afin que l’application puisse se connecter à une instance d’applications pilotées par modèle : Gestionnaire de connexion, Gestionnaire global et Type de panneau.
Connectez-vous à l’instance de Dynamics 365.
Accédez à Paramètres>Unified Service Desk.
Cliquez sur Contrôles hébergés.
Cliquez sur Nouveau.
Dans la page Nouveau contrôle hébergé, spécifiez les valeurs suivantes.
Champ Valeur Nom Gestionnaire de connexion Contoso Ordre de tri 1 Type de composant USD Gestionnaire de connexion 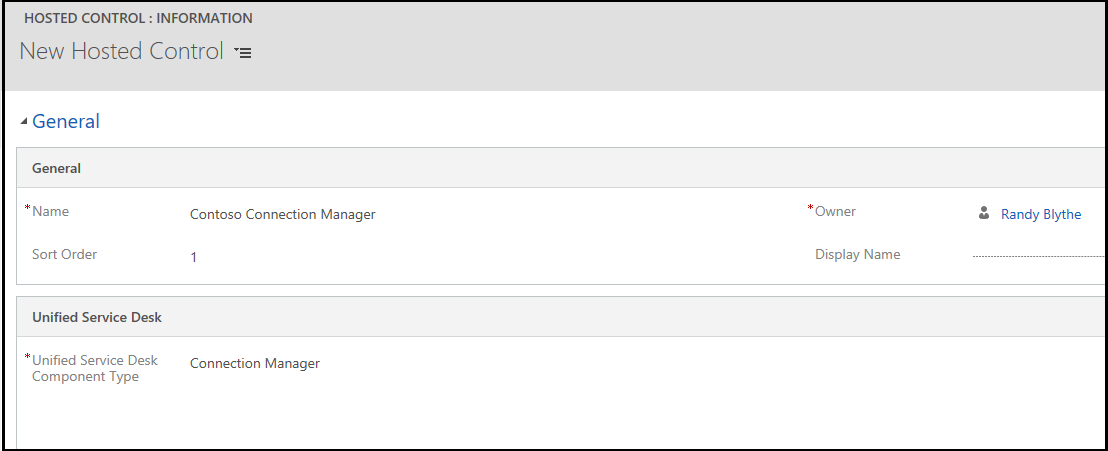
Cliquez sur Enregistrer.
Cliquez sur Nouveau pour créer un autre contrôle hébergé.
Dans la page Nouveau contrôle hébergé, spécifiez les valeurs suivantes.
Champ Valeur Nom Gestionnaire global Contoso Ordre de tri 2 Type de composant USD Gestionnaire global 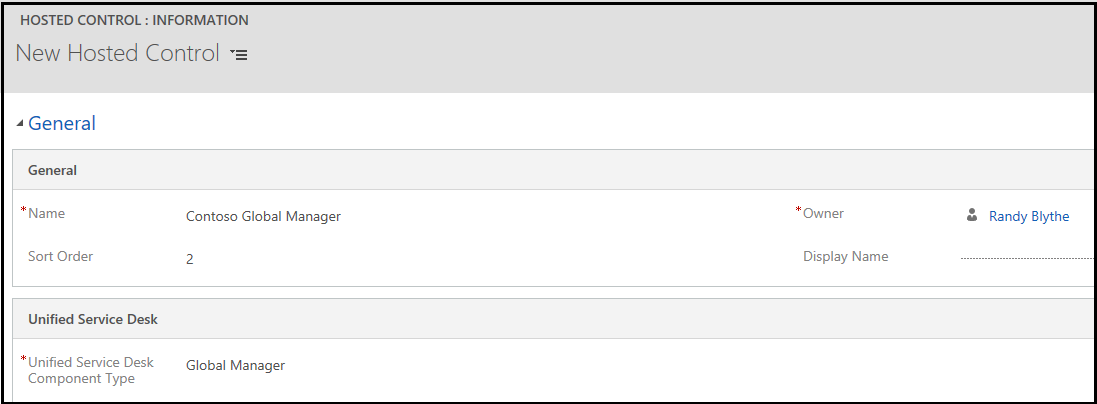
Cliquez sur Enregistrer.
Cliquez sur Nouveau pour créer un autre contrôle hébergé.
Dans la page Nouveau contrôle hébergé, spécifiez les valeurs suivantes.
Champ Valeur Nom Mise en page du volet principal Contoso Type de composant USD Mise en page du volet Type de panneau Volet principal standard Application dynamique No L’utilisateur peut fermer Non activée 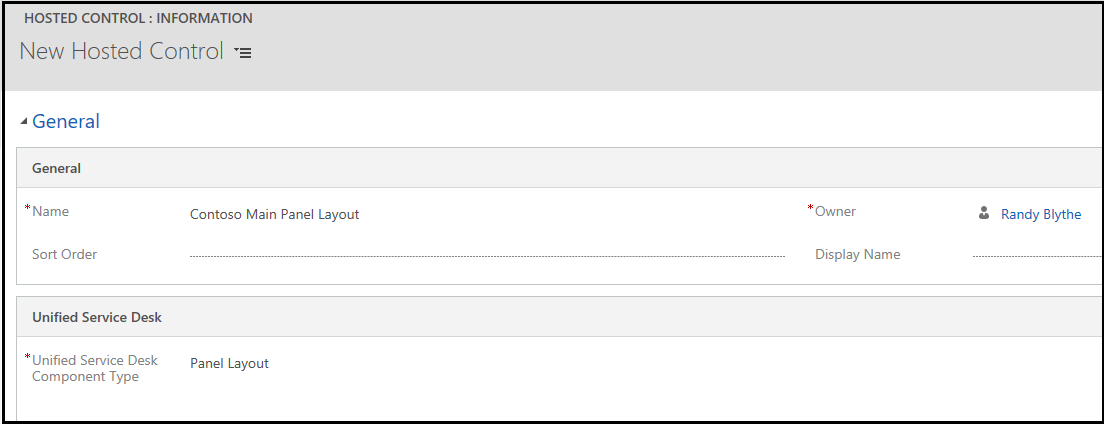
Cliquez sur Enregistrer.
Important
Si vous ne créez pas un type de contrôle hébergé Mise en page du volet dans votre application agent, la mise en page par défaut, Volet principal standard, est automatiquement créée lorsque vous exécutez l’application cliente.
Étape 2 : ajout des contrôles hébergés à une configuration
Une configuration du Unified Service Desk vous permet de filtrer l’accès aux composants affichés dans l’application agent pour un utilisateur. Dans cette étape, créez une configuration, puis ajoutez les contrôles hébergés créés précédemment à la configuration.
Connectez-vous à l’instance de Dynamics 365.
Accédez à Paramètres>Unified Service Desk.
Cliquez sur Configuration.
Cliquez sur Nouveau.
Dans la page Nouvelle configuration, tapez
Contoso Configurationcomme nom de la configuration, puis cliquez sur Enregistrer.Une fois la nouvelle configuration enregistrée, dans la barre de navigation, cliquez sur la flèche vers le bas en regard du nom de la configuration, puis sélectionnez Contrôles hébergés.
Cliquez sur Ajouter le contrôle hébergé existant, tapez
Contosodans la barre de recherche, puis appuyez sur ENTRÉE ou cliquez sur l’icône de recherche.Les trois contrôles hébergés ajoutés précédemment s’affichent dans les résultats de la recherche. Cliquez sur le lien Rechercher d’autres enregistrements.
Sélectionnez les trois contrôles hébergés, cliquez sur Sélectionner, puis cliquez sur Ajouter.
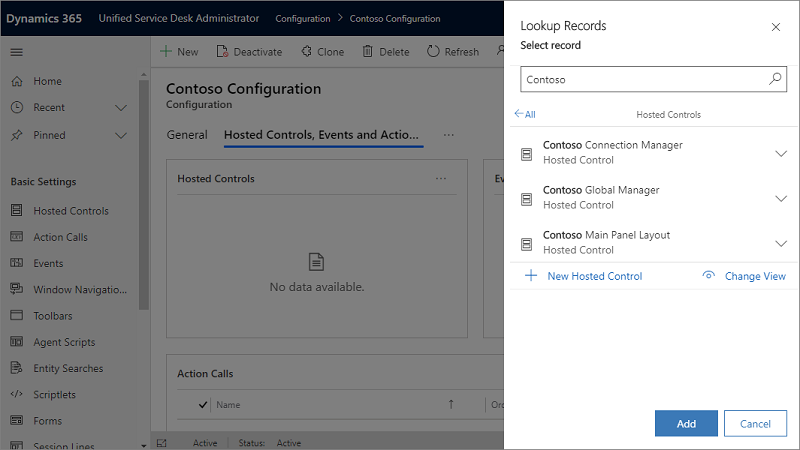
Les contrôles hébergés sont ajoutés à la configuration. Cliquez sur Enregistrer.
Étape 3 : attribution d’utilisateurs à la configuration
Dans cette étape, attribuez des utilisateurs à la configuration afin que lorsqu’ils se connectent à l’aide de l’application cliente du Unified Service Desk, ils puissent accéder uniquement aux trois contrôles hébergés ajoutés à cette configuration. Pour ce guide pas-à-pas, attribuez un seul utilisateur à la configuration qui testera l’application à la fin du guide pas-à-pas.
Dans la barre de navigation, cliquez sur la flèche vers le bas en regard de Configuration Contoso, puis sélectionnez Utilisateurs attribués.
Sur la page suivante, cliquez sur Ajouter un utilisateur existant, tapez le nom de l’utilisateur dans la barre de recherche, puis appuyez sur ENTRÉE ou cliquez sur l’icône de recherche.
Dans les résultats de la recherche, cliquez sur le nom de l’utilisateur qui doit être attribué à la configuration. L’utilisateur est ajouté à la configuration. Dans ce cas, attribuez Randy Blythe à la configuration. Cliquez sur Enregistrer.
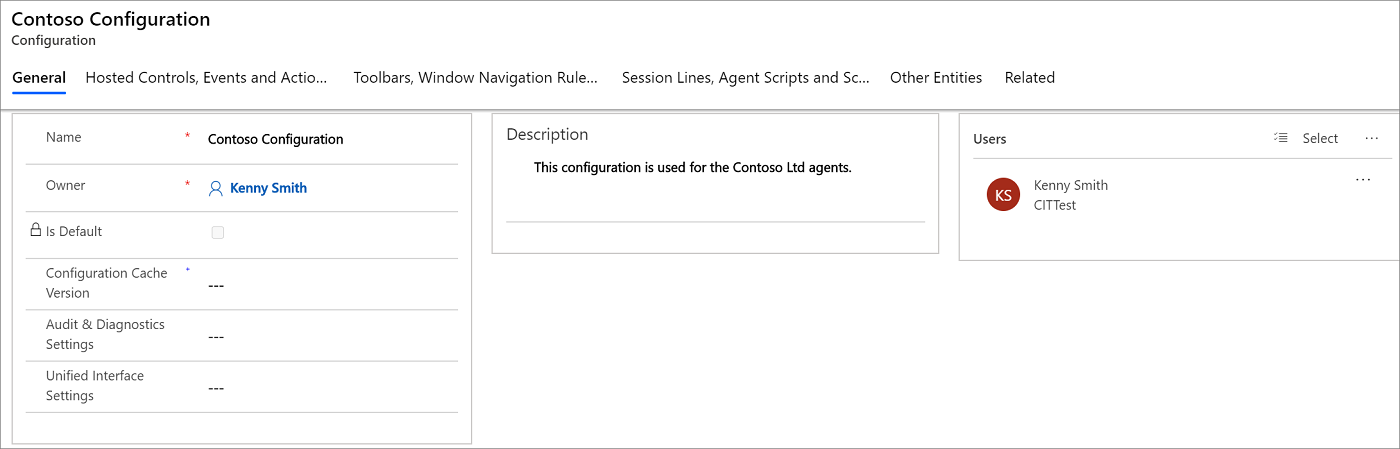
Étape 4 : test de l’application
Démarrez l’application cliente Unified Service Desk et connectez-vous à l’instance de Dynamics 365 où vous avez configuré Unified Service Desk en utilisant les mêmes informations d’identification utilisateur que vous avez attribuées à la Configuration Contoso à l’étape précédente. En savoir plus : Se connecter à une instance d’application pilotée par modèle à l’aide du client Unified Service Desk.
Votre application agent ressemblera à ceci.
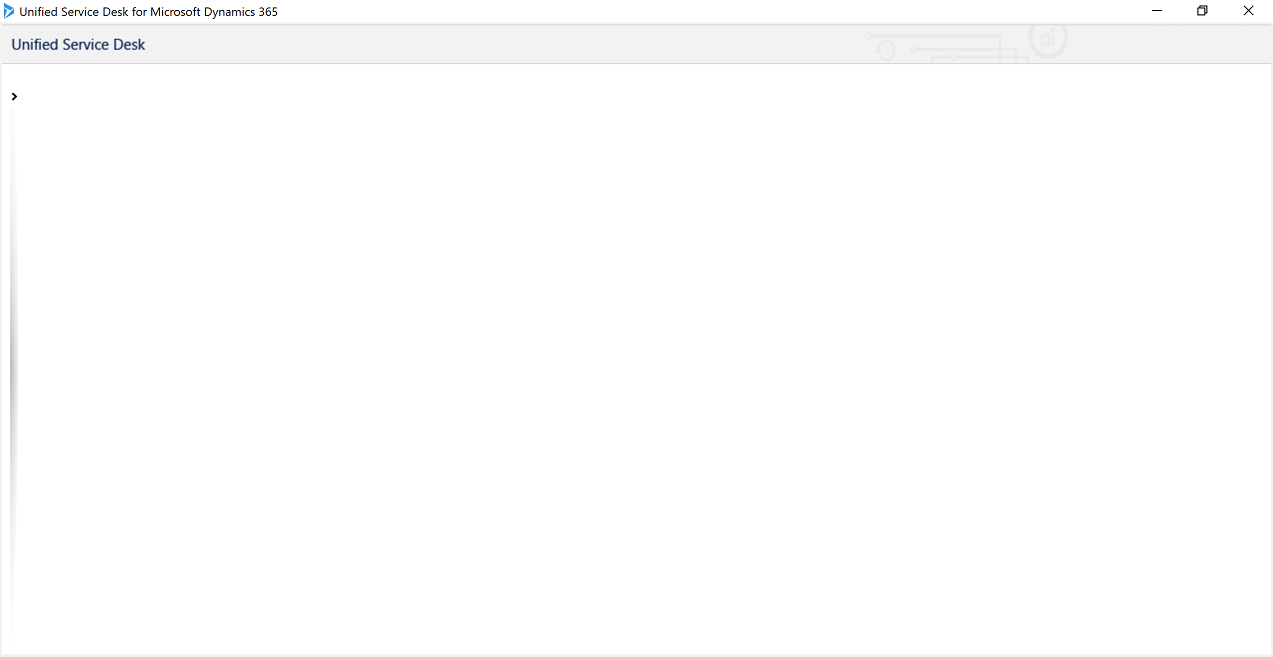
Le bureau de l’application agent est vide car aucun autre contrôle n’a été ajouté à la Configuration Contoso à part les contrôles hébergés nécessaires pour installer une application agent de base. Dans les autres guides pas-à-pas, vous verrez des contrôles apparaître dans l’application agent à mesure que vous configurerez et ajouterez des contrôles à la Configuration Contoso.
Conclusion
Dans ce guide pas-à-pas, vous avez vu comment créer rapidement une application agent de base qui peut se connecter à une instance de Dataverse. Vous avez également appris à filtrer l’accès aux contrôles du Unified Service Desk à l’aide de la configuration.
Voir aussi
Guide pas-à-pas 2 : Affichage d’une page Web externe dans votre application agent
Guide pas-à-pas 3: Affichage d’enregistrements dans votre application agent
Guide pas-à-pas 4 : Affichage d’un enregistrement Microsoft dans une session de votre application agent
Guide pas-à-pas 5 : Affichage d’informations de session améliorées avec le nom de la session et les données de vue d’ensemble
Guide pas-à-pas 6 : Configuration du contrôle hébergé Débogueur dans votre application agent
Guide pas-à-pas 7 : Configuration de la génération de scripts d’agent dans votre application agent
Guides pas-à-pas pour la configuration de Unified Service Desk