Guide pas-à-pas 6 : Configuration du contrôle hébergé Débogueur dans votre application agent
Unified Service Desk contient un type de contrôle hébergé Débogueur, qui vous fournit des informations clés sur votre configuration du Unified Service Desk et qui vous aide à créer une application agent et à dépanner les problèmes de cette configuration. Pour plus d’informations : Problèmes de débogage dans Unified Service Desk
Ce guide pas-à-pas explique comment configurer un contrôle hébergé Débogueur pour votre application agent.
Configuration requise
Vous devez avoir effectué le Guide pas-à-pas 1 : Création d’une application agent simple et Guide pas-à-pas 3: Affichage d’enregistrements dans votre application agent. Les configurations que vous avez effectuées dans ces guides pas-à-pas sont nécessaires pour ce guide.
Ce guide suppose que vous utilisiez les mêmes informations d’identification utilisateur que celles du guide 1 pour vous connecter à l’application agent à la fin du guide pour tester l’application. Si un autre utilisateur doit tester l’application, vous devez attribuer cet utilisateur à la Configuration Contoso. Plus d’informations : Guide pas-à-pas 1 : Création d’une application agent simple
Vous devez connaître les éléments suivants dans Unified Service Desk :
Contrôle hébergé Débogueur. Informations supplémentaires : Débogueur(Contrôle hébergé)
Appel à l’action et comment le configurer. Pour plus d′informations : Appels d’action
Filtrez l’accès à l’aide de la configuration d’Unified Service Desk. Pour en savoir plus : Gérer l’accès à l’aide de la configuration Unified Service Desk
Dans ce guide pas-à-pas
Étape 1 : création d’un type de contrôle hébergé Débogueur
Étape 3 : ajout des contrôles à la configuration
Étape 4 : test de l’application
Étape 1 : création d’un type de contrôle hébergé Débogueur
Connectez-vous à l’instance de Dynamics 365.
Accédez à Paramètres>Unified Service Desk.
Cliquez sur Contrôles hébergés.
Cliquez sur Nouveau.
Dans la page Nouveau contrôle hébergé, spécifiez les valeurs suivantes :
Champ Valeur Nom Débogueur Contoso Ordre de tri 3 Nom complet Débogueur Contoso Type de composant USD Débogueur Afficher le groupe MainPanel 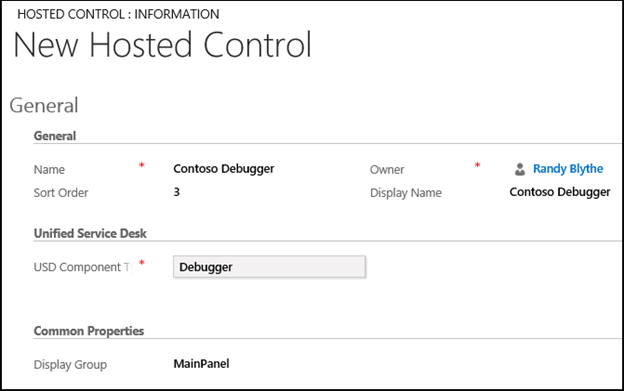
Cliquez sur Enregistrer.
Étape 2 : ajout d’un bouton de barre d’outils et d’un appel à l’action pour afficher le contrôle hébergé Débogueur
Ajoutez un bouton de barre d’outils à la barre d’outils principale de Contoso (créée dans Guide pas-à-pas 3: Affichage d’enregistrements dans votre application agent), puis ajoutez un appel à l’action pour que le bouton affiche le contrôle hébergé Débogueur Contoso créé à l’étape 1.
Connectez-vous à l’instance de Dynamics 365.
Accédez à Paramètres>Unified Service Desk.
Cliquez sur Barres d’outils.
Cliquez sur Barre d’outils principale Contoso.
Dans la zone Boutons, cliquez sur + pour ajouter un bouton de barre d’outils.
Dans la page Nouveau bouton de barre d’outils, spécifiez les valeurs suivantes.
Champ Valeur Nom Bouton Débogueur Contoso Texte du bouton DÉBOGUEUR Ordre 3 Remarque : Le champ Ordre définit l’emplacement des boutons dans la barre d’outils. Les boutons sont disposés de gauche à droite ou de haut en bas par ordre croissant. Cliquez sur Enregistrer.
Dans la zone Actions, cliquez sur + pour créer un appel à l’action pour le bouton.
Dans la zone de recherche, appuyez sur ENTRÉE ou cliquez sur l’icône de recherche, puis cliquez sur Nouveau dans le coin inférieur droit du volet des résultats de recherche pour créer un appel à l’action.
Dans la page Nouvel appel à l’action, spécifiez les valeurs suivantes.
Champ Valeur Nom Appel à l’action Contoso : Afficher le débogueur Commande 1 Contrôle hébergé Gestionnaire global Contoso Pour CallDoAction Données action=default
application=Contoso Debugger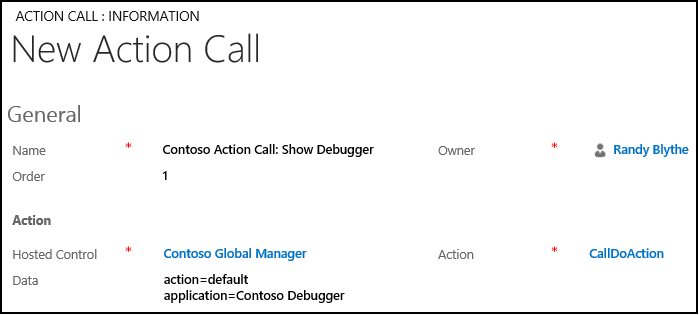
Cliquez sur Enregistrer.
Étape 3 : ajout des contrôles à la configuration
Ajoutez l’appel à l’action et le contrôle hébergé créés dans ce guide pas-à-pas à la Configuration Contoso pour montrer ces contrôles à l’utilisateur attribué à la configuration. Configuration Contoso a été créé dans Guide pas-à-pas 1 : Création d’une application agent simple.
Ajoutez les éléments suivants à la Configuration Contoso.
| Nom du contrôle | Type de contrôle |
|---|---|
| Appel à l’action Contoso : Afficher le débogueur | Appel à l’action |
| Débogueur Contoso | Contrôle hébergé |
Pour ajouter un contrôle à la configuration :
Connectez-vous à l’instance de Dynamics 365.
Accédez à Paramètres>Unified Service Desk.
Cliquez sur Configuration.
Cliquez sur Configuration Contoso pour ouvrir la définition.
Dans la barre de navigation, cliquez sur la flèche vers le bas en regard de Configuration Contoso, puis sélectionnez Appels à l’action.
À la page suivante, cliquez sur Ajouter un appel à l’action existant, tapez «
Contoso Action Call: Show Debugger» dans la barre de recherche, puis appuyez sur ENTRÉE ou cliquez sur l’icône de recherche.Dans les résultats de la recherche, cliquez sur le nom de l’appel à l’action pour l’ajouter.
De même, ajoutez le contrôle hébergé en cliquant sur la flèche vers le bas en regard de Configuration Contoso, puis cliquez sur Contrôles hébergés.
Cliquez sur Enregistrer.
Étape 4 : test de l’application
Démarrez l’application cliente Unified Service Desk et connectez-vous à l’instance de Dynamics 365 où vous avez configuré Unified Service Desk en utilisant les mêmes informations d’identification utilisateur que vous avez attribuées à la Configuration Contoso dans Guide pas-à-pas 1 : Création d’une application agent simple. Pour plus d’informations sur la connexion à une instance de Dataverse à l’aide de l’application cliente Unified Service Desk, voir Se connecter à une instance d’application pilotée par modèle avec le client Unified Service Desk.
Votre application agent doit maintenant avoir un bouton DÉBOGUEUR dans la zone de barre d’outils. Le fait de cliquer sur ce bouton affiche le contrôle Débogueur.
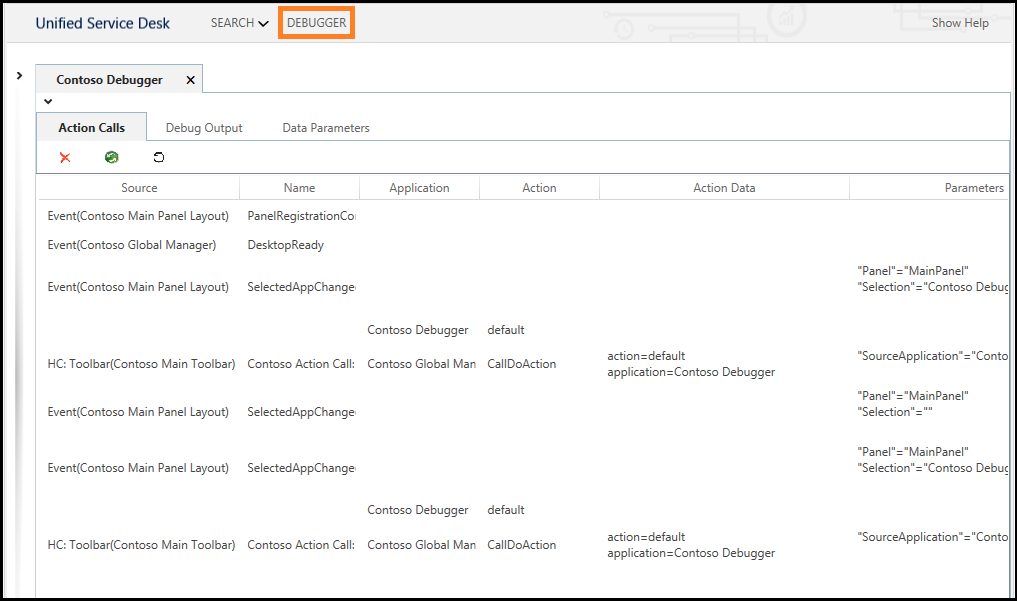
Conclusion
Dans ce guide pas-à-pas, vous avez vu comment configurer le contrôle hébergé Débogueur dans votre application agent. Vous avez également appris à filtrer l’accès aux contrôles du Unified Service Desk à l’aide de la configuration.
Voir aussi
Guide pas-à-pas 1 : Création d’une application agent simple
Guide pas-à-pas 2 : Affichage d’une page Web externe dans votre application agent
Guide pas-à-pas 3: Affichage d’enregistrements dans votre application agent
Guide pas-à-pas 4 : Affichage d’un enregistrement dans une session de votre application agent
Guide pas-à-pas 7 : Configuration de la génération de scripts d’agent dans votre application agent
Guides pas-à-pas pour la configuration de Unified Service Desk