Notes
L’accès à cette page nécessite une autorisation. Vous pouvez essayer de vous connecter ou de modifier des répertoires.
L’accès à cette page nécessite une autorisation. Vous pouvez essayer de modifier des répertoires.
Vous pouvez acheter et associer les éditions P1 ou P2 de Microsoft Entra ID à votre abonnement Azure. Si vous devez créer un abonnement Azure, vous devez aussi activer votre offre de licences et votre accès au service Microsoft Entra. Pour plus d’informations sur l’obtention d’une version d’évaluation gratuite, consultez Version d’évaluation de Microsoft Entra ID P2.
Avant de vous inscrire à Active Directory Premium 1 ou Premium 2, vous devez tout d’abord déterminer quel abonnement ou plan existant vous souhaitez utiliser :
- Votre abonnement Azure ou Microsoft 365 existant
- Votre offre de licences Enterprise Mobility + Security
- Une offre de licences en volume Microsoft
Options d’inscription
L’inscription par le biais de votre abonnement Azure, qui fait état des licences Microsoft Entra ID déjà achetées et activées, active automatiquement les licences du même annuaire. Si ce n’est pas le cas, vous devez tout de même activer votre offre de licences et votre accès au service Microsoft Entra ID.
S’inscrire par le biais de votre abonnement Azure ou Microsoft 365 existant
En tant qu’abonné Azure ou Microsoft 365, vous pouvez acheter les éditions P1 ou P2 de Microsoft Entra ID en ligne. Pour obtenir des étapes détaillées, consultez Acheter ou supprimer des licences.
S’inscrire par le biais de votre offre de licences Enterprise Mobility + Security
Enterprise Mobility + Security est une suite composée de Microsoft Entra ID P1 ou P2, Azure Information Protection et Microsoft Intune. Si vous possédez une licence Microsoft Enterprise Mobility + Security, vous pouvez démarrer avec Microsoft Entra ID en utilisant l’une des options de licence suivantes :
Pour plus d’informations sur Microsoft Enterprise Mobility + Security, consultez le site web d’Enterprise Mobility + Security.
Participez au programme Développeur Microsoft 365 et, si vous remplissez les conditions requises, obtenez un bac à sable instantané Microsoft 365 E5 renouvelable et gratuit.
Acheter des licences Enterprise Mobility + Security E5
Acheter des licences Enterprise Mobility + Security E3
S’inscrire par le biais de votre offre de licences en volume Microsoft
Dans le cadre de votre offre de licences en volume Microsoft, vous pouvez vous inscrire à Microsoft Entra ID P1 ou P2 au moyen de l’un de ces deux programmes, selon le nombre de licences que vous souhaitez obtenir :
Pour 250 licences ou plus, consultez la section Contrat Entreprise Microsoft.
Pour 5 à 250 licences, consultez la section Ouvrir une licence en volume.
Pour en savoir plus sur les options d’achat de licences en volume, consultez Comment acheter des licences en volume.
Activer votre nouvelle offre de licences
Si vous vous êtes inscrit par l’intermédiaire d’une nouvelle offre de licences Microsoft Entra ID, vous devez activer celle-ci pour votre organisation à l’aide de l’e-mail de confirmation envoyé après l’achat.
Pour activer votre offre de licences
Ouvrez l’e-mail de confirmation que vous avez reçu de Microsoft après vous être inscrit.
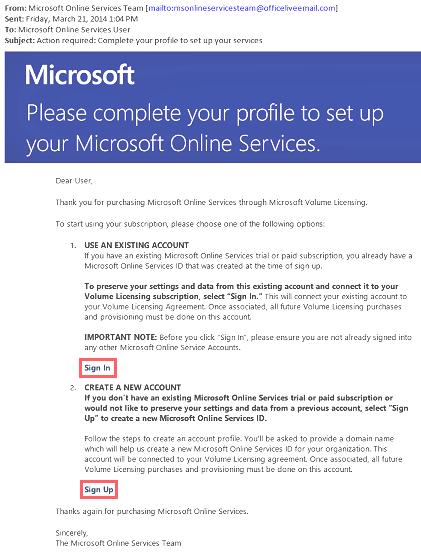
Sélectionnez S’inscrire ou Inscription.
Connectez-vous. Choisissez cette option si vous disposez d’un locataire existant, puis connectez-vous avec votre compte Administrateur existant. Vous devez être administrateur général sur le locataire où les licences vont être activées.
S’inscrire. Choisissez cette option si vous voulez ouvrir la page Créer un profil de compte et créer un locataire Microsoft Entra pour votre offre de licences.
Lorsque vous avez terminé, vous recevrez la confirmation de l’activation de l’offre de licences pour votre locataire.
Activer votre accès à Microsoft Entra ID
Si vous ajoutez de nouvelles licences Microsoft Entra ID P1 ou P2 à un abonnement existant, votre accès à Microsoft Entra ID doit déjà être activé. Dans le cas contraire, vous devez activer l’accès à Microsoft Entra ID après avoir reçu l’e-mail de Bienvenue.
Dès que vos licences achetées sont provisionnées dans votre annuaire, vous recevez un e-mail de bienvenue. L’e-mail confirme que vous pouvez commencer à gérer vos licences Microsoft Entra ID P1 ou P2 ou Enterprise Mobility + Security et leurs fonctionnalités associées.
Conseil
Vous ne pourrez pas accéder à Microsoft Entra ID pour votre nouveau locataire tant que vous n'aurez pas activé l'accès à l'annuaire Microsoft Entra à partir de l'e-mail de bienvenue.
Pour activer votre accès à Microsoft Entra ID
Ouvrez l’E-mail de bienvenue, puis sélectionnez Se connecter.
Après vous être connecté avec succès, vous accédez à la vérification en deux étapes sur appareil mobile.
Le processus d’activation ne prend généralement que quelques minutes, après lesquelles vous pourrez utiliser votre locataire Microsoft Entra.
Étapes suivantes
À présent que vous disposez de Microsoft Entra ID P1 ou P2, vous pouvez personnaliser votre domaine, ajouter une personnalisation pour votre entreprise, créer un locataire et ajouter des groupeset des utilisateurs.