Notes
L’accès à cette page nécessite une autorisation. Vous pouvez essayer de vous connecter ou de modifier des répertoires.
L’accès à cette page nécessite une autorisation. Vous pouvez essayer de modifier des répertoires.
Microsoft Entra ID vous permet de créer plusieurs types d’utilisateurs dans votre client, ce qui offre une plus grande flexibilité dans la façon dont vous gérez les utilisateurs de votre organisation.
Cet article explique comment créer un utilisateur, inviter un invité externe et supprimer un utilisateur dans votre tenant de main-d’œuvre. Il inclut également des informations sur la création d’utilisateurs dans un locataire externe pour les scénarios d’ID externe Microsoft Entra .
Remarque
Pour plus d’informations sur l’affichage ou la suppression de données personnelles, consultez les instructions de Microsoft sur les demandes des personnes concernées windows pour le site RGPD . Pour obtenir des informations générales sur le RGPD, consultez la section RGPD du Centre de gestion de la confidentialité Microsoft et la section RGPD du portail d’approbation de services.
Types d’utilisateurs
Avant de créer ou d’inviter un nouvel utilisateur, prenez le temps de passer en revue les types d’utilisateurs, leurs méthodes d’authentification et leur accès au sein de votre tenant de main-d’œuvre Microsoft Entra. Par exemple, avez-vous besoin de créer un invité interne, un utilisateur interne ou un invité externe ? Votre nouvel utilisateur a-t-il besoin de privilèges d’invité ou de membre ?
Utilisateurs dans les clients de main-d’œuvre
Les clients de main-d’œuvre Microsoft Entra ont les types d’utilisateurs suivants :
- Membre interne : ces utilisateurs sont probablement des employés à temps plein dans votre organisation.
- Invité interne : ces utilisateurs ont un compte dans votre locataire, mais disposent de privilèges au niveau de l’invité. Il est possible qu’ils aient été créés au sein de votre client avant la disponibilité de B2B Collaboration.
- Membre externe : ces utilisateurs s’authentifient à l’aide d’un compte externe, mais ont un accès membre à votre locataire. Ces types d’utilisateurs sont courants dans les organisations mutualisées.
- invité externe : ces utilisateurs sont les vrais invités de votre locataire qui s’authentifient à l’aide d’une méthode externe et qui disposent de privilèges au niveau invité.
Pour plus d’informations sur les différences entre les invités internes et externes et les membres, consultez les propriétés B2B Collaboration.
Les méthodes d’authentification varient en fonction du type d’utilisateur que vous créez. Les invités et les membres internes ont des informations d’identification dans votre client Microsoft Entra qui peuvent être gérées par des administrateurs. Ces utilisateurs peuvent également réinitialiser leur propre mot de passe. Les membres externes s’authentifient auprès de leur client Microsoft Entra d’origine et votre client Microsoft Entra authentifie l’utilisateur par le biais d’une connexion fédérée avec le client Microsoft Entra du membre externe. Si les membres externes oublient leur mot de passe, l’administrateur de leur client Microsoft Entra peut le réinitialiser. Les invités externes configurent leur propre mot de passe à l’aide du lien qu’ils reçoivent dans l’e-mail lors de la création de leur compte.
L’examen des autorisations utilisateur par défaut peut également vous aider à déterminer le type d’utilisateur que vous devez créer. Pour plus d’informations, consultez Définir les autorisations utilisateur par défaut.
Utilisateurs dans les clients externes
Un locataire Microsoft Entra dans une configuration externe est utilisé exclusivement pour les scénarios d’ID externe Microsoft Entra . Les clients externes peuvent inclure les types d’utilisateurs suivants :
- Utilisateur interne : ces utilisateurs s’authentifient en interne et sont généralement des administrateurs disposant de rôles Microsoft Entra attribués dans votre locataire externe.
- Utilisateur externe : ces utilisateurs sont des consommateurs et des clients professionnels des applications inscrites dans votre locataire externe. Ils disposent d’un compte local avec des privilèges d’utilisateur par défaut et s’authentifient via un compte local ou via des fournisseurs d’identité externes. Découvrez comment créer un utilisateur externe.
- Invité externe : ces utilisateurs se connectent avec leurs propres informations d’identification externes et sont généralement des administrateurs disposant de rôles Microsoft Entra attribués dans votre locataire externe.
Pour plus d’informations, consultez Autorisations utilisateur par défaut pour les locataires externes.
Prérequis
Le rôle de privilège minimum requis varie en fonction du type d’utilisateur que vous ajoutez et si vous devez attribuer des rôles Microsoft Entra en même temps. Dans la mesure du possible, vous devez utiliser le rôle le moins privilégié.
| Tâche | Rôle |
|---|---|
| Créer un utilisateur | Administrateur d’utilisateurs |
| Inviter un invité externe | Inviteur d’invités |
| Attribuer des rôles Microsoft Entra | Administrateur de rôle privilégié |
Créer un utilisateur
Suivez ces étapes :
Connectez-vous au Centre d’administration Microsoft Entra en tant qu’administrateur d’utilisateurs au moins.
Accédez à Entra ID>Users.
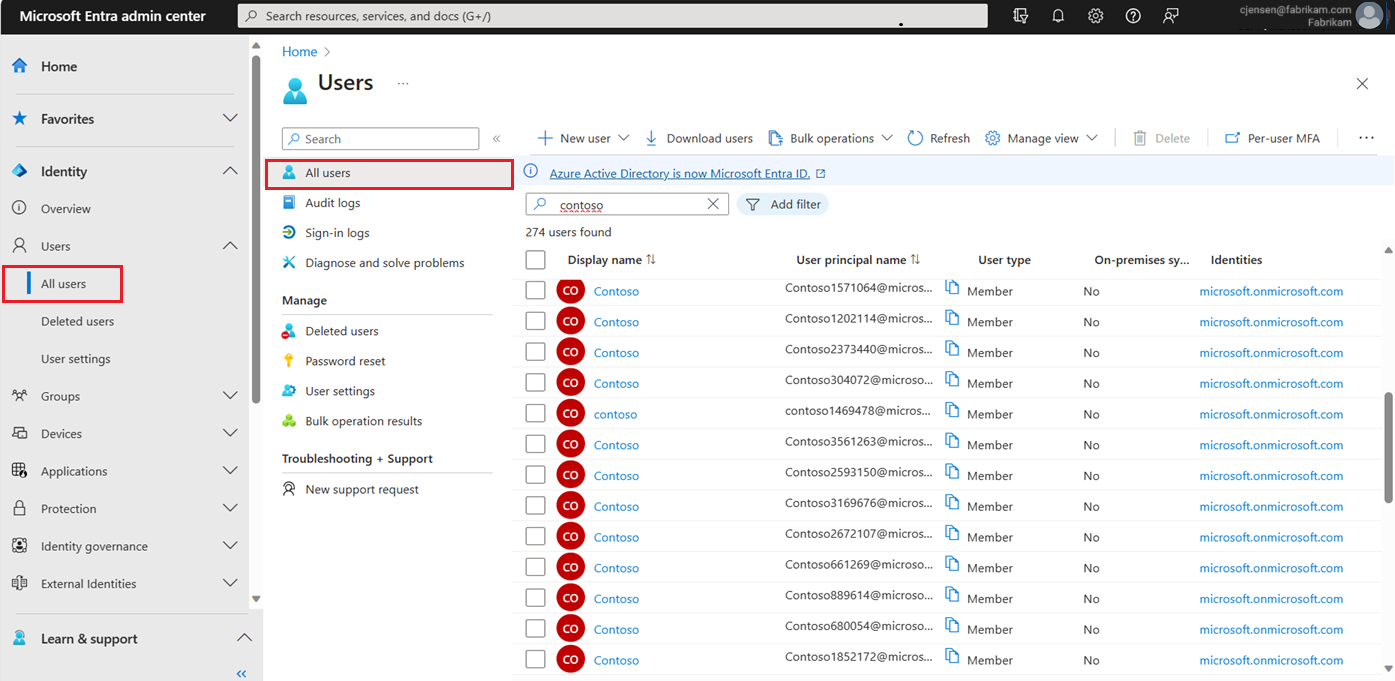
Sélectionnez Nouvel utilisateur>Créer un utilisateur.
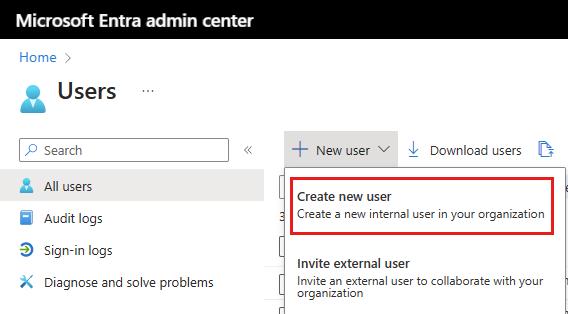
Complétez les onglets restants dans la page Nouvel utilisateur .
Informations de base
L’onglet Informations de base contient les champs principaux requis pour créer un utilisateur. Avant de commencer, passez en revue les instructions sur les propriétés de nom d’utilisateur.
- Nom d’utilisateur principal : entrez un nom d’utilisateur unique et sélectionnez un domaine dans le menu après le symbole @. Sélectionnez Domaine non répertorié si vous devez créer un domaine. Pour plus d’informations, consultez Ajouter votre nom de domaine personnalisé.
- Surnom du courrier : si vous devez entrer un surnom de courrier différent du nom d’utilisateur principal que vous avez entré, décochez l’option Dériver du nom d’utilisateur principal , puis entrez le surnom du courrier.
- Nom complet : entrez le nom de l’utilisateur, tel que Chris Green ou Chris A. Green.
- Mot de passe : indiquez un mot de passe à utiliser pour l’utilisateur lors de sa connexion initiale. Décochez l’option Générer automatiquement le mot de passe pour entrer un autre mot de passe.
- Compte activé : cette option est cochée par défaut. Désélectionnez pour empêcher le nouvel utilisateur de se connecter. Vous pouvez modifier ce paramètre une fois l’utilisateur créé. Ce paramètre a été appelé Bloquer la connexion dans le processus de création d’utilisateur hérité.
Sélectionnez le bouton Vérifier + créer pour créer l’utilisateur ou Suivant : Propriétés pour terminer la section suivante.
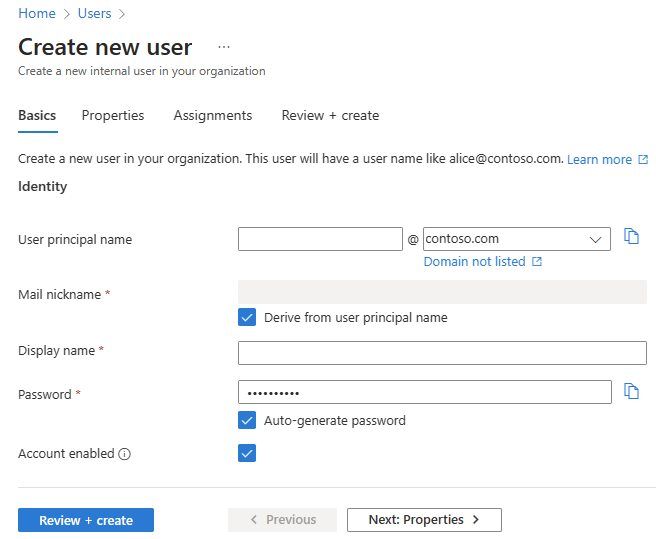
Sélectionnez le bouton Vérifier + créer pour créer l’utilisateur ou Suivant : Propriétés pour terminer la section suivante.
Propriétés
Vous pouvez fournir six catégories de propriétés utilisateur. Ces propriétés peuvent être ajoutées ou mises à jour après que l’utilisateur a été créé. Pour gérer ces détails, accédez à Entra ID>Users et sélectionnez un utilisateur à mettre à jour.
- Identité: Entrez le prénom et le nom de l’utilisateur. Définissez le type d’utilisateur : Membre ou Invité.
- Informations sur le travail : Ajoutez toutes les informations relatives aux travaux, telles que le titre du travail, le service ou le responsable de l’utilisateur.
- Informations de contact : Ajoutez toutes les informations de contact pertinentes pour l’utilisateur.
- Contrôles parental : Pour les organisations comme les districts scolaires de K-12, le groupe d’âge de l’utilisateur peut avoir besoin d’être fourni. Les mineurs sont âgés de 12 ans et moins, et lesadultes sont âgés de 13 à 18 ans. La combinaison du groupe d’âge et du consentement fourni par les options parentales détermine la classification du groupe d’âge légal. La classification du groupe d’âge légal peut limiter l’accès et l’autorité de l’utilisateur.
- Paramètres: Spécifiez l’emplacement global de l’utilisateur.
Sélectionnez le bouton Vérifier + créer pour créer l’utilisateur ou Suivant : Affectations pour terminer la section suivante.
Attributions
Vous pouvez attribuer l’utilisateur à une unité administrative, un groupe ou un rôle Microsoft Entra lors de la création du compte. Vous pouvez affecter l’utilisateur à 20 groupes ou rôles, au maximum. Vous ne pouvez attribuer l’utilisateur qu’à une seule unité administrative. Les affectations peuvent être ajoutées après la création de l’utilisateur.
Pour affecter un groupe au nouvel utilisateur :
- Sélectionnez + Ajouter un groupe.
- Dans le menu qui s’affiche, choisissez jusqu’à 20 groupes dans la liste et sélectionnez le bouton Sélectionner .
- Sélectionnez le bouton Vérifier + créer .
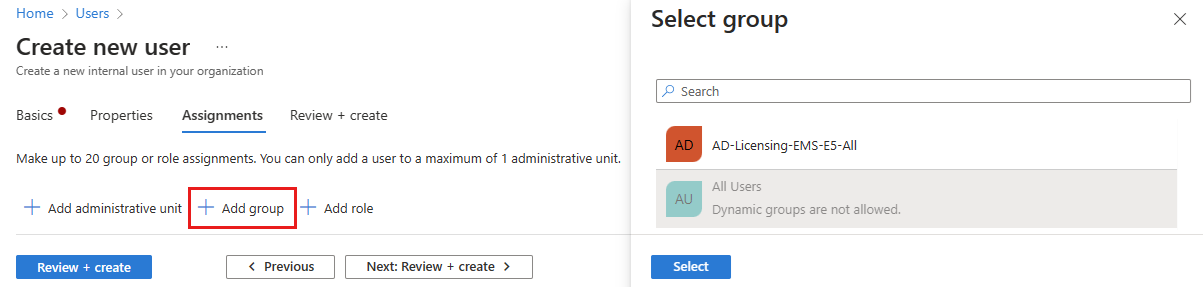
Pour attribuer un rôle au nouvel utilisateur :
- Sélectionnez + Ajouter un rôle.
- Dans le menu qui s’affiche, choisissez jusqu’à 20 rôles dans la liste et sélectionnez le bouton Sélectionner .
- Sélectionnez le bouton Vérifier + créer .
Pour ajouter une unité administrative au nouvel utilisateur :
- Sélectionnez + Ajouter une unité administrative.
- Dans le menu qui s’affiche, choisissez une unité administrative dans la liste et sélectionnez le bouton Sélectionner .
- Sélectionnez le bouton Vérifier + créer .
Vérifier et créer
L’onglet final conserve plusieurs détails clés du processus de création de l’utilisateur. Passez en revue les détails et sélectionnez le bouton Créer si tout semble correct.
Créer un utilisateur externe
Important
Ces étapes s’appliquent uniquement aux locataires externes microsoft Entra External ID .
Connectez-vous au Centre d’administration Microsoft Entra en tant qu’administrateur d’utilisateurs au moins.
Vérifiez que vous êtes connecté à votre client externe. Utilisez l’icône
 Paramètres dans le menu supérieur pour basculer vers votre locataire externe à partir du menu Répertoires + abonnements.
Paramètres dans le menu supérieur pour basculer vers votre locataire externe à partir du menu Répertoires + abonnements.Accédez à Entra ID>Users.
Sélectionnez Nouvel utilisateur>Créer un utilisateur externe.
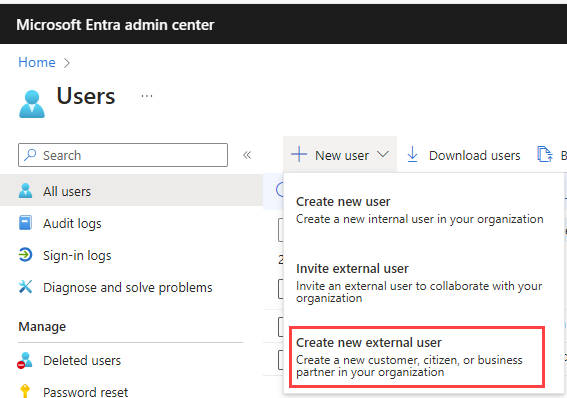
Dans la page Créer un utilisateur , complétez l’onglet Informations de base , comme décrit précédemment dans cet article, mais avec ces variantes :
- Au lieu d’un nom d’utilisateur principal et d’un pseudonyme de messagerie, spécifiez l’e-mail de l’utilisateur pour la connexion. En regard des identités, sous méthode de connexion, choisissez Courrier électronique. Sous Valeur, entrez l’adresse e-mail de l’utilisateur.
- Pour ajouter plusieurs e-mails à l’utilisateur, sélectionnez le bouton Ajouter .
(Facultatif) Sélectionnez Suivant : Propriétés. Complétez l’onglet Propriétés comme décrit précédemment dans cet article, mais notez ces variantes :
- Dans la section Identité , le paramètre De type utilisateur n’affecte pas les utilisateurs externes et peut être laissé au paramètre Membre par défaut.
- Le champ d’informations d’autorisation n’est pas disponible pour les utilisateurs externes.
- Sous Informations sur le travail, les informations relatives aux employés et aux responsables ne sont pas disponibles pour les utilisateurs externes.
(Facultatif) Sélectionnez Suivant : Affectations. Complétez l’onglet Affectations comme décrit précédemment dans cet article, mais notez que les options Ajouter une unité administrative et Ajouter un rôle ne sont pas disponibles pour les utilisateurs externes.
Sélectionnez le bouton Vérifier + créer pour créer le nouvel utilisateur.
Inviter un utilisateur externe
Le processus global d’invitation d’un utilisateur invité externe est similaire, à l’exception de quelques détails de l’onglet Informations de base et du processus d’invitation par e-mail. Vous ne pouvez pas attribuer d’utilisateurs externes à des unités administratives.
Remarque
Cette fonctionnalité s’applique à la fois à la main-d’œuvre et aux clients externes, mais elle est actuellement en préversion pour les clients externes.
Connectez-vous au Centre d’administration Microsoft Entra en tant qu’administrateur d’utilisateurs au moins.
Accédez à Entra ID>Users.
Sélectionnez Nouvel utilisateur Inviter un utilisateur>externe.
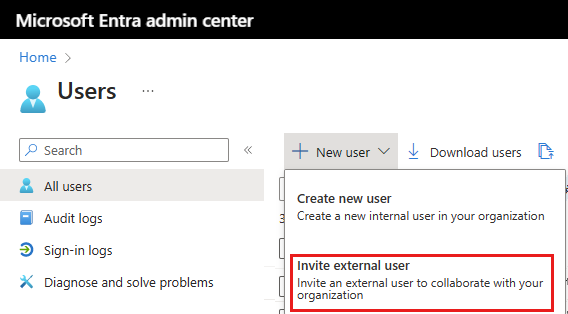
Complétez les onglets restants dans la page Nouvel utilisateur (comme indiqué ci-dessous).
Notions de base pour les utilisateurs externes
Dans cette section, vous invitez l’invité à votre locataire à l’aide de son adresse e-mail. Si vous devez créer un utilisateur invité avec un compte de domaine, utilisez le processus de création d’utilisateur , mais remplacez le type d’utilisateur par Invité.
- E-mail : entrez l’adresse e-mail de l’utilisateur invité que vous invitez.
- Nom d’affichage : indiquez le nom complet.
- Message d’invitation : cochez la case Envoyer un message d’invitation pour personnaliser un bref message à l’invité. Indiquez un destinataire en Cc, si nécessaire.
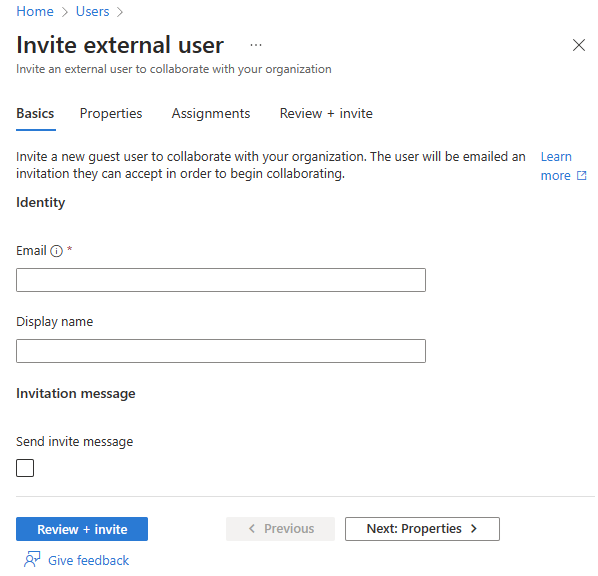
Invitations d’utilisateurs
Lorsque vous invitez un utilisateur externe en lui envoyant une invitation par e-mail, vous pouvez vérifier l’état de l’invitation dans les détails de l’utilisateur.
- Accédez à Entra ID>Users.
- Sélectionnez l’utilisateur invité.
- Dans la section Mon flux , recherchez la vignette B2B Collaboration .
- Si l’état de l’invitation est PendingAcceptance, sélectionnez le lien renvoyer l’invitation pour envoyer un autre e-mail.
- Vous pouvez également sélectionner les propriétés de l’utilisateur et afficher l’état d’invitation.
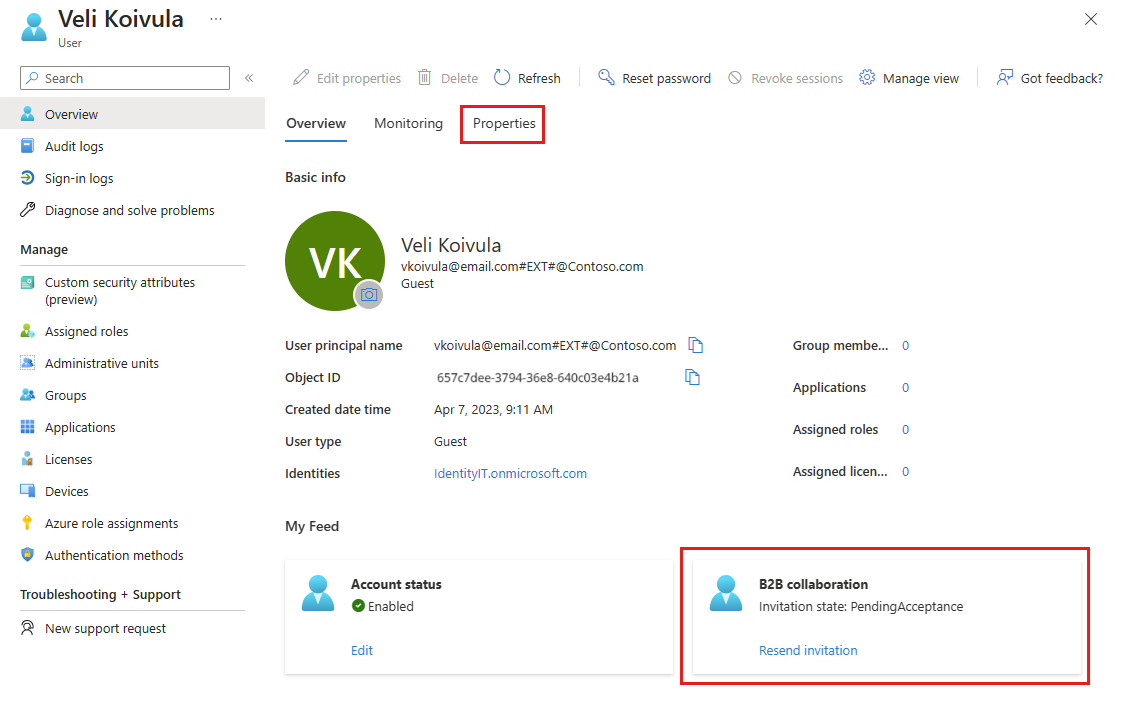
Ajouter d’autres utilisateurs
Dans certains scénarios, vous souhaiterez créer manuellement des comptes consommateurs dans votre répertoire Azure Active Directory B2C (Azure AD B2C). Pour plus d’informations sur la création de comptes de consommateur, consultez Créer et supprimer des utilisateurs consommateurs dans Azure AD B2C.
Important
À compter du 1er mai 2025, Azure AD B2C ne sera plus disponible pour les nouveaux clients. Pour plus d’informations, consultez Azure AD B2C est-il toujours disponible pour l’achat ? dans notre FAQ.
Si vous avez un environnement avec Microsoft Entra ID (cloud) et Windows Server Active Directory (local), vous pouvez ajouter de nouveaux utilisateurs en synchronisant les données du compte d’utilisateur existant. Pour plus d’informations sur les environnements hybrides et les utilisateurs, consultez Intégrer vos répertoires locaux à l’ID Microsoft Entra.
Suppression d’un utilisateur
Vous pouvez supprimer un utilisateur existant à l’aide du Centre d’administration Microsoft Entra.
Pour supprimer des utilisateurs de votre organisation, vous devez disposer au moins du rôle Administrateur d’utilisateurs.
Ceux qui ont le rôle Administrateur d’authentification privilégié peuvent supprimer tous les utilisateurs, y compris d’autres administrateurs.
Les administrateurs d’utilisateurs peuvent supprimer tous les utilisateurs non-administrateurs, les administrateurs du support technique et les autres administrateurs d’utilisateurs.
Pour plus d’informations, consultez Autorisations de rôle d’administrateur dans Microsoft Entra ID.
Pour supprimer un utilisateur, effectuez les étapes suivantes :
- Connectez-vous au Centre d’administration Microsoft Entra en tant qu’administrateur d’utilisateurs au moins.
- Accédez à Entra ID>Users.
- Recherchez et sélectionnez l’utilisateur que vous souhaitez supprimer.
- Sélectionnez Supprimer l’utilisateur.
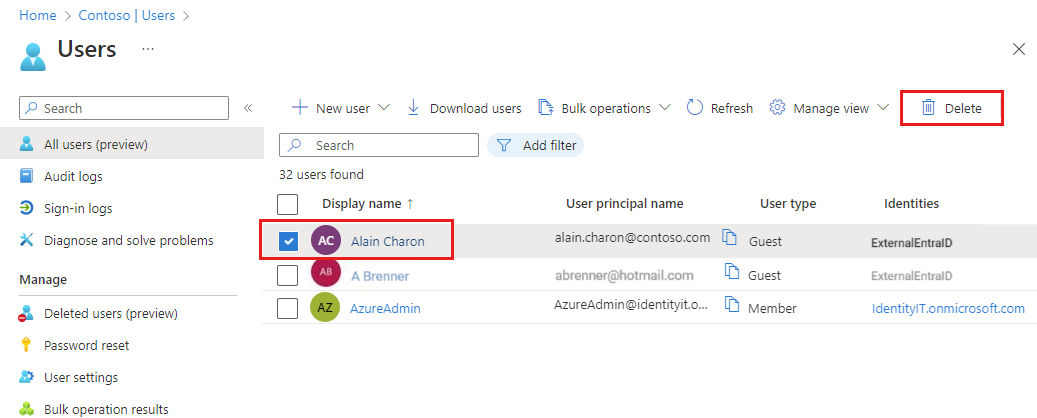
L’utilisateur est supprimé et n’apparaît plus sur la page Tous les utilisateurs . L’utilisateur peut être vu sur la page Utilisateurs supprimés pendant les 30 prochains jours et peut être restauré pendant cette période. Pour plus d’informations sur la restauration d’un utilisateur, consultez Restaurer ou supprimer un utilisateur récemment supprimé à l’aide de l’ID Microsoft Entra.
Lorsqu’un utilisateur est supprimé, toutes les licences utilisées par celui-ci sont mises à la disposition d’autres utilisateurs.
Remarque
Pour mettre à jour l’identité, les informations de contact ou les informations concernant le poste des utilisateurs dont la source d’autorité est Windows Server Active Directory, vous devez utiliser Windows Server Active Directory. Une fois la mise à jour terminée, vous devez attendre la fin du prochain cycle de synchronisation pour constater les modifications.