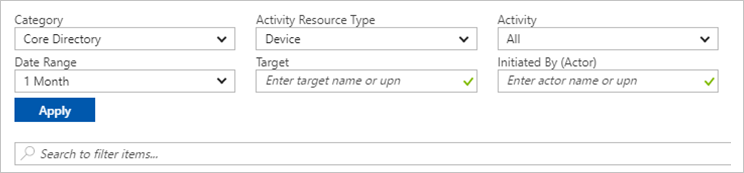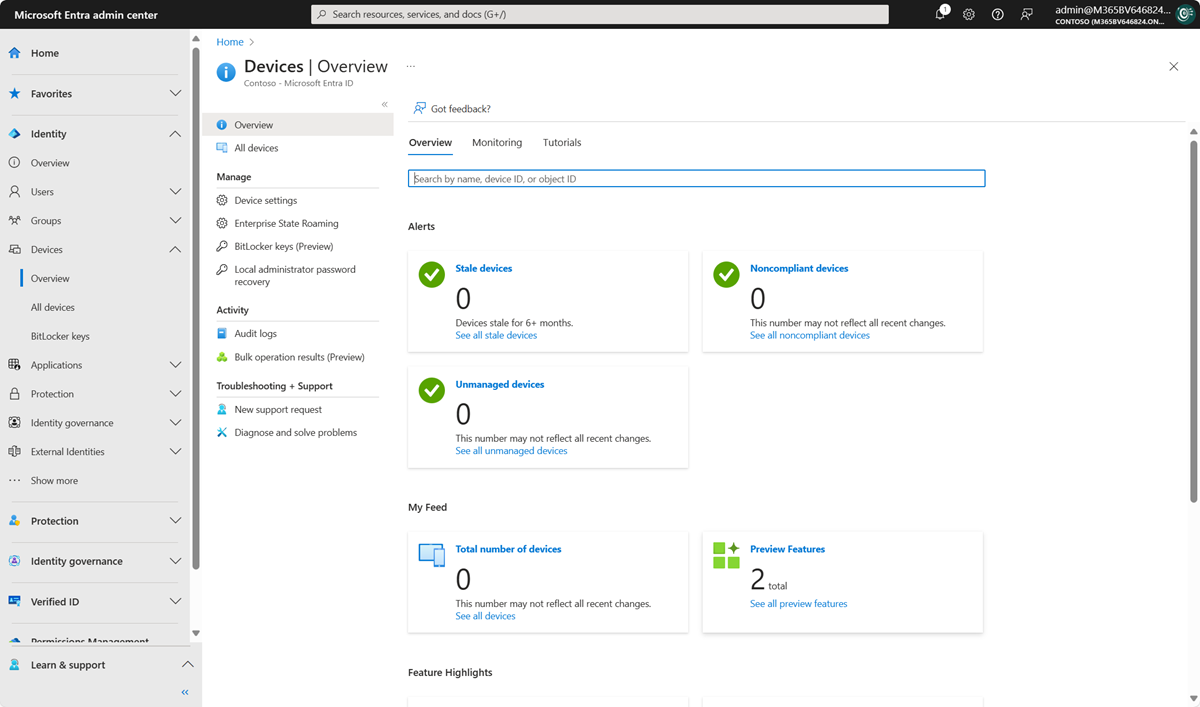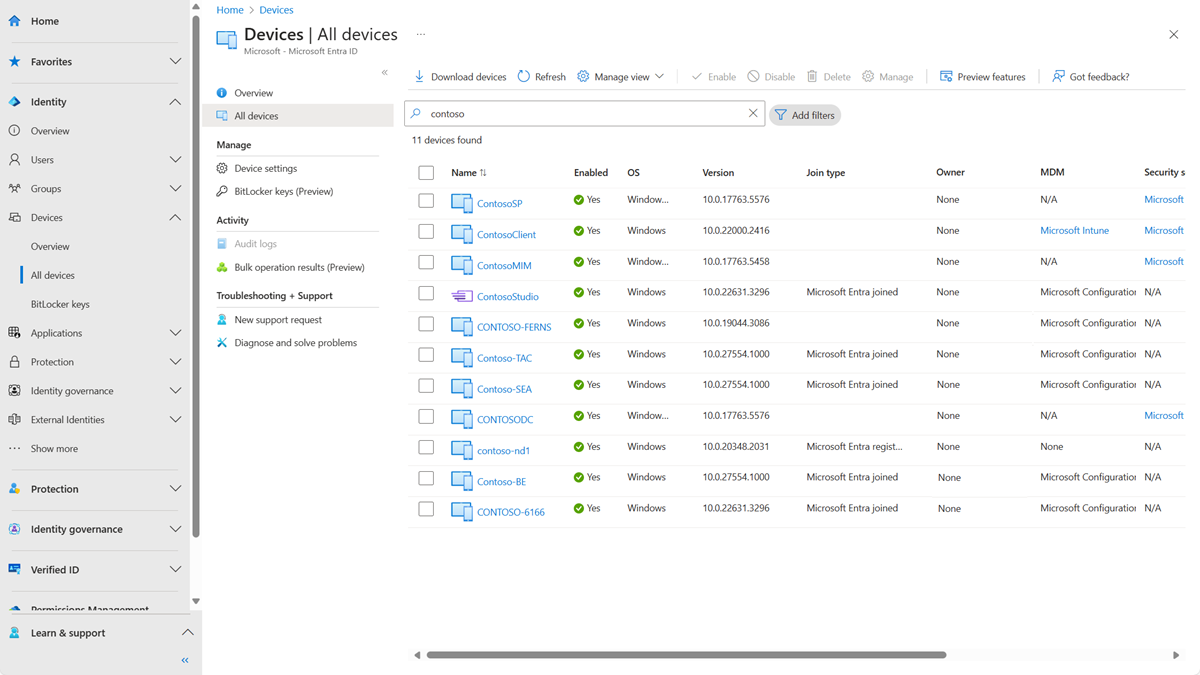Notes
L’accès à cette page nécessite une autorisation. Vous pouvez essayer de vous connecter ou de modifier des répertoires.
L’accès à cette page nécessite une autorisation. Vous pouvez essayer de modifier des répertoires.
Microsoft Entra ID fournit un lieu central de gestion des identités d’appareils et de surveillance des informations relatives aux événements.
Vous pouvez accéder à la vue d’ensemble des appareils en effectuant ces étapes :
- Connectez-vous au Centre d’administration Microsoft Entra en tant qu’utilisateur disposant au moins des autorisations utilisateur par défaut.
- Accédez àLa vue d’ensemble des>>.
À partir de la vue d’ensemble des appareils, vous pouvez voir le nombre total d’appareils, les appareils obsolètes, les appareils non conformes et les appareils non gérés. Il fournit aussi des liens vers Intune, un accès conditionnel, des clés BitLocker et une surveillance de base. D'autres fonctionnalités telles que l'accès conditionnel et Microsoft Intune nécessitent des attributions de rôles supplémentaires
Les nombres d’appareils sur la page vue d’ensemble ne sont pas mis à jour en temps réel. Les modifications doivent être reflétées à une fréquence de quelques heures.
À partir de là, vous pouvez accéder à tous les appareils pour :
- Identifier les appareils, à savoir :
- Appareils joints ou enregistrés dans Microsoft Entra ID.
- Appareils déployés via Windows Autopilot.
- Imprimantes qui utilisent l’impression universelle.
- Effectuer des tâches de gestion des identités d’appareil comme l’activation, la désactivation, la suppression ou la gestion.
- Les options de gestion des imprimantes et de Windows Autopilot sont limitées dans Microsoft Entra ID. Ces appareils doivent être gérés à partir de leurs interfaces d’administration respectives.
- Configurer les paramètres d’identité de votre appareil.
- Activer ou désactiver Enterprise State Roaming.
- Examiner les journaux d’audit liés aux appareils.
- Téléchargez des appareils.
Conseil
Les appareils Windows 10 ou version ultérieure à jonction hybride Microsoft Entra n’ont pas de propriétaire, sauf si l’utilisateur principal est défini dans Microsoft Intune. Si vous recherchez un appareil par propriétaire et que vous ne le trouvez pas, recherchez par ID d’appareil.
Si vous voyez un appareil joint à Microsoft Entra hybride avec l’état En attente dans la colonne Inscrite , l’appareil a été synchronisé à partir de Microsoft Entra Connect et attend d’effectuer l’inscription à partir du client. Découvrez comment planifier votre implémentation de jointure hybride Microsoft Entra. Pour plus d’informations, consultez les questions fréquentes sur la gestion des appareils.
Pour certains appareils iOS, les noms d’appareil qui contiennent des apostrophes peuvent utiliser des caractères différents qui ressemblent à des apostrophes. La recherche de ces appareils est donc un peu délicate. Si vous ne voyez pas les résultats de recherche corrects, vérifiez que la chaîne de recherche contient le caractère d’apostrophe correspondant.
Gérer un appareil Intune
Si vous avez des droits pour gérer des appareils dans Intune, vous pouvez gérer les appareils pour lesquels la gestion des appareils mobiles est répertoriée en tant que Microsoft Intune. Si l’appareil n’est pas inscrit auprès de Microsoft Intune, l’option Gérer n’est pas disponible.
Activer ou désactiver un appareil Microsoft Entra
Il existe deux façons d’activer ou de désactiver des appareils :
- Barre d’outils de la page Tous les appareils , après avoir sélectionné un ou plusieurs appareils.
- La barre d’outils, après la sélection d’un appareil spécifique.
Important
- Vous devez être Administrateur Intune ou Administrateur d’appareil cloud pour activer ou désactiver un appareil.
- La désactivation d’un appareil l’empêche de s’authentifier via Microsoft Entra ID. Elle l’empêche d’accéder à vos ressources Microsoft Entra qui sont protégées par un accès conditionnel basé sur l’appareil et d’utiliser des informations d’identification Windows Hello Entreprise.
- La désactivation d’un appareil entraîne la révocation du jeton d’actualisation principal et des éventuels jetons d’actualisation sur l’appareil.
- Les imprimantes ne peuvent pas être activées ou désactivées dans Microsoft Entra ID.
Supprimer un appareil Microsoft Entra
Il existe deux façons de supprimer un appareil :
- Barre d’outils de la page Tous les appareils , après avoir sélectionné un ou plusieurs appareils.
- La barre d’outils, après la sélection d’un appareil spécifique.
Important
- Pour supprimer un appareil, vous devez être Administrateur d’appareil cloud, Administrateur Intune ou Administrateur Windows 365.
- Les imprimantes ne peuvent pas être supprimées avant leur suppression de l’impression universelle.
- Les appareils Windows Autopilot ne peuvent pas être supprimés avant leur suppression d’Intune.
- La suppression d’un appareil :
- Empêche ce dernier d’accéder à vos ressources Microsoft Entra.
- Supprime tous les détails attachés à l’appareil. Par exemple, les clés BitLocker pour les appareils Windows.
- Est une activité non récupérable. Nous ne le recommandons pas, sauf si c’est nécessaire.
Si un appareil est géré au sein d’une autre autorité de gestion, comme Microsoft Intune, veillez à qu’il soit réinitialisé ou mis hors service avant de le supprimer. Découvrez comment gérer les appareils obsolètes avant de supprimer un appareil.
Visualiser ou copier un ID d’appareil
Vous pouvez utiliser un ID d’appareil pour vérifier les informations d’ID de l’appareil ou résoudre les problèmes via PowerShell. Pour accéder à l’option de copie, sélectionnez l’appareil.
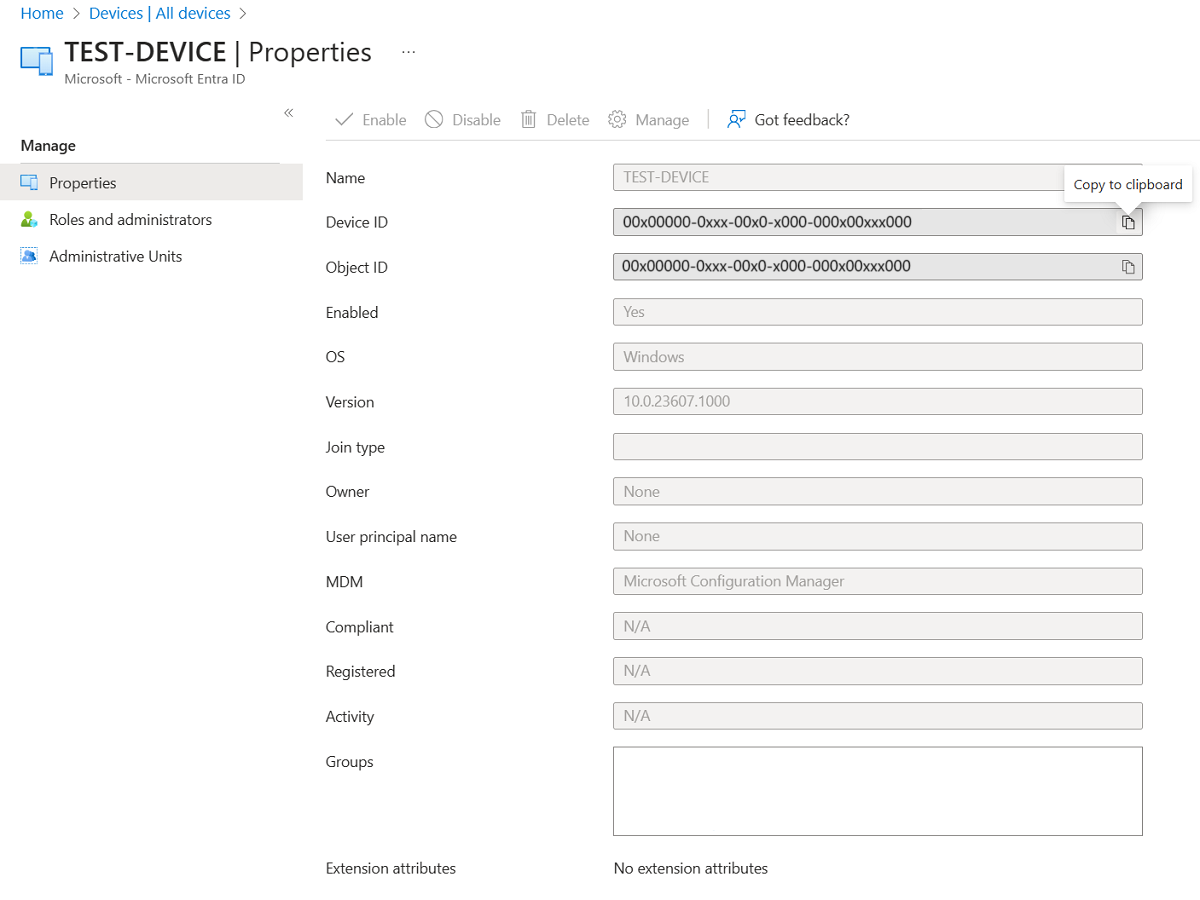
Afficher ou copier des clés BitLocker
Vous pouvez visualiser et copier des clés BitLocker pour permettre aux utilisateurs de récupérer leurs lecteurs chiffrés. Ces clés sont disponibles seulement pour les appareils Windows chiffrés qui stockent leurs clés dans Microsoft Entra ID. Vous pouvez trouver ces clés lorsque vous affichez les détails d’un appareil en sélectionnant Afficher la clé de récupération. La sélection d’Afficher la clé de récupération génère une entrée de journal d’audit que vous pouvez trouver dans la KeyManagement catégorie.
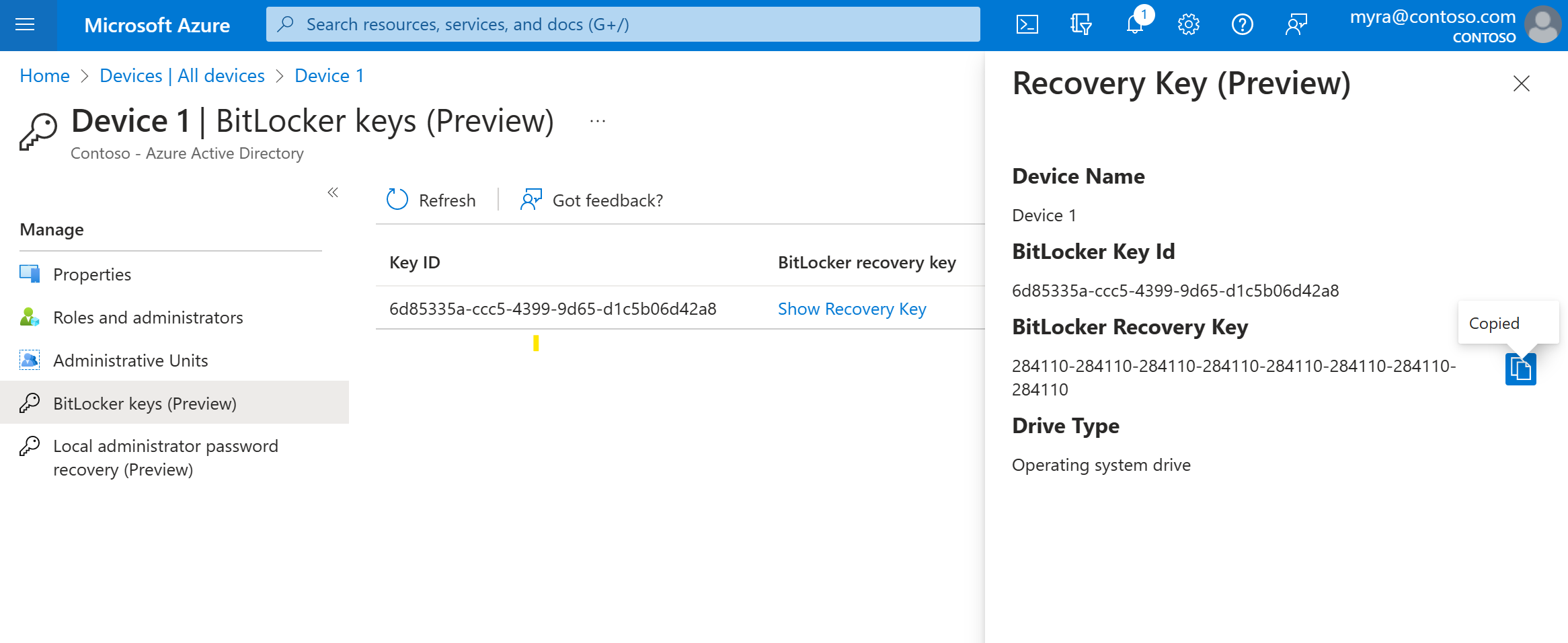
Pour visualiser ou copier des clés BitLocker, vous devez être le propriétaire de l’appareil ou avoir un des rôles suivants :
- Administrateur d’appareil cloud
- Administrateur du support technique
- Administrateur Intune
- administrateur de sécurité
- Lecteur de sécurité
Remarque
Lorsque les appareils qui utilisent Windows Autopilot sont réutilisés et qu’il existe un nouveau propriétaire d’appareil, ce nouveau propriétaire de l’appareil doit contacter un administrateur pour acquérir la clé de récupération BitLocker pour cet appareil. Les administrateurs de rôle personnalisé ou d’unité administrative étendue continueront à avoir accès aux clés de récupération BitLocker pour ces appareils qui ont subi des modifications de propriété d’appareil, sauf si le nouveau propriétaire de l’appareil appartient à un rôle personnalisé ou à une étendue d’unité administrative. Dans ce cas, l'utilisateur devra contacter un autre administrateur assigné pour les clés de récupération. Pour plus d’informations, consultez l’article Rechercher l’utilisateur principal d’un appareil Intune.
Afficher et filtrer vos appareils
Vous pouvez filtrer la liste des appareils selon ces attributs :
- État activé
- État conforme
- Type de jointure (jointure Microsoft Entra, jointure hybride Microsoft Entra, inscrit auprès de Microsoft Entra)
- Timestamp d’activité
- Type de système d’exploitation et version du système d’exploitation
- Windows s’affiche pour les appareils Windows 11 et Windows 10 (avec KB5006738).
- Windows Server s’affiche pour les versions prises en charge gérées avec Microsoft Defender pour point de terminaison.
- Type d’appareil (imprimante, machine virtuelle sécurisée, appareil partagé, appareil inscrit)
- GESTION DES APPAREILS MOBILES
- Pilote automatique
- Attributs d’extension
- Unité administrative
- Propriétaire
Télécharger des appareils
Les administrateurs d’appareils cloud et les administrateurs Intune peuvent utiliser l’option Télécharger des appareils pour exporter un fichier CSV qui répertorie les appareils. Vous pouvez appliquer des filtres pour déterminer les appareils à lister. Si vous n’appliquez aucun filtre, tous les appareils sont listés. Une tâche d’exportation peut s’exécuter pendant jusqu’à une heure, en fonction de vos sélections. Si la tâche d’exportation dépasse 1 heure, elle échoue et aucun fichier n’est généré.
La liste exportée comprend ces attributs d’identité d’appareil :
displayName,accountEnabled,operatingSystem,operatingSystemVersion,joinType (trustType),registeredOwners,userNames,mdmDisplayName,isCompliant,registrationTime,approximateLastSignInDateTime,deviceId,isManaged,objectId,profileType,systemLabels,model
Les filtres suivants peuvent être appliqués à la tâche d’exportation :
- État activé
- État conforme
- Type de jointure
- Timestamp d’activité
- Type de système d’exploitation
- Type d’appareil
Configurer les paramètres des appareils
Si vous souhaitez gérer les identités d’appareil à l’aide du Centre d’administration Microsoft Entra, les appareils doivent être inscrits ou joints à l’ID Microsoft Entra. En tant qu’administrateur, vous pouvez contrôler le processus d’inscription et de jonction d’appareils en configurant les paramètres d’appareil suivants.
Pour lire ou modifier les paramètres d’un appareil, vous devez disposer de l’un des rôles suivants :
- Administrateur d’appareil cloud (lecture et modification)
- Administrateur Intune (lecture seule)
- Administrateur Windows 365 (lecture seule)
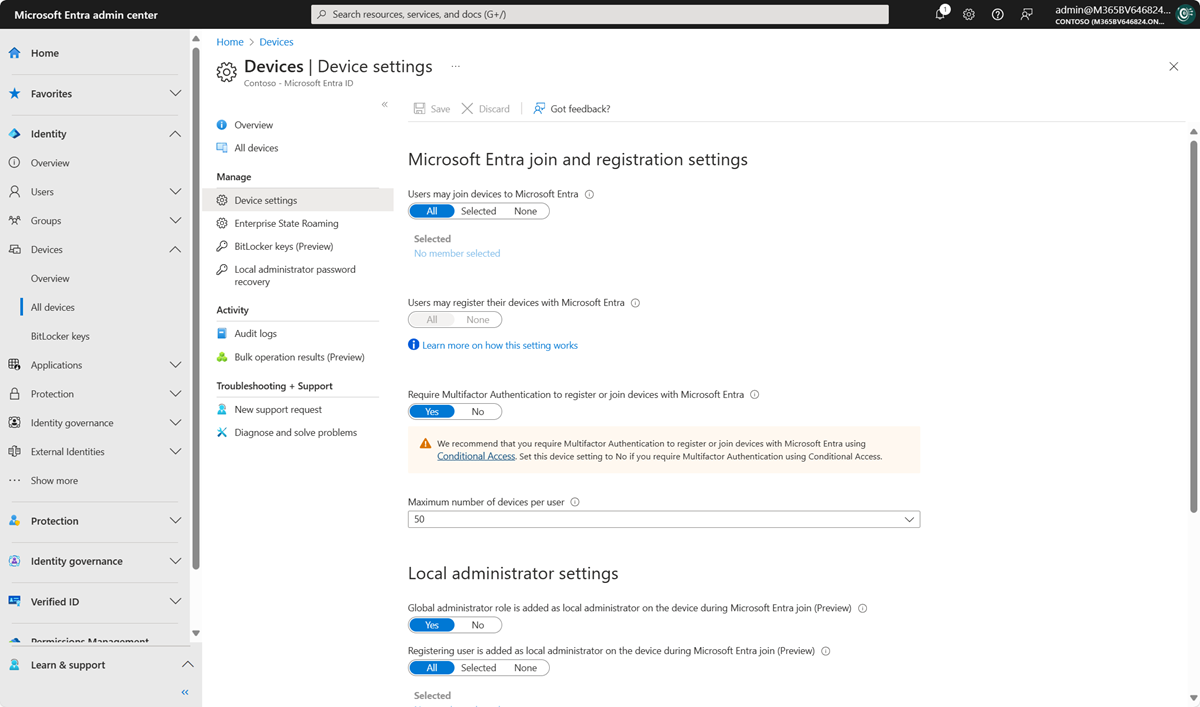
Les utilisateurs peuvent joindre des appareils à l’ID Microsoft Entra : ce paramètre vous permet de sélectionner les utilisateurs qui peuvent inscrire leurs appareils en tant qu’appareils joints à Microsoft Entra. La valeur par défaut est All.
Remarque
Le paramètre Les utilisateurs peuvent joindre des appareils à Microsoft Entra ID s’applique uniquement à la connexion Microsoft Entra sur Windows 10 ou version ultérieure. Ce paramètre ne s’applique pas aux appareils joints hybrides Microsoft Entra, aux machines virtuelles jointes à Microsoft Entra dans Azure ou aux appareils joints à Microsoft Entra qui utilisent le mode de déploiement automatique Windows Autopilot , car ces méthodes fonctionnent dans un contexte sans utilisateur.
Les utilisateurs peuvent inscrire leurs appareils avec l’ID Microsoft Entra : vous devez configurer ce paramètre pour permettre aux utilisateurs d’inscrire Windows 10 ou des appareils personnels, iOS, Android et macOS avec l’ID Microsoft Entra. Si vous sélectionnez Aucun, les appareils ne sont pas autorisés à s’inscrire auprès de l’ID Microsoft Entra. L’inscription auprès de Microsoft Intune ou de la Gestion des appareils mobiles (MDM) pour Microsoft 365 nécessite l’enregistrement. Si vous avez configuré l’un de ces services, ALL est sélectionné et NONE n’est pas disponible.
Exiger l’authentification multifacteur pour inscrire ou joindre des appareils avec l’ID Microsoft Entra :
- Nous recommandons aux organisations d’utiliser l’action Inscrire ou joindre des appareils dans l’accès conditionnel pour appliquer l’authentification multifacteur. Vous devez configurer ce bouton bascule sur Non si vous utilisez une stratégie d’accès conditionnel pour exiger l’authentification multifacteur.
- Ce paramètre vous permet de spécifier si les utilisateurs doivent fournir un autre facteur d’authentification pour joindre ou inscrire leur appareil à Microsoft Entra ID. La valeur par défaut est Non. Nous vous recommandons d’exiger l’authentification multifacteur quand un appareil est inscrit ou joint. Avant d’activer l’authentification multifacteur pour ce service, vous devez vérifier que l’authentification multifacteur est configurée pour les utilisateurs qui inscrivent leurs appareils. Pour plus d’informations sur les services d’authentification multifacteur Microsoft Entra, consultez prise en main de l’authentification multifacteur Microsoft Entra. Ce paramètre peut ne pas fonctionner avec des fournisseurs d’identité tiers.
Remarque
Le paramètre d'exigence de l'authentification multifacteur pour l'inscription ou l'association d'appareils avec ID Microsoft Entra s'applique aux appareils soit inscrits à Microsoft Entra, soit joints avec certaines exceptions. Ce paramètre ne s’applique pas aux appareils joints hybrides Microsoft Entra, aux machines virtuelles jointes Microsoft Entra dans Azure ou aux appareils joints à Microsoft Entra qui utilisent le mode de déploiement automatique Windows Autopilot.
Nombre maximal d’appareils : ce paramètre vous permet de sélectionner le nombre maximal d’appareils joints à Microsoft Entra ou Microsoft Entra inscrits qu’un utilisateur peut avoir dans l’ID Microsoft Entra. Si un utilisateur atteint cette limite, il ne peut plus ajouter d’appareils tant qu’un ou plusieurs appareils existants n’ont pas été supprimés. La valeur par défaut est 50. Vous pouvez augmenter la valeur jusqu’à 100. Si vous entrez une valeur supérieure à 100, Microsoft Entra ID la définit sur 100. Vous pouvez également utiliser Unlimited pour appliquer aucune limite autre que les limites de quota existantes.
Remarque
Le nombre maximal d’appareils s’applique aux appareils qui sont soit joints à Microsoft Entra, soit enregistrés à Microsoft Entra. Ce paramètre ne s’applique pas aux appareils à jointure hybride Microsoft Entra.
Gérer des administrateurs locaux supplémentaires sur des appareils joints à Microsoft Entra : ce paramètre vous permet de sélectionner les utilisateurs auxquels des droits d’administrateur local sont accordés sur un appareil. Ces utilisateurs sont ajoutés au rôle Administrateurs d’appareils dans Microsoft Entra ID.
Activer la solution de mot de passe d’administrateur local Microsoft Entra (LAPS) (préversion) : LAPS est la gestion des mots de passe de compte local sur les appareils Windows. LAPS fournit une solution sécurisée de gestion et de récupération du mot de passe d’administrateur local intégré. Avec la version cloud de LAPS, les clients peuvent activer le stockage et la rotation des mots de passe d’administrateur local pour les appareils à jonction hybride Microsoft Entra ID et Microsoft Entra. Pour savoir comment gérer LAPS dans Microsoft Entra ID, consultez l’article de vue d’ensemble.
Restreindre les utilisateurs non administrateurs de récupérer la ou les clés BitLocker pour leurs appareils détenus : les administrateurs peuvent bloquer l’accès à la clé BitLocker en libre-service au propriétaire inscrit de l’appareil. Les utilisateurs par défaut sans l’autorisation de lecture BitLocker ne peuvent pas afficher ni copier la ou les clés BitLocker des appareils qu’ils possèdent. Vous devez être au moins administrateur de rôle privilégié pour mettre à jour ce paramètre.
Enterprise State Roaming : pour plus d’informations sur ce paramètre, consultez l’article de vue d’ensemble.
Journaux d’audit
Les activités des appareils sont visibles dans les journaux d’activité. Ces journaux comprennent les activités déclenchées par le service d’inscription des appareils et par les utilisateurs :
- Création d’un appareil et ajout de propriétaires/d’utilisateurs sur l’appareil
- Modification des paramètres de l’appareil
- Opérations concernant les appareils, comme la suppression ou la mise à jour d’un appareil
- Opérations en masse, telles que le téléchargement de tous les appareils
Remarque
Lorsque vous effectuez des opérations en bloc, telles que l’importation ou la création, vous pouvez rencontrer un problème si l’opération en bloc ne se termine pas dans l’heure. Pour contourner ce problème, nous vous recommandons de fractionner le nombre d’enregistrements traités par lot. Par exemple, avant de commencer une exportation, vous pouvez limiter le jeu de résultats en filtrant par type de groupe ou nom d’utilisateur pour réduire la taille des résultats. En affinant vos filtres, vous limitez essentiellement les données retournées par l’opération en bloc. Pour plus d’informations, consultez les limitations du service d’opérations en bloc.
Le point d’entrée des données d’audit est les journaux d’audit dans la section Activité de la page Appareils .
Un journal d’audit inclut une vue Liste par défaut, qui indique les informations suivantes :
- La date et l’heure de l’occurrence.
- Les cibles.
- L’initiateur/acteur d’une activité.
- Activité.
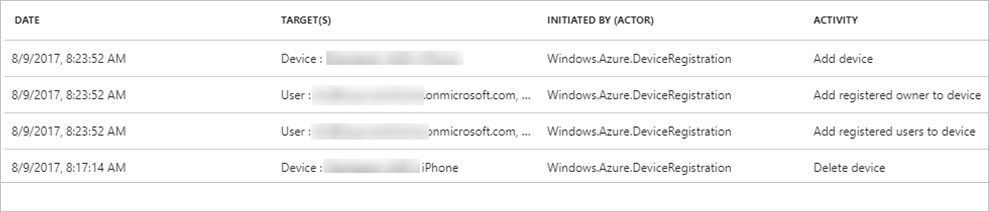
Vous pouvez personnaliser l’affichage de liste en sélectionnant Colonnes dans la barre d’outils :

Pour réduire les données affichées à un niveau qui vous convient, vous pouvez les filtrer en utilisant ces champs :
- Catégorie
- Type de ressource d’activité
- Activité
- Intervalle de dates
- cible
- Initié par (acteur)
Vous pouvez également rechercher des entrées spécifiques.