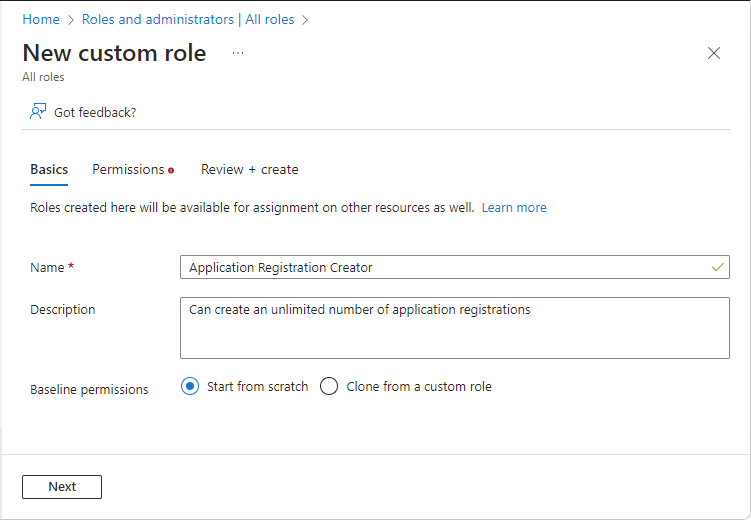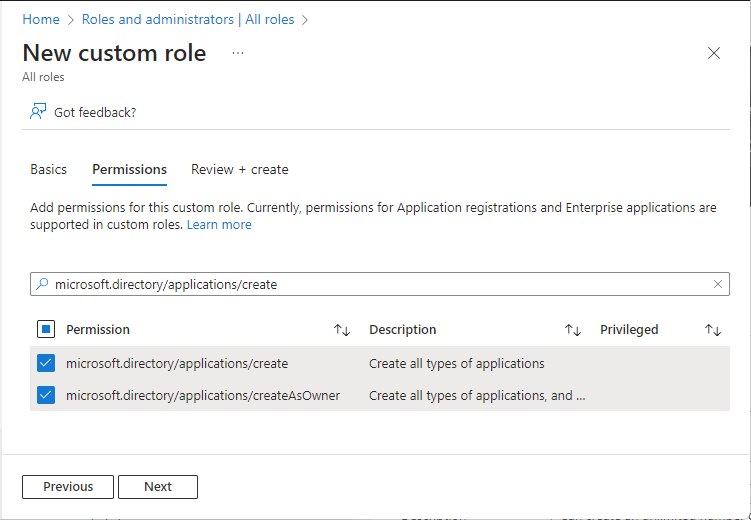Créer un rôle personnalisé avec des autorisations pour créer des inscriptions d’applications illimitées
Dans ce guide de démarrage rapide, vous créez un rôle personnalisé avec l’autorisation de créer un nombre illimité d’inscriptions d’applications, puis vous attribuez ce rôle à un utilisateur. L’utilisateur qui reçoit ce rôle peut ensuite utiliser le centre d’administration Microsoft Entra, Microsoft Graph PowerShell ou l’API Microsoft Graph pour créer des inscriptions d’applications. Contrairement au rôle de développeur d’applications intégré, ce rôle personnalisé accorde la possibilité de créer un nombre illimité d’inscriptions d’applications. Le rôle Développeur d’applications octroie cette capacité, mais le nombre total d’objets créés est limité à 250 pour empêcher d’atteindre le quota d’objets à l’ensemble du répertoire. Le rôle le moins privilégié requis pour créer et attribuer des rôles Microsoft Entra personnalisés est l’administrateur de rôle privilégié.
Si vous n’avez pas d’abonnement Azure, créez un compte gratuit avant de commencer.
- Licence Microsoft Entra ID P1 ou P2
- Administrateur de rôle privilégié
- Module Microsoft Graph PowerShell lors de l’utilisation de PowerShell
- Consentement administrateur (avec l’Afficheur Graph pour l’API Microsoft Graph)
Pour plus d’informations, consultez Prérequis pour utiliser PowerShell ou de l’Afficheur Graph.
Conseil
Les étapes de cet article peuvent varier légèrement en fonction du portail à partir duquel vous démarrez.
Connectez-vous au Centre d’administration Microsoft Entra au minimum en tant qu’Administrateur de rôle privilégié.
Accédez à Identité>Rôles et administrateurs>Rôles et administrateurs.
Sélectionnez Nouveau rôle personnalisé.
Sous l’onglet Notions de base, entrez « Créateur de l’inscription des applications » comme nom du rôle et « Peut créer un nombre illimité d’inscriptions d’applications » comme description du rôle, puis sélectionnez Suivant.
Sous l'onglet Autorisations, entrez « microsoft.directory/applications/create » dans la zone de recherche, puis activez les cases à cocher en regard des autorisations souhaitées, puis sélectionnez Suivant.
Sur l’onglet Vérifier + Créer, vérifiez les permissions, puis sélectionnez Créer.
Connectez-vous au Centre d’administration Microsoft Entra au minimum en tant qu’Administrateur de rôle privilégié.
Accédez à Identité>Rôles et administrateurs>Rôles et administrateurs.
Sélectionnez le rôle Créateur d’inscription d’application et sélectionnez Ajouter une attribution.
Sélectionnez l’utilisateur souhaité, puis cliquez sur Sélectionner pour ajouter l’utilisateur au rôle.
Vous avez terminé. Dans ce guide de démarrage rapide, vous allez créer avec succès un rôle personnalisé avec l’autorisation de créer un nombre illimité d’inscriptions d’applications, puis attribuer ce rôle à un utilisateur.
Conseil
Pour affecter le rôle à une application à l’aide du centre d’administration Microsoft Entra, entrez le nom de l’application dans la zone de recherche de la page d’affectation. Les applications ne sont pas affichées dans la liste par défaut, mais sont retournées dans les résultats de recherche.
Deux autorisations sont disponibles pour accorder la possibilité de créer des inscriptions d’applications, chacune avec un comportement différent.
- microsoft.directory/applications/createAsOwner : attribuer cette autorisation fait que le créateur n’est pas ajouté en tant que premier propriétaire de l’inscription d’application créée, et l’inscription d’application créée est comptabilisée dans le quota de 250 objets créés du créateur.
- microsoft.directory/applications/create : attribuer cette autorisation fait que le créateur n’est pas ajouté en tant que premier propriétaire de l’inscription d’application créée, et l’inscription d’application créée n’est pas comptabilisée dans le quota de 250 objets créés du créateur. Utilisez cette autorisation avec précaution, car rien n’empêche le destinataire de créer des inscriptions d’applications tant que le quota au niveau de l’annuaire n’a pas été atteint. Si les deux autorisations sont affectées, l’autorisation est prioritaire.
- N’hésitez pas à nous donner votre avis sur le forum des rôles d’administrateur Microsoft Entra.
- Pour plus d’informations sur les rôles Microsoft Entra, consultez Rôles intégrés Microsoft Entra.
- Pour en savoir plus sur les autorisations d’utilisateur par défaut, consultez la comparaison entre les autorisations par défaut d’un utilisateur invité et d’un utilisateur membre.