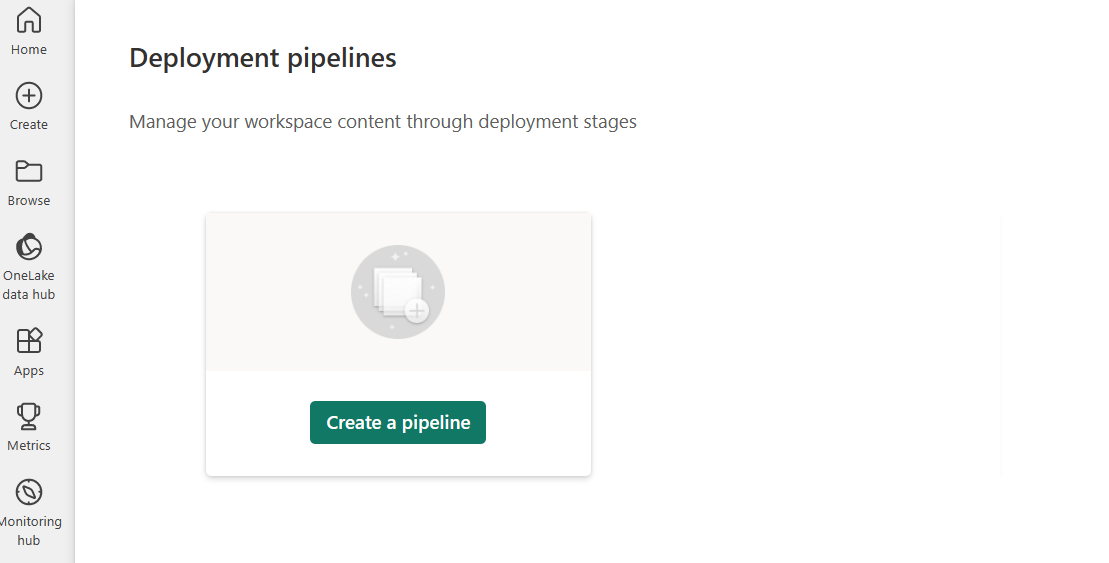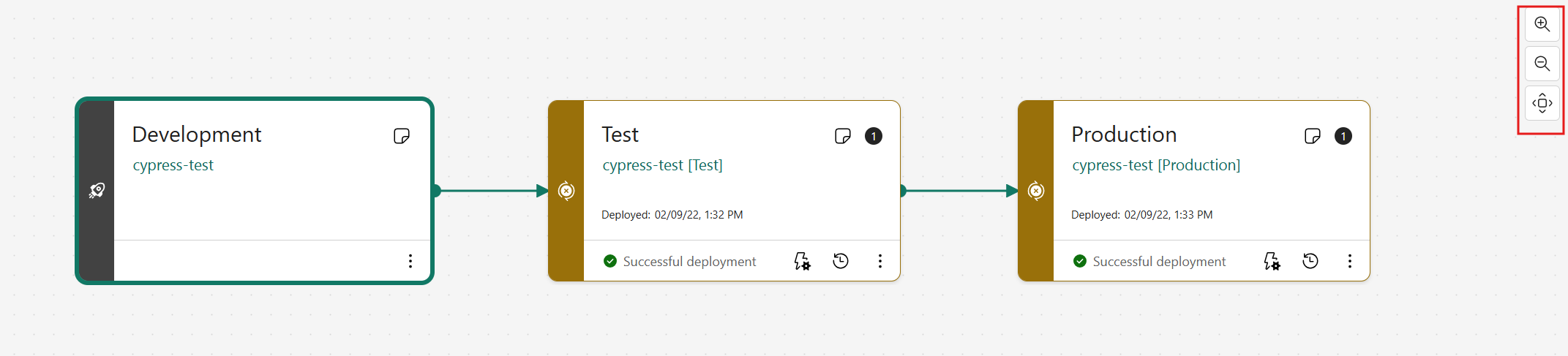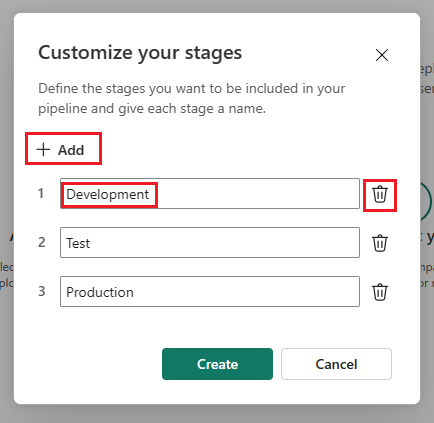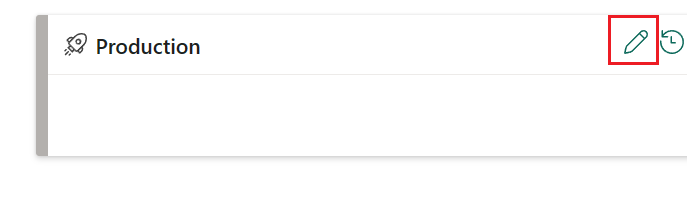Notes
L’accès à cette page nécessite une autorisation. Vous pouvez essayer de vous connecter ou de modifier des répertoires.
L’accès à cette page nécessite une autorisation. Vous pouvez essayer de modifier des répertoires.
Cet article vous guide à travers les paramètres de base requis pour l'utilisation des pipelines de déploiement dans Microsoft Fabric. Nous vous recommandons la lecture de l’introduction des pipelines de déploiement et de comprendre quels éléments peuvent être déployés avant de continuer.
Remarque
- La nouvelle interface utilisateur du pipeline de déploiement est actuellement en préversion. Pour activer ou utiliser la nouvelle interface utilisateur, consultez Commencer à utiliser la nouvelle interface utilisateur.
- Certains éléments des pipelines de déploiement sont en préversion. Pour plus d’informations, consultez la liste des éléments pris en charge.
Vous pouvez également suivre le module de formation Créer et gérer un pipeline de déploiement Fabric, qui vous montre étape par étape comment créer un pipeline de déploiement.
Prérequis
Dans un pipeline de déploiement, un espace de travail Premium est affecté à chaque phase. Avant de commencer à travailler avec votre pipeline en production, passez en revue les besoins en capacité pour les espaces de travail du pipeline.
Pour accéder à la fonctionnalité de pipelines de déploiement, vous devez remplir les conditions suivantes :
Vous avez un abonnement Microsoft Fabric
Vous êtes administrateur d'un espace de travail Fabric
Remarque
Vous pouvez également voir le bouton des pipelines de déploiement si vous avez déjà créé un pipeline ou si un pipeline a été partagé avec vous.
Étape 1 : Créer un pipeline de déploiement
Quand vous créez un pipeline, vous définissez le nombre de phases qu’il doit avoir et comment elles doivent être appelés. Le nombre de phases est permanent et ne peut pas être changé une fois le pipeline créé.
Vous pouvez créer un pipeline depuis le point d’entrée des pipelines de déploiement dans Fabric (dans le bas de la liste des espaces de travail) ou depuis un espace de travail spécifique. Si vous créez un pipeline à partir d'un espace de travail, l'espace de travail est automatiquement attribué au pipeline.
- Créer un pipeline à partir du bouton Pipelines de déploiement dans Fabric
- Créer un pipeline à partir d'un espace de travail dans Power BI
Pour créer un pipeline depuis n'importe où dans Fabric :
Dans le menu déroulant Espaces de travail, sélectionnez Pipelines de déploiement.
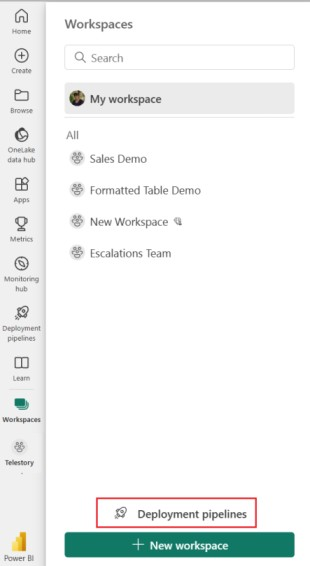
Sélectionnez Créer un pipeline ou + Nouveau pipeline.
Étape 2 : Nommer le pipeline et affecter des étapes
Dans la boîte de dialogue Créer un pipeline de déploiement, entrez un nom et une description pour le pipeline, puis sélectionnez Suivant.
Définissez la structure de votre pipeline de déploiement en définissant les étapes requises pour votre pipeline de déploiement. Par défaut, le pipeline comporte trois étapes nommées Development, Test et Production. Vous pouvez accepter ces étapes par défaut ou modifier le nombre d'étapes et leurs noms. Vous pouvez avoir entre 2 et 10 étapes dans un pipeline. Vous pouvez ajouter une autre phase, supprimer des phases ou les renommer en tapant un nouveau nom dans la zone. Quand vous avez terminé, sélectionnez Créer (ou Créer et continuer).
- Personnaliser le pipeline : nouvelle interface utilisateur
- Personnaliser le pipeline : interface utilisateur d’origine

Pour naviguer entre les phases, effectuez un zoom avant ou arrière avec la roulette de la souris, ou utilisez les boutons en haut à droite. Vous pouvez aussi faire glisser le pipeline avec votre souris pour le déplacer.
Une fois le pipeline créé, vous pouvez le partager avec d’autres utilisateurs, le modifier ou le supprimer. Lorsque vous partagez un pipeline avec d'autres personnes, celles-ci ont accès au pipeline et deviennent administrateurs du pipeline. L’accès au pipeline permet aux utilisateurs d’afficher, de partager, de modifier et de supprimer le pipeline.
Étape 3 : Affecter un espace de travail
Remarque
Si vous créez un pipeline directement à partir d'un espace de travail, vous pouvez ignorer cette étape car l'espace de travail est déjà sélectionné.
Après avoir créé un pipeline, vous devez ajouter le contenu que vous souhaitez gérer au pipeline. L’ajout de contenu au pipeline s’effectue en affectant un espace de travail à l’étape de pipeline. Vous pouvez affecter un espace de travail à n’importe quelle étape.
Utilisez ce lien pour obtenir des instructions sur l’attribution d’un espace de travail à une phase de pipeline.
Étape 4 : Rendre une phase publique (facultatif)
Par défaut, la dernière étape du pipeline est rendue publique. Un consommateur d’une phase publique qui n’a pas accès au pipeline la voit comme un espace de travail standard, sans le nom de la phase et l’icône du pipeline de déploiement sur la page de l’espace de travail, à côté du nom de l’espace de travail.
Vous pouvez avoir autant de phases publiques que vous le souhaitez, ou aucune. Pour modifier le statut public d'une étape à tout moment, accédez aux paramètres de l'étape du pipeline et cochez ou décochez la case Rendre cette étape publique.
- Paramètres des phases : nouvelle interface utilisateur
- Paramètres des phases : interface utilisateur d’origine

Définissez la zone Rendre cette phase publique, puis enregistrez.

Étape 5 : Déployer sur une phase vide
Lorsque vous avez fini de travailler avec le contenu au cours d'une étape du pipeline, vous pouvez le déployer à l'étape suivante. Le déploiement de contenu vers une autre phase est souvent effectué après que vous avez effectué certaines actions dans le pipeline. Par exemple, quand vous avez apporté des modifications à votre contenu au cours de l’étape de développement, ou testé votre contenu au cours de l’étape de test. Un flux de travail classique pour déplacer du contenu de phase en phase autre va du développement au test, puis du test à la production. Vous pouvez cependant déployer dans n’importe quel sens. Pour plus d’informations sur ce processus, consultez la section Déployer du contenu dans un espace de travail existant.
Les pipelines de déploiement offrent trois options pour déployer votre contenu :
Le déploiement de contenu – vers une autre étape est souvent effectué après avoir effectué certaines actions dans le pipeline.
Déploiement sélectif – Sélectionnez le contenu à déployer à l'étape cible.
Déploiement vers l’amont : déployez du contenu d’une phase ultérieure vers une phase antérieure du pipeline. Actuellement, le déploiement vers l’amont est possible seulement quand la phase cible est vide (aucun espace de travail ne lui est affecté).
Après avoir choisi comment déployer votre contenu, vous pouvez Examiner votre déploiement et laisser une note.
Étape 6 : Déployer du contenu d’une phase vers une autre
Une fois que vous avez du contenu dans une étape de pipeline, vous pouvez le déployer vers l'étape suivante, même si l'espace de travail de l'étape suivante contient du contenu. Les éléments associés sont remplacés. Pour plus d’informations sur ce processus, consultez la section Déployer du contenu dans un espace de travail existant.
Vous pouvez examiner l’historique des déploiements pour voir la dernière fois que du contenu a été déployé vers chaque phase.
L’historique des déploiements est utile pour établir quand une phase a été mise à jour pour la dernière fois. Cela peut également être utile si vous souhaitez suivre le temps entre les déploiements.
Pour examiner les différences entre les deux pipelines avant le déploiement, consultez Comparer le contenu dans différentes étapes de déploiement.
Étape 7 : Créer des règles de déploiement (facultatif)
Quand vous travaillez dans un pipeline de déploiement, les différentes phases peuvent avoir des configurations différentes. Par exemple, chaque étape peut avoir des bases de données différentes ou des paramètres de requête différents. L’étape de développement peut interroger des exemples de données de la base de données, tandis que les étapes de test et de production interrogent la base de données entière.
Lorsque vous déployez du contenu entre les phases du pipeline, la configuration des règles de déploiement vous permet d’autoriser les modifications apportées au contenu, tout en conservant certains paramètres intacts. Par exemple, vous pouvez définir une règle pour un modèle sémantique dans une phase de production pour pointer vers une base de données de production. Définissez la règle dans la phase de production, sous le modèle sémantique approprié. Une fois qu’une règle est définie ou modifiée, redéployez le contenu. Le contenu déployé hérite de la valeur définie dans la règle de déploiement, et il s’applique toujours tant que la règle est inchangée et valide.
Découvrez comment définir des règles de déploiement.