Obtenir des données pour l’activateur de données à partir de Power BI
Important
Data Activator est actuellement en préversion.
Vous pouvez obtenir des données à utiliser dans l’activateur de données à partir de nombreuses sources. Cet article explique comment obtenir des données à partir de Power BI.
Obtenir des données Power BI
Vous pouvez utiliser l’activateur de données pour déclencher des notifications lorsque des conditions sont remplies sur les données d’un rapport Power BI. Par exemple, si vous avez un rapport affichant des ventes quotidiennes par magasin, vous pouvez envoyer une notification à la fin de la journée si les ventes quotidiennes d’un magasin tombent sous un seuil. Vous pouvez envoyer des notifications à vous-même ou à d’autres personnes de votre organisation. Cette section explique comment les notifications peuvent être créées et déclenchées.
Prérequis
Avant de commencer, vous avez besoin d’un rapport Power BI publié en ligne sur un espace de travail Fabric dans une capacité Premium.
Créer un déclencheur d’activateur de données à partir d’un visuel Power BI
Cette section, ainsi que les sections qu’elle contient, explique comment créer un activateur de données à partir d’un visuel Power BI.
Sélectionnez Définir une alerte sur votre visuel Power BI
Pour commencer à créer un déclencheur à partir d’un rapport Power BI :
- Ouvrez votre rapport Power BI.
- Choisissez un visuel dans le rapport pour l’activateur de données à surveiller.
- Sélectionnez les points de suspension (…) en haut à droite du visuel, puis sélectionnez Définir une alerte. Vous pouvez également utiliser le bouton Définir une alerte dans la barre d’outils Power BI.
L’image suivante montre un exemple de déclenchement d’une action à partir d’un visuel qui affiche aujourd’hui les ventes de chaque magasin dans une chaîne de vente au détail :
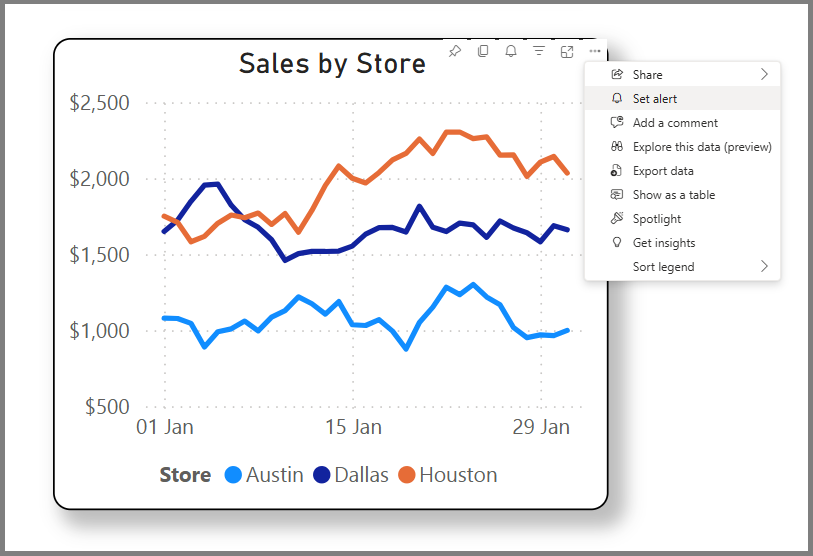
Créer votre déclencheur d’activateur de données
Ensuite, définissez vos conditions de déclencheur et créez votre déclencheur. Dans la boîte de dialogue Définir une alerte qui s’affiche, procédez comme suit :
- Renseignez la section M’alerter , pour indiquer si vous souhaitez être alerté par e-mail ou Teams. Si votre visuel a une dimension, renseignez la Pour chaque liste déroulante avec la dimension à surveiller. L’activateur de données vérifie la valeur de la mesure séparément pour chaque valeur de la dimension For Each que vous sélectionnez.
- Renseignez la sectionQuand alerter pour définir votre condition de déclencheur. Chaque fois que cette condition est remplie, l’activateur de données envoie une notification.
- Renseignez la section Où enregistrer , pour indiquer à Power BI où enregistrer votre déclencheur d’activateur de données. Vous pouvez choisir un élément de réflexe existant ou créer un nouvel élément de réflexe.
- Choisissez Créer une alerte, pour créer votre déclencheur d’activateur de données et l’ouvrir dans votre élément de réflexe. Si vous le souhaitez, vous pouvez décocher Démarrer mon alerte si vous souhaitez modifier votre déclencheur dans l’activateur de données avant de le démarrer.
Ensuite, avec l’exemple de l’étape 1, l’image suivante montre comment créer un déclencheur qui se déclenche quotidiennement si les ventes d’un magasin tombent à moins de 60 000 USD :
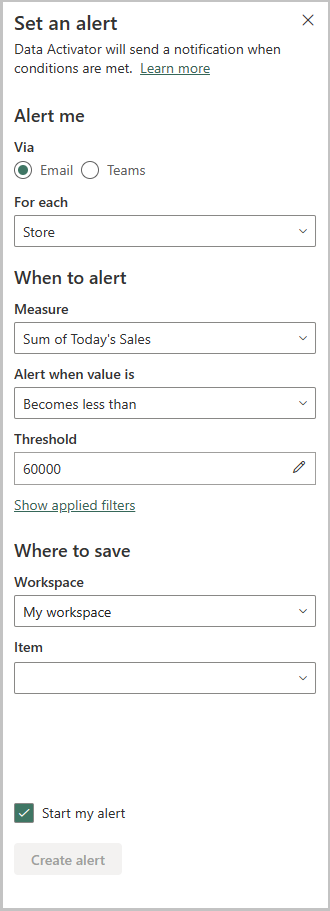
Facultatif : modifier votre déclencheur dans l’activateur de données
Lorsque votre déclencheur est prêt, Power BI vous avertit et vous donne la possibilité de modifier votre déclencheur dans Data Activator.
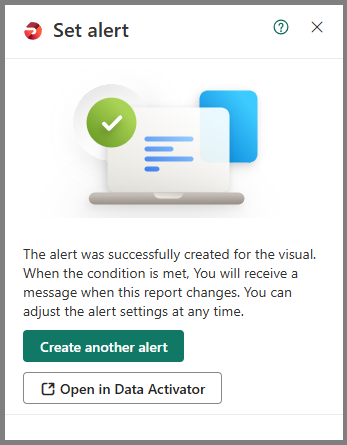
La modification de votre déclencheur dans Data Activator peut être utile si vous souhaitez définir une condition d’alerte plus complexe que possible dans Power BI, ou si vous souhaitez déclencher un flux Power Automate lorsque votre déclencheur se déclenche. Reportez-vous à Créer des déclencheurs en mode création pour plus d’informations sur la modification des déclencheurs dans l’activateur de données.
Contenu connexe
- Qu’est-ce que Data Activator ?
- Bien démarrer avec Data Activator
- Affecter des données à des objets dans Data Activator
- Créer des déclencheurs Data Activator en mode création
- Conditions de détection dans Data Activator
- Utiliser des actions personnalisées pour déclencher des flux Power Automate
- Tutoriel sur Data Activator avec des exemples de données
Vous pouvez également en apprendre davantage sur Microsoft Fabric :