Créer des déclencheurs Data Activator en mode design
Important
Data Activator est actuellement en préversion.
Une fois que vous avez affecté des données aux objets, vous pouvez créer des déclencheurs pour agir sur vos données. Vous effectuez cette opération en mode Design, auquel vous pouvez accéder à partir de l’onglet en bas de votre écran.
Définir une condition et une action de déclencheur
Les déclencheurs sont l’endroit où vous spécifiez les valeurs que vous souhaitez sélectionner parmi les événements, les conditions que vous souhaitez détecter et les actions que vous souhaitez que Data Activator effectue.
Étape 1: Créer un déclencheur
Vous utilisez le bouton Nouveau déclencheur dans le ruban pour créer un déclencheur. Vous pouvez le nommer en cliquant sur le nom du déclencheur et en le modifiant.
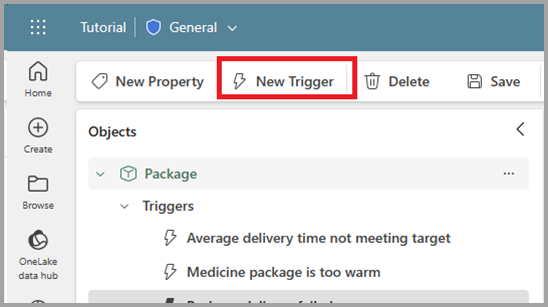
Étape 2 : Sélectionner vos données
L’étape suivante consiste à sélectionner la valeur du déclencheur. Vous pouvez choisir soit à partir d’une colonne d’un événement, soit à partir d’une propriété que vous avez déjà définie. Consultez la section Créer des propriétés plus loin dans cet article pour plus d’informations sur les propriétés.
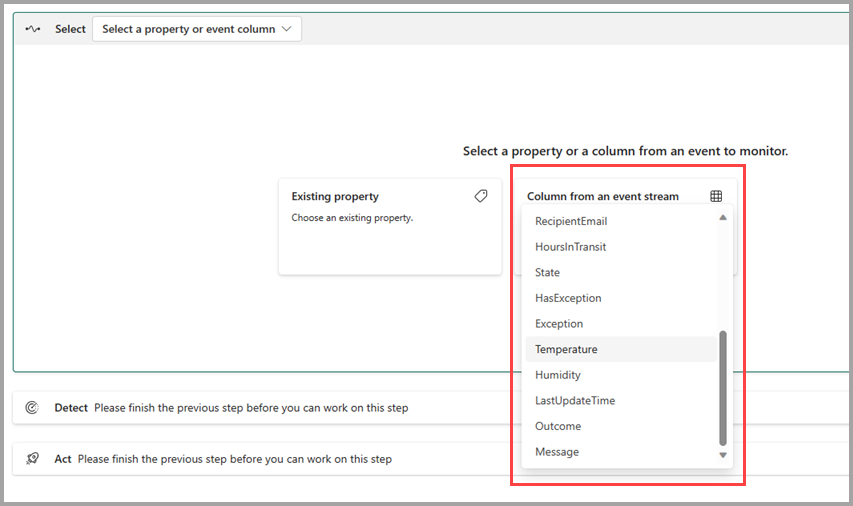
Une fois que vous avez sélectionné une colonne ou une propriété, vous voyez un aperçu des valeurs d’un exemple d’instances de l’objet.
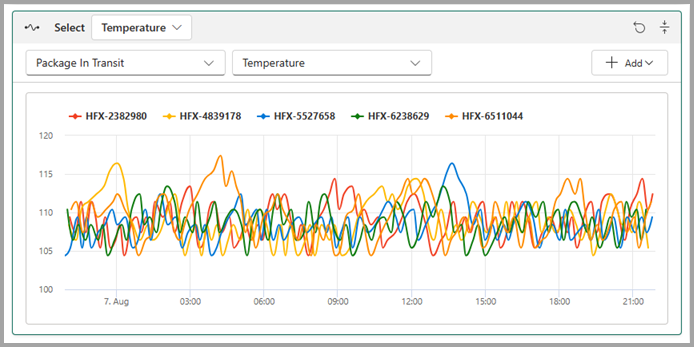
Étape 3 : Définir la condition à détecter
Ensuite, vous choisissez le type de condition que vous souhaitez détecter. Vous pouvez utiliser des conditions qui vérifient quand une valeur numérique dépasse ou descend en dessous d’un seuil (par exemple, Température supérieure à 30), lorsqu’une valeur logique vrai/faux change (par exemple, HasFault devient True) ou lorsqu’une valeur de chaîne change (par exemple, Status change et n’est plus InCompliance).
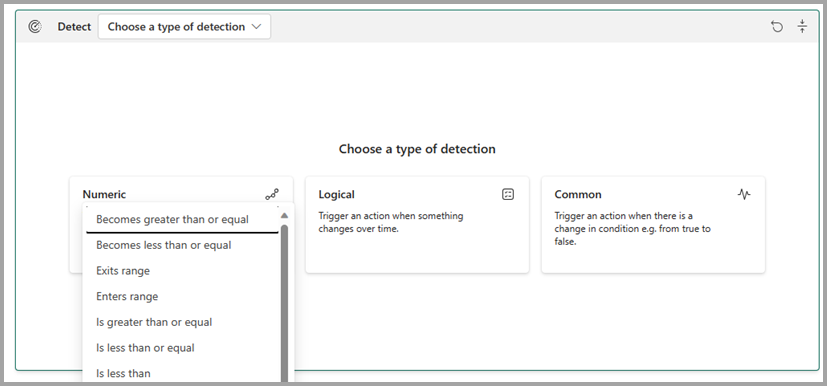
La carte Détecter affiche ensuite deux graphiques :
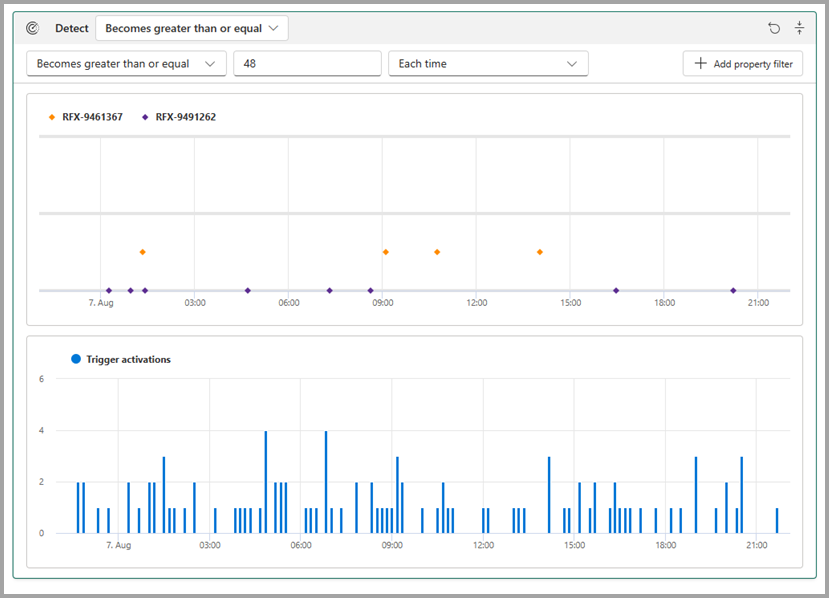
Le premier montre, pour les cinq instances échantillonnées, quand la condition a été détectée. Dans la capture d’écran précédente, l’instance étiquetée en jaune, RFX-9461367, a franchi le seuil de 45 degrés quatre fois.
Le deuxième graphique indique le nombre total de fois où le déclencheur aurait été déclenché, pour toutes les instances suivies par Data Activator. Il y a deux pics, vers 5h et 7h, où l’alerte a été déclenchée quatre fois. Ces pics pourraient ne pas provenir des 5 instances échantillonnées dans les autres graphiques.
Étape 4 : Définir l’action à entreprendre
Enfin, la carte Agir vous permet de choisir ce qu’il faut faire lorsque la condition est détectée.
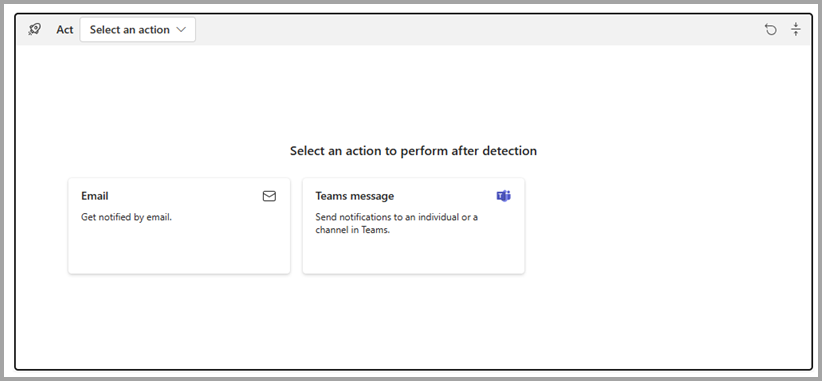
Les différents types d’actions ont des paramètres différents, tels que l’adresse e-mail que vous souhaitez utiliser pour les envois, le flux de travail que vous souhaitez démarrer, la ligne d’objet ou des informations supplémentaires, etc.
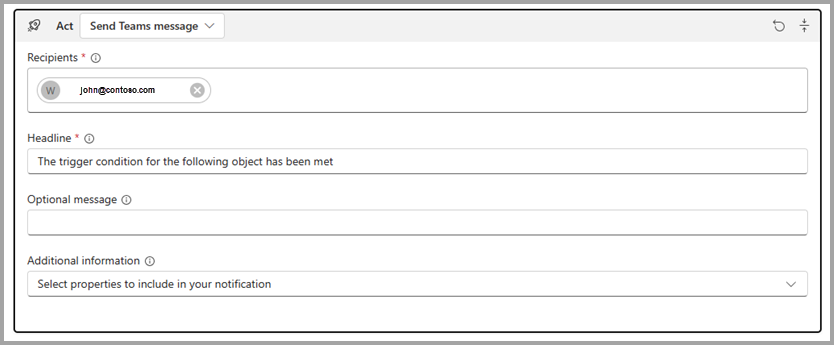
Tester votre déclencheur
Une fois que vous avez créé un déclencheur, vous pouvez le tester en sélectionnant M’envoyer une alerte de test. Cela permet de trouver un événement passé pour lequel l’activation du déclencheur est vraie, puis de vous envoyer une alerte pour que vous puissiez voir à quoi aurait ressemblé l’alerte pour cet événement. Notez les points suivants :
- L’alerte de test vous parviendra toujours, quel que soit le champ destinataire de la carte Agir
- L’option M’envoyer une alerte de test n’est activée que si vous avez eu au moins un événement passé pour lequel la condition du déclencheur est vraie.

Démarrer et arrêter votre déclencheur
Les déclencheurs sont créés dans un état « Arrêté ». Cela signifie qu’ils ne sont pas évalués en tant que flux de données dans le système, et n’effectuent aucune action en conséquence. Vous devez également sélectionner Démarrer dans la barre d’outils pour que Data Activator commence à exécuter le déclencheur et à prendre des mesures.

Une fois que vous avez démarré, vous verrez Exécution en cours s’afficher dans la zone de titre de la propriété.
La barre d’outils change pour vous permettre d’arrêter le déclencheur. Si vous apportez des modifications au déclencheur (par exemple, en modifiant la condition qu’il recherche), vous devez sélectionner Mettre à jour dans la barre d’outils pour vous assurer que le déclencheur en cours d’exécution utilise les nouvelles valeurs.
Lorsque vous supprimez un déclencheur (ou un objet), le traitement principal des données peut prendre jusqu’à 5 minutes. Cela signifie que votre déclencheur peut continuer à surveiller les données et à effectuer des actions en conséquence, pendant quelques minutes après sa suppression.
Créer des propriétés
Parfois, vous devez réutiliser la logique de déclencheur sur plusieurs déclencheurs. C’est là que les propriétés entrent en jeu. Vous pouvez créer une propriété qui définit une condition ou une mesure réutilisable, puis faire référence à cette propriété à partir de plusieurs déclencheurs.
Pour créer une propriété, sélectionnez Nouvelle propriété dans le ruban, puis définissez votre logique de propriété. Ici, nous définissons une propriété appelée Maximum Temp last hour (Température maximale dernière heure) sur un objet de type paquet :
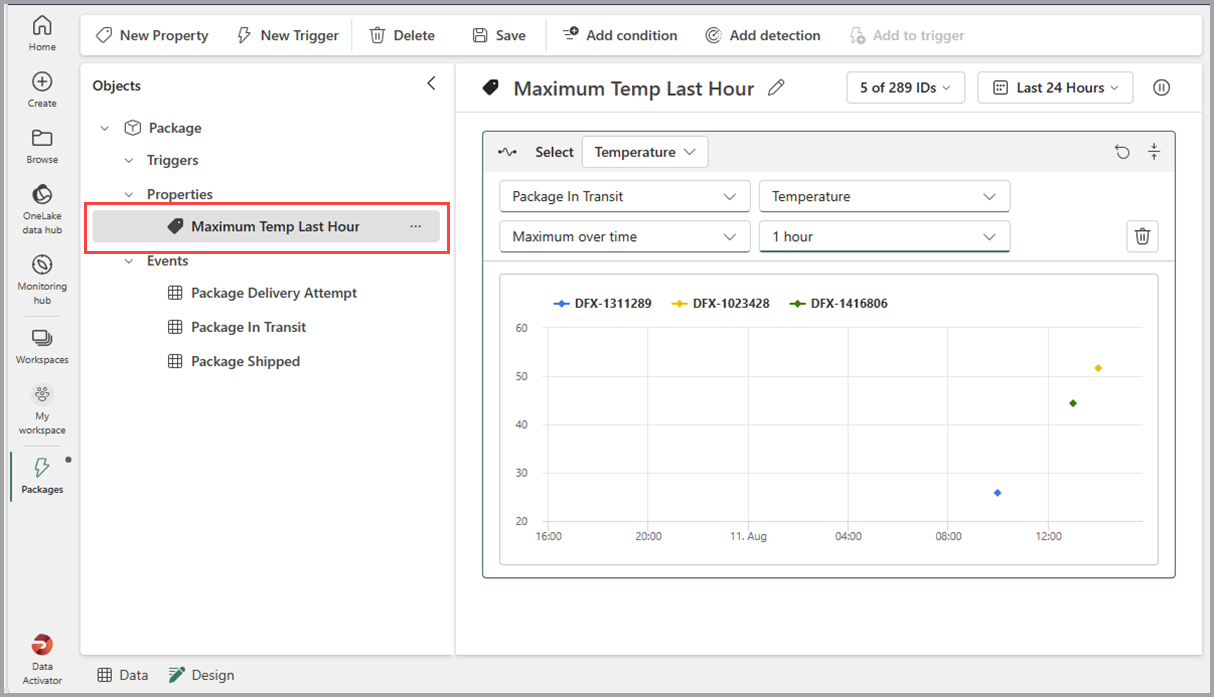
Une fois que vous avez défini une propriété, vous pouvez y faire référence à partir d’un ou plusieurs déclencheurs, à l’aide de la carte Sélectionner. Dans l’image suivante, nous faisons référence à la propriété que nous avons créée précédemment dans un déclencheur Package too warm (Paquet trop chaud) :
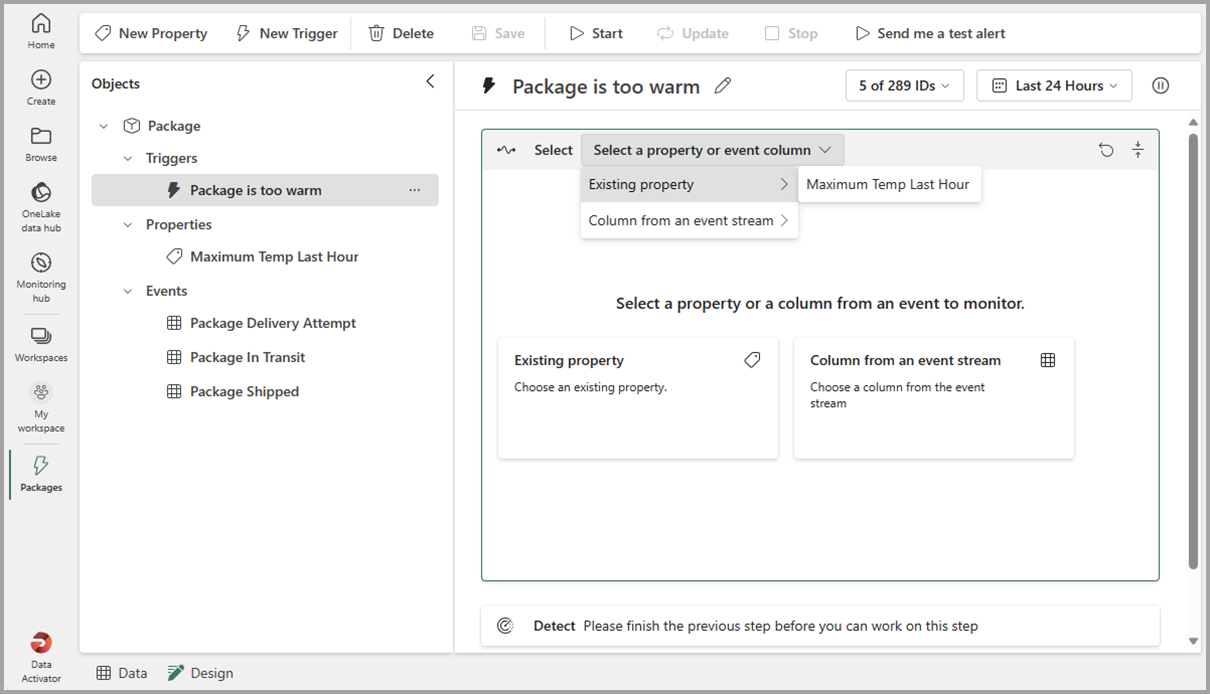
Contenu connexe
- Qu’est-ce que Data Activator ?
- Bien démarrer avec Data Activator
- Obtenir des données pour Data Activator à partir de Power BI
- Obtenir des données pour Data Activator à partir d’Eventstreams
- Affecter des données à des objets dans Data Activator
- Conditions de détection dans Data Activator
- Utiliser des actions personnalisées pour déclencher des flux Power Automate
- Tutoriel sur Data Activator avec des exemples de données
Vous pouvez également en apprendre davantage sur Microsoft Fabric :
Commentaires
Bientôt disponible : Tout au long de 2024, nous allons supprimer progressivement GitHub Issues comme mécanisme de commentaires pour le contenu et le remplacer par un nouveau système de commentaires. Pour plus d’informations, consultez https://aka.ms/ContentUserFeedback.
Envoyer et afficher des commentaires pour