Créer et gérer des notebooks Microsoft Fabric dans Visual Studio Code
L’extension Visual Studio (VS) Code pour Synapse prend entièrement en charge les opérations de notebook CRUD ( créer, lire, mettre à jour et supprimer) dans Fabric. L’extension prend également en charge la synchronisation entre les espaces de travail locaux et distants ; lorsque vous synchronisez les modifications, vous pouvez résoudre les conflits ou les différences entre votre espace de travail local et distant.
Avec cette extension, vous pouvez également exécuter des notebooks sur l’ordinateur Apache Spark distant pour Fabric.
Ouvrir un notebook avec l’extension Synapse
En cliquant sur le bouton Ouvrir dans VS Code dans la page de création de notebooks du portail Fabric, vous pouvez ouvrir directement le même notebook avec l’extension VS Code Synapse pour Fabric. Après avoir activé l’extension dans VS Code et ouvert le notebook une fois, votre espace de travail doit automatiquement se connecter au notebook.
Conseil
Si vous n’avez pas installé l’extension Synapse pour VS Code, vous devez l’installer au préalable. Pour plus d’informations, consultez Installer l’extension Synapse. Une fois l’extension disponible publiquement, l’installation est automatisée.
Afficher la liste des blocs-notes
Le nœud de l’arborescence du notebook répertorie tous les éléments du notebook dans l’espace de travail actuel. En fonction de vos modifications dans VS Code, la liste affiche des couleurs et des caractères différents pour indiquer l’état le plus récent, comme illustré dans l’image suivante.
- Par défaut : le texte blanc et aucun caractère à droite du nom du notebook indique l’état par défaut ou initialisé. Le notebook existe dans l’espace de travail distant et vous ne l’avez pas téléchargé localement.
- Modifié : le caractère M à droite du nom et du texte jaune indique que vous avez téléchargé et modifié le notebook localement dans VS Code, mais également que vous n’avez pas encore publié que les modifications en attente dans l’espace de travail distant.
- Local : le caractère L et le texte vert indiquent que le notebook est téléchargé et que le contenu est identique à celui dans l’espace de travail distant.
- Conflit : le caractère C et le texte rouge indiquent qu’il existe des conflits entre la version locale et la version de l’espace de travail distant.

Créer un notebook
Dans VS Code Explorer, pointez sur la barre d’outils du notebook. L’optionCreate Notebook s’affiche.

Sélectionnez Créer un notebook, puis entrez un nom et une description. Un nouveau notebook est créé dans l’espace de travail distant et apparaît dans votre liste de notebooks dans l’état par défaut.
Télécharger un notebook
Avant de pouvoir modifier le contenu du notebook, vous devez télécharger ledit notebook dans VS Code.
Dans la liste des notebooks de VS Code, pointez sur le nom du notebook. L’option Télécharger apparaît en regard du nom du notebook.

Sélectionnez Télécharger et enregistrez le notebook dans votre répertoire de travail local.
Ouvrir un notebook
Dans VS Code Explorer, pointez sur le nom d’un notebook téléchargé. Plusieurs options s’affichent en regard du notebook, notamment l’option Ouvrir le dossier du notebook .

Sélectionnez Ouvrir le dossier du notebook et le notebook s’ouvre dans l’écran de l’éditeur VS Code.
Supprimer un bloc-notes
Conseil
Pour éviter l’échec, fermez le dossier du notebook dans la vue Explorer et fermez le notebook dans l’affichage éditeur avant de supprimer le notebook.
Pour supprimer un notebook :
Dans VS Code Explorer, pointez sur le nom du notebook que vous souhaitez supprimer; les options s’affichent à droite du nom, y compris l’option Supprimer le notebook.

Sélectionner l’option Supprimer le notebook. Lorsque vous y êtes invité, choisissez de supprimer uniquement la copie locale ou les copies de l’espace de travail local et distant.
Publier les modifications locales dans l’espace de travail distant
Pour envoyer (push) vos modifications locales à l’espace de travail distant :
Dans VS Code Explorer, pointez sur le nom du notebook que vous souhaitez supprimer; les options s’affichent à droite du nom, y compris l’option Supprimer le notebook.

Sélectionnez Publier. La version de l’espace de travail distant est mise à jour avec vos modifications vs Code locales.
- Si votre mise à jour locale crée des conflits de fusion, vous êtes invité à les résoudre avant la fusion.
Si quelqu’un d’autre a le même notebook ouvert dans le portail Fabric, il est averti d’accepter ou de rejeter vos modifications VS Code locales, comme illustré dans l’image suivante.

- Accepter : votre modification de VS Code est correctement enregistrée dans l’espace de travail.
- Rejeter : votre modification de VS Code est ignorée.
Extraire les modifications de l’espace de travail distant
Pour mettre à jour votre version locale avec la dernière version de l’espace de travail, vous extrayez la version distante :
Dans VS Code Explorer, pointez sur le nom du notebook que vous souhaitez supprimer; les options s’affichent à droite du nom, y compris l’option Supprimer le notebook.

Sélectionner l’option Mettre à jour le Notebook. VS Code extrait la dernière version depuis l’espace de travail distant et ouvre l’éditeur de différences VS Code pour vous permettre de comparer les deux fichiers du notebook. L’écran de gauche provient de l’espace de travail et l’écran de droite affiche la version locale :

Mettez à jour la cellule code/markdown sur le côté gauche pour résoudre le problème.
Lorsque tous les conflits sont résolus, sélectionnez l’option Fusionner en haut à droite de l’éditeur de différences pour confirmer l’achèvement de la fusion. (Tant que vous n’avez pas sélectionné Fusionner, le notebook reste en mode Conflit.)
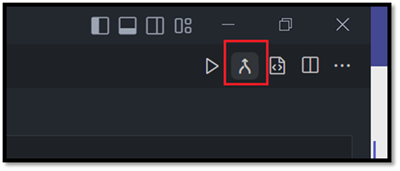
Important
Une fois l’éditeur de différences ouvert une fois, l’extension n’actualise PAS automatiquement le côté gauche de la vue diff pour extraire la dernière mise à jour de l’espace de travail distant.
Exécuter ou déboguer un notebook sur un calcul Spark distant
En sélectionnant le noyau synapse-spark-kernel fourni avec cette extension, vous pouvez exécuter la cellule de code sur le calcul Spark distant. Une fois ce noyau sélectionné, pendant l’exécution, l’extension intercepte tous les appels d’API PySpark et les traduit en appel HTTP correspondant au calcul Spark distant. Pour un code Python pur, il est toujours exécuté dans l’environnement local.

