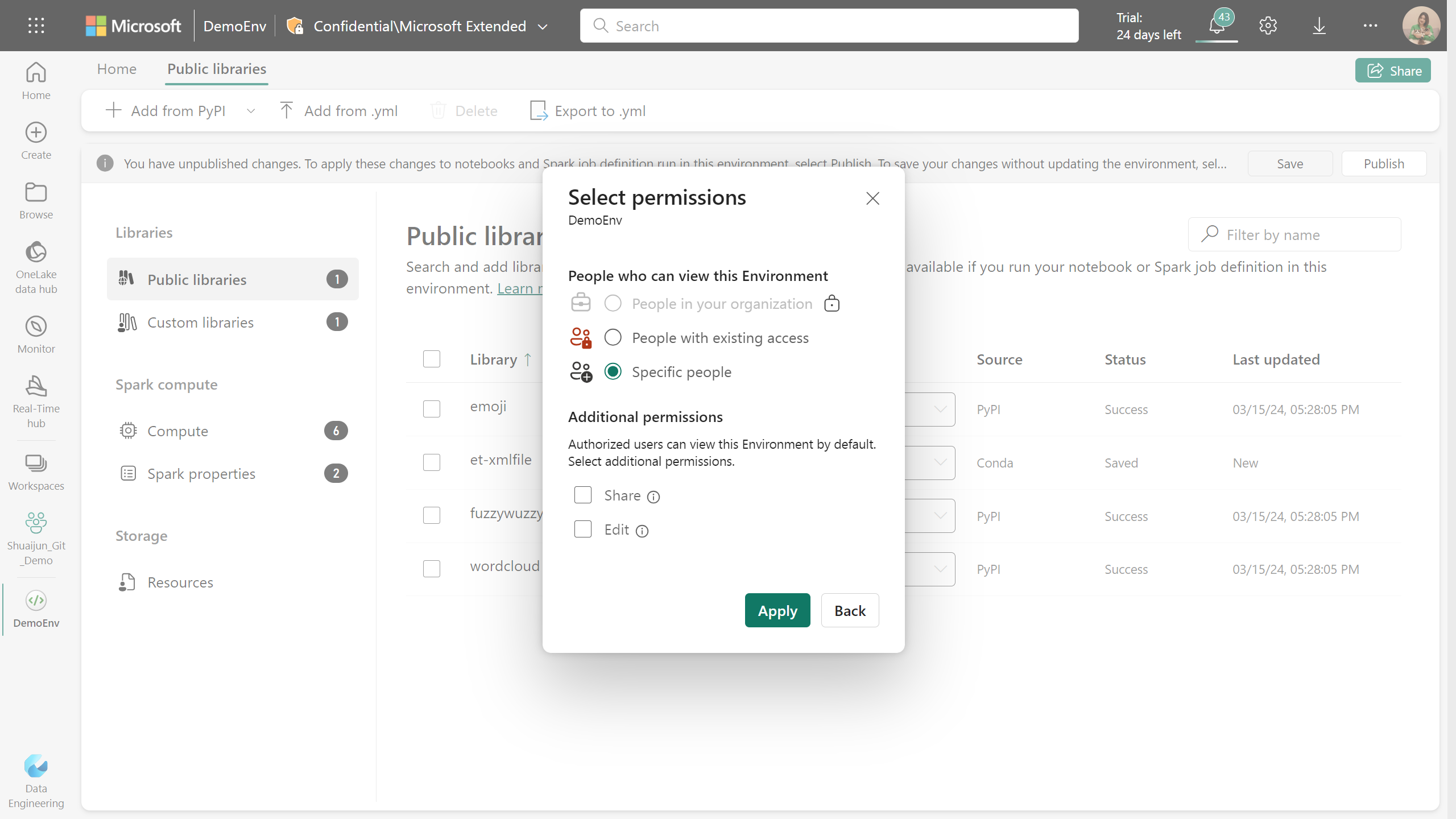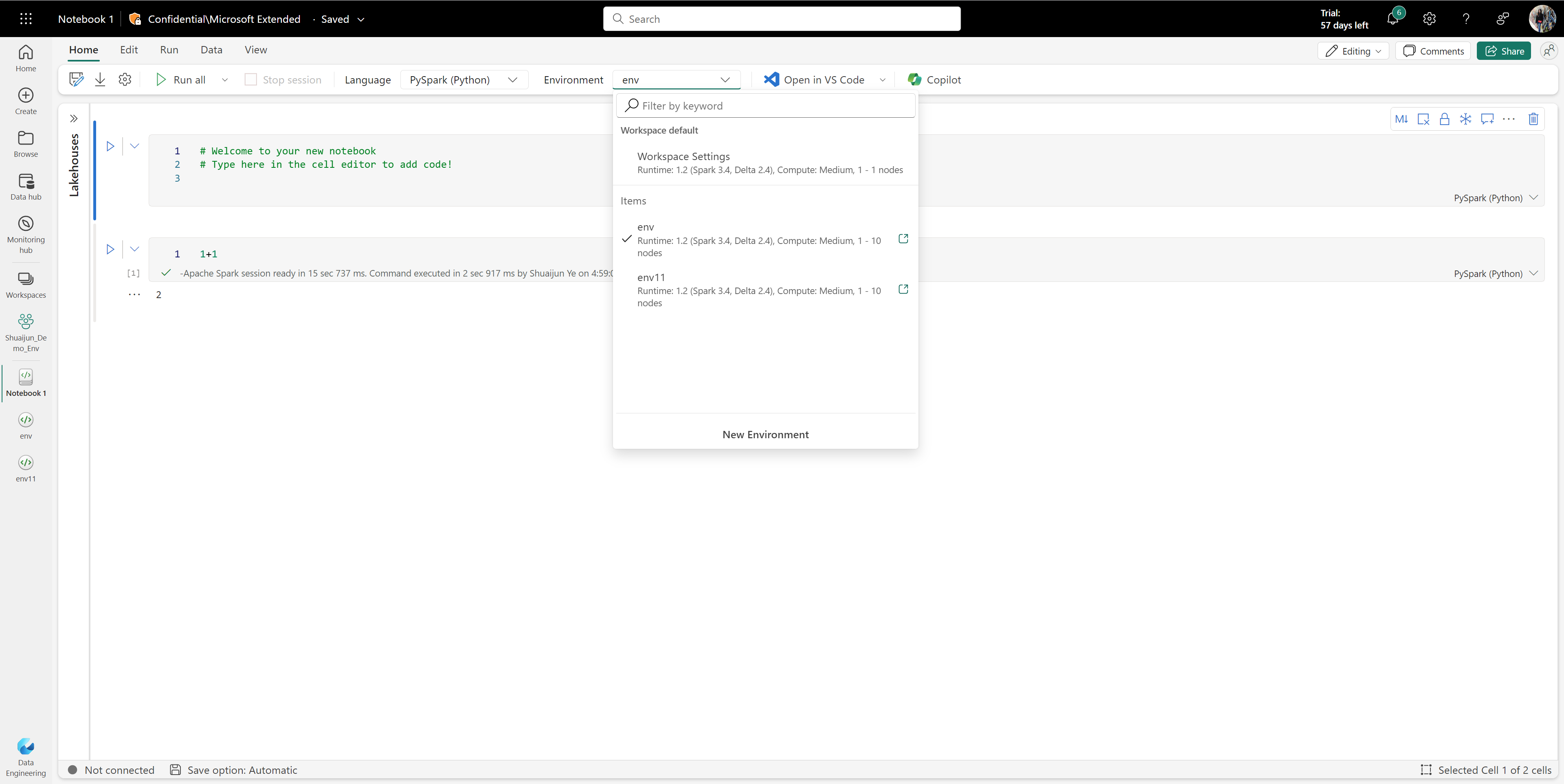Notes
L’accès à cette page nécessite une autorisation. Vous pouvez essayer de vous connecter ou de modifier des répertoires.
L’accès à cette page nécessite une autorisation. Vous pouvez essayer de modifier des répertoires.
L'environnement Microsoft Fabric est un élément consolidé pour tous vos paramètres matériels et logiciels. Dans un environnement, vous pouvez sélectionner différents moteurs d'exécution Spark, configurer vos ressources de calcul, installer des bibliothèques à partir de dépôts publics ou d'un annuaire local, etc.
Ce tutoriel donne une vue d’ensemble des étapes de création, de configuration et d’utilisation d’un environnement.
Créer un environnement
Il existe de multiples points d'entrée pour créer de nouveaux environnements.
Point d'entrée standard
Dans le centre de création ou la section Nouvelle de votre espace de travail, vous pouvez trouver l’option de créer un nouvel environnement au même titre que d'autres éléments Fabric.
Créer pendant la sélection
Lorsque vous sélectionnez l’environnement de votre notebook, la définition du travail Spark et l’espace de travail par défaut, vous pouvez trouver l’option permettant de créer un environnement.
Configurer un environnement
Il existe trois composants majeurs dans un environnement, qui sont des calculs Spark qui incluent le runtime Spark, les bibliothèques et les ressources. Les configurations de calcul et de bibliothèques Spark sont requises pour que la publication soit efficace, tandis que les ressources sont un stockage partagé qui peut changer en temps réel. Pour plus d’informations, consultez la section Enregistrer et publier des modifications.
Configurer le calcul Spark
Pour un environnement, vous pouvez choisir parmi différents runtimes Spark, qui ont chacun leurs propres paramètres par défaut et packages préinstallés. Pour voir les runtimes disponibles, accédez à l’onglet Accueil de l’environnement et sélectionnez Runtime. Sélectionnez le runtime qui répond le mieux à vos besoins.
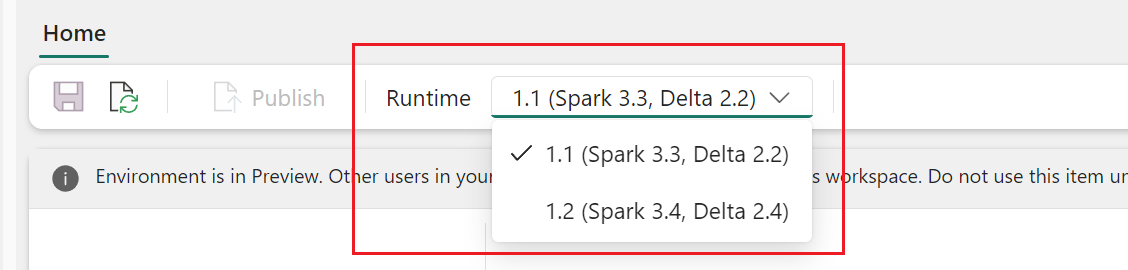
Important
- Si vous mettez à jour le runtime d’un environnement avec des configurations ou des bibliothèques existantes, vous devez republier le contenu en fonction de la version de runtime mise à jour.
- Si les configurations ou bibliothèques existantes ne sont pas compatibles avec la dernière version de runtime mise à jour, la publication échoue. Vous devez supprimer les configurations ou bibliothèques incompatibles et publier à nouveau l’environnement.
Le calcul Spark dans Microsoft Fabric offre une vitesse et une efficacité d’exécution inégalées sur Spark, ainsi que des expériences adaptées aux besoins. Dans votre environnement, vous pouvez choisir parmi différents pools créés par des administrateurs d’espaces de travail et des administrateurs de fonctionnalités. Vous pouvez ajuster davantage les configurations et gérer les propriétés Spark pour qu’elles soient optimales dans les sessions Spark. Pour plus d’informations, consultez Paramètres de configuration du calcul Spark dans les environnements Fabric.
Gérer des bibliothèques
À l’exception des bibliothèques intégrées fournies par chaque runtime Spark, l’environnement Fabric vous permet d’installer des bibliothèques à partir de sources publiques ou de charger des bibliothèques personnalisées que votre organisation ou vous-même avez créées. Une fois que vous avez correctement installé les bibliothèques, elles sont disponibles dans vos sessions Spark. Pour plus d’informations, consultez Gestion des bibliothèques dans les environnements Fabric. Vous trouverez également les meilleures pratiques de gestion des bibliothèques dans Microsoft Fabric.Gérer des bibliothèques Apache Spark dans Microsoft Fabric
Ressources
La section Ressources de l’environnement facilite la gestion des petites ressources pendant la phase de développement. Les fichiers chargés dans l’environnement sont accessibles dans les notebooks lorsqu’ils sont attachés. Pour plus d’informations, consultez Gérer les ressources dans l’environnement Fabric
Enregistrer et publier les modifications
Dans l’onglet Accueil du ruban d’environnement, vous trouverez facilement deux boutons appelés Enregistrer et Publier. Ils seront activés lorsqu’il y a des modifications non enregistrées ou non publiées en attente dans les sections Bibliothèques et Calcul Spark.
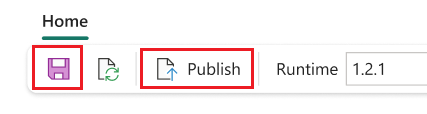
Vous verrez également une bannière qui invite ces deux boutons lorsqu’il existe des modifications en attente dans les sections bibliothèques et de calcul Spark, elles ont les mêmes fonctionnalités que celles du ruban.
- Les modifications non enregistrées sont perdues si vous actualisez ou laissez le navigateur ouvert. Sélectionnez le bouton Enregistrer pour vous assurer que vos modifications sont enregistrées avant de quitter. Un enregistrement n’applique pas la configuration, mais la met en cache dans le système.
- Sélectionnez Publier pour appliquer les modifications aux bibliothèques et au calcul Spark. La page Modifications en attente s’affiche pour la révision finale avant la publication. Ensuite, sélectionnez Publier tout pour lancer la configuration dans l’environnement Fabric. Ce processus peut prendre un certain temps, en particulier si des modifications de bibliothèque sont impliquées.
- Pour annuler un processus de publication, sélectionnez Afficher la progression dans la bannière et Annuler l’opération.
- Une notification s’affiche lors de la publication. Une notification d’erreur se produit s’il existe des problèmes pendant le processus.
Remarque
Un environnement n’accepte qu’une seule publication à la fois. Aucune autre modification ne peut être apportée aux bibliothèques ou à la section de calcul Spark pendant une publication en cours. La publication n’a pas d’impact sur l’ajout, la suppression ou la modification des fichiers et dossiers dans la section Ressources. Les actions de gestion des ressources sont en temps réel, la publication ne bloque pas les modifications dans la section ressources.
Partager un environnement existant
Microsoft Fabric prend en charge le partage d’un élément avec différents niveaux d’autorisations.
Lorsque vous partagez un élément d’environnement, les destinataires reçoivent automatiquement l’autorisation de lecture. Grâce à cette autorisation, ils peuvent explorer les configurations de l'environnement et les associer à des notebooks ou à des travaux Spark. Pour une exécution de code fluide, veillez à accorder des autorisations de lecture pour les environnements attachés lors du partage de notebooks et de définitions de travaux Spark.
En outre, vous pouvez partager l’environnement avec des autorisations de partage et de modification. Les utilisateurs disposant d’une autorisation de partage peuvent continuer à partager l’environnement avec d’autres utilisateurs. Pendant ce temps, les destinataires disposant de l’autorisation de modifier peuvent mettre à jour le contenu de l’environnement.
Attacher un environnement
L'environnement Microsoft Fabric peut être associé à vos espaces de travail d'ingénierie des données/science des données ou à vos notebooks et définitions de tâches Spark.
Attacher un environnement en tant qu’espace de travail par défaut
Important
Une fois qu'un environnement est sélectionné comme espace de travail par défaut, seuls les administrateurs de l'espace de travail peuvent mettre à jour le contenu de l'environnement par défaut.
Recherchez l'onglet Environnement en sélectionnant Paramètres de l'espace de travail>Paramètres Data Engineering/Science>Spark.
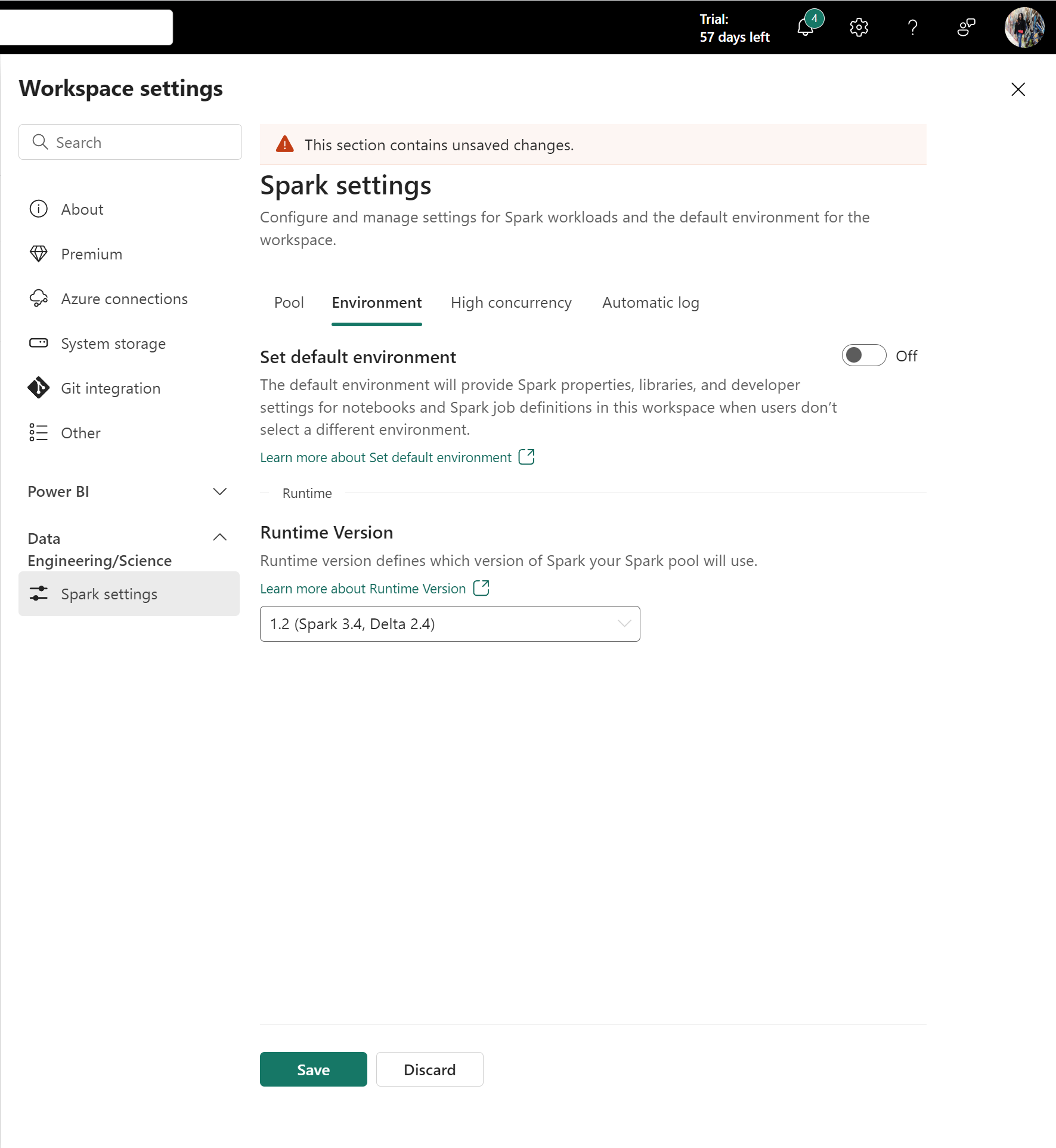
Les administrateurs d’espace de travail peuvent définir la charge de travail par défaut pour l’ensemble des espaces de travail. Les valeurs configurées ici sont efficaces pour les blocs-notes et les définitions de tâches Spark qui s'attachent aux paramètres de l'espace de travail.
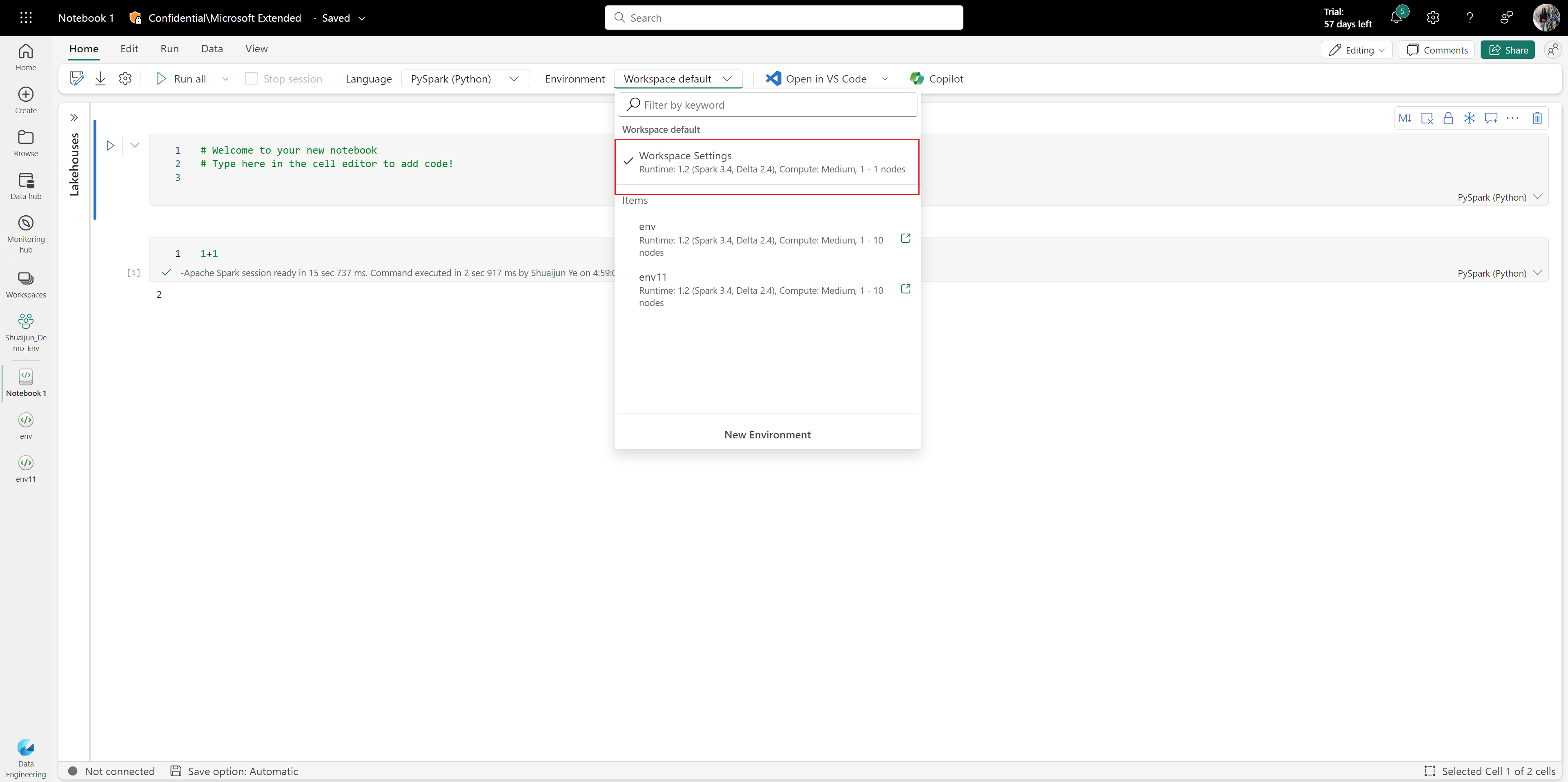
Le bouton bascule Définir l’environnement par défaut peut être utilisé pour améliorer l’expérience utilisateur. Par défaut, ce bouton est désactivé. S’il n’y a aucune propriété ou bibliothèque Spark par défaut requise en tant qu’espace de travail par défaut, les administrateurs peuvent définir le runtime Spark dans ce cadre. Toutefois, si un administrateur souhaite préparer un calcul Spark et des bibliothèques par défaut pour l’espace de travail, il peut activer le bouton et attacher facilement un environnement en tant qu’espace de travail par défaut. Cette option rend toutes les configurations de l'environnement efficaces en tant que paramètres de l'espace de travail.
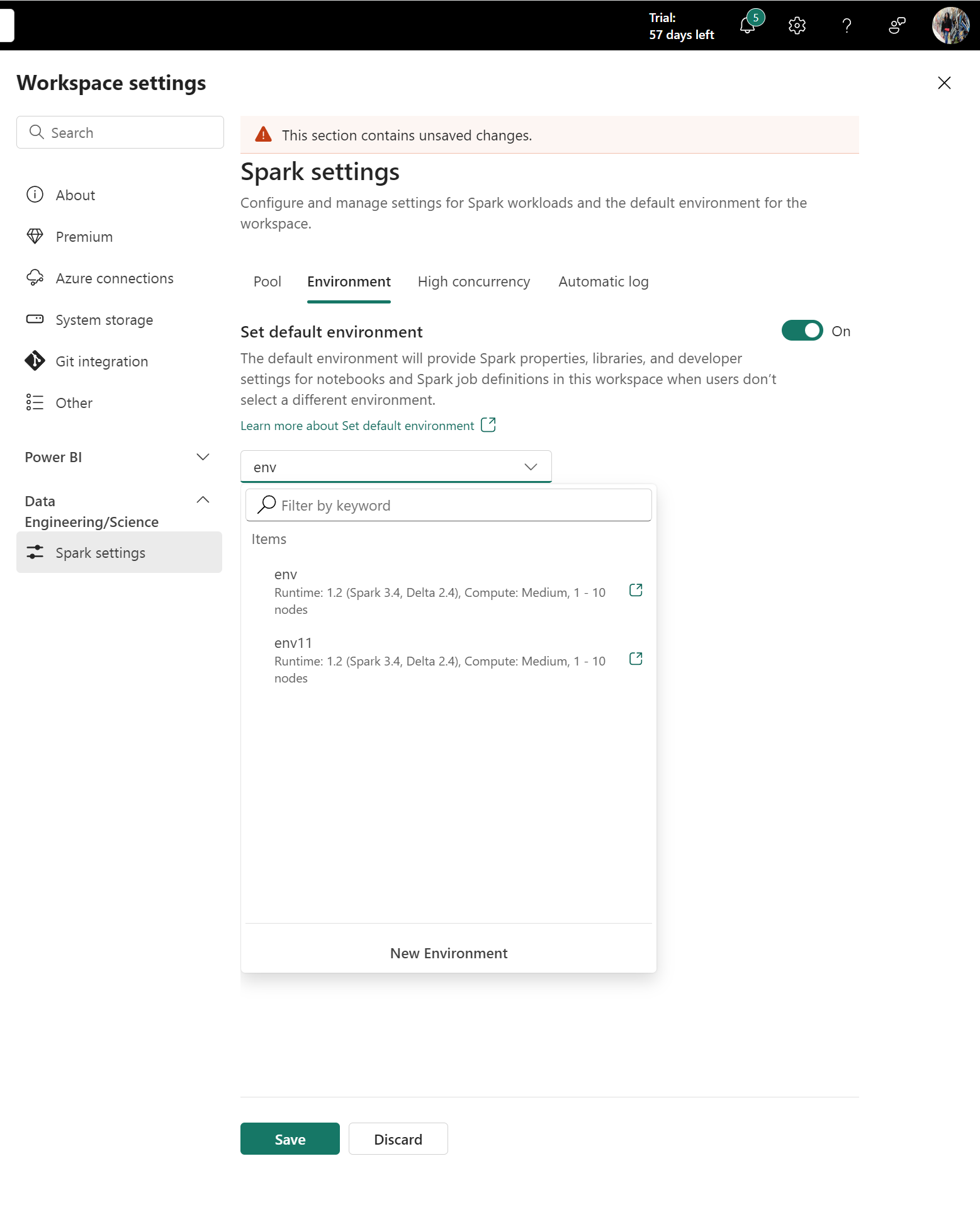
Attacher un environnement à un notebook ou à une définition de tâche pour Spark
L'Environnement est disponible dans les onglets d'accueil de la définition des tâches pour Notebook et Spark. La connexion à un environnement permet aux définitions de tâches Notebooks et Spark d'accéder à ses bibliothèques, configurations de calcul et ressources. L'explorateur répertorie tous les environnements disponibles, y compris ceux partagés avec vous, à partir de l'espace de travail actuel et des autres espaces de travail auxquels vous avez accès.
Remarque
Si vous passez à un environnement différent pendant une session active, le nouvel environnement sélectionné ne prendra effet qu'à la session suivante. Lorsque vous attachez un environnement à partir d'un autre espace de travail, les deux espaces de travail doivent avoir la même capacité et les mêmes paramètres de sécurité réseau. Bien que vous puissiez sélectionner des environnements à partir d'espaces de travail avec des capacités ou des paramètres de sécurité réseau différents, la session ne démarrera pas. Lorsque vous attachez un environnement à partir d’un autre espace de travail, la configuration de calcul dans cet environnement est ignorée. Au lieu de cela, les configurations de pool et de calcul seront par défaut celles de votre espace de travail actuel.