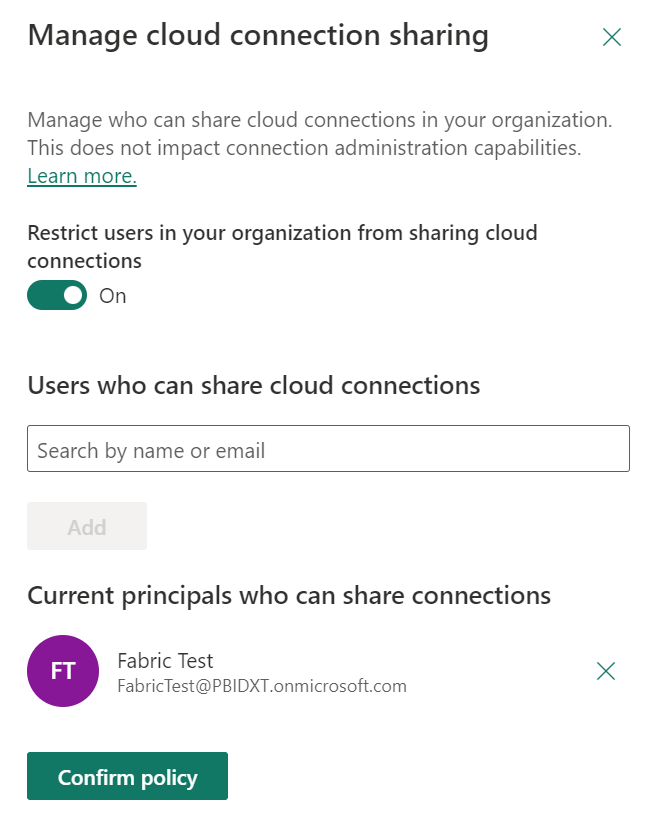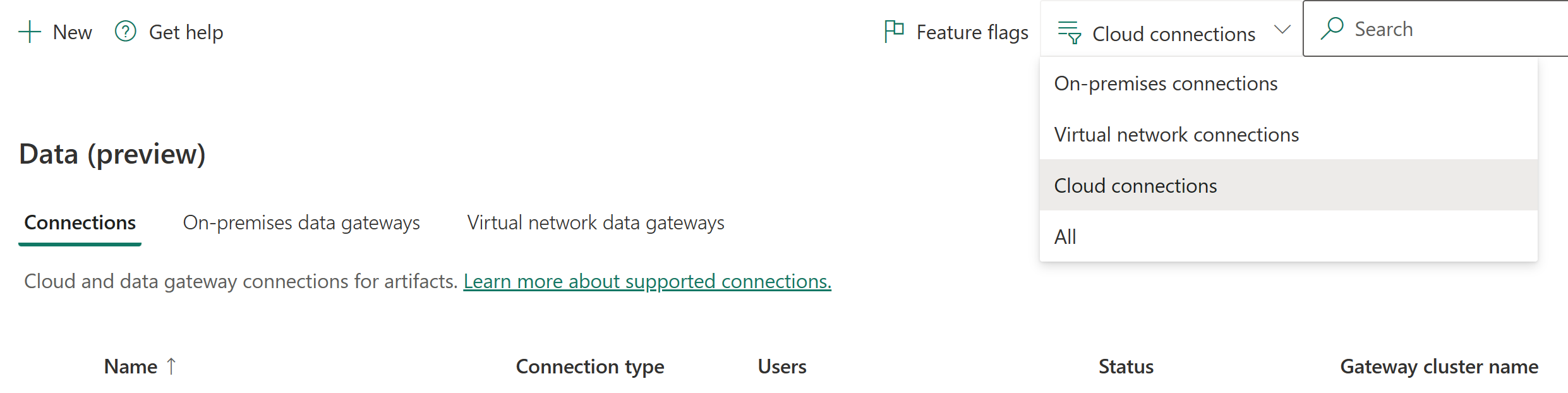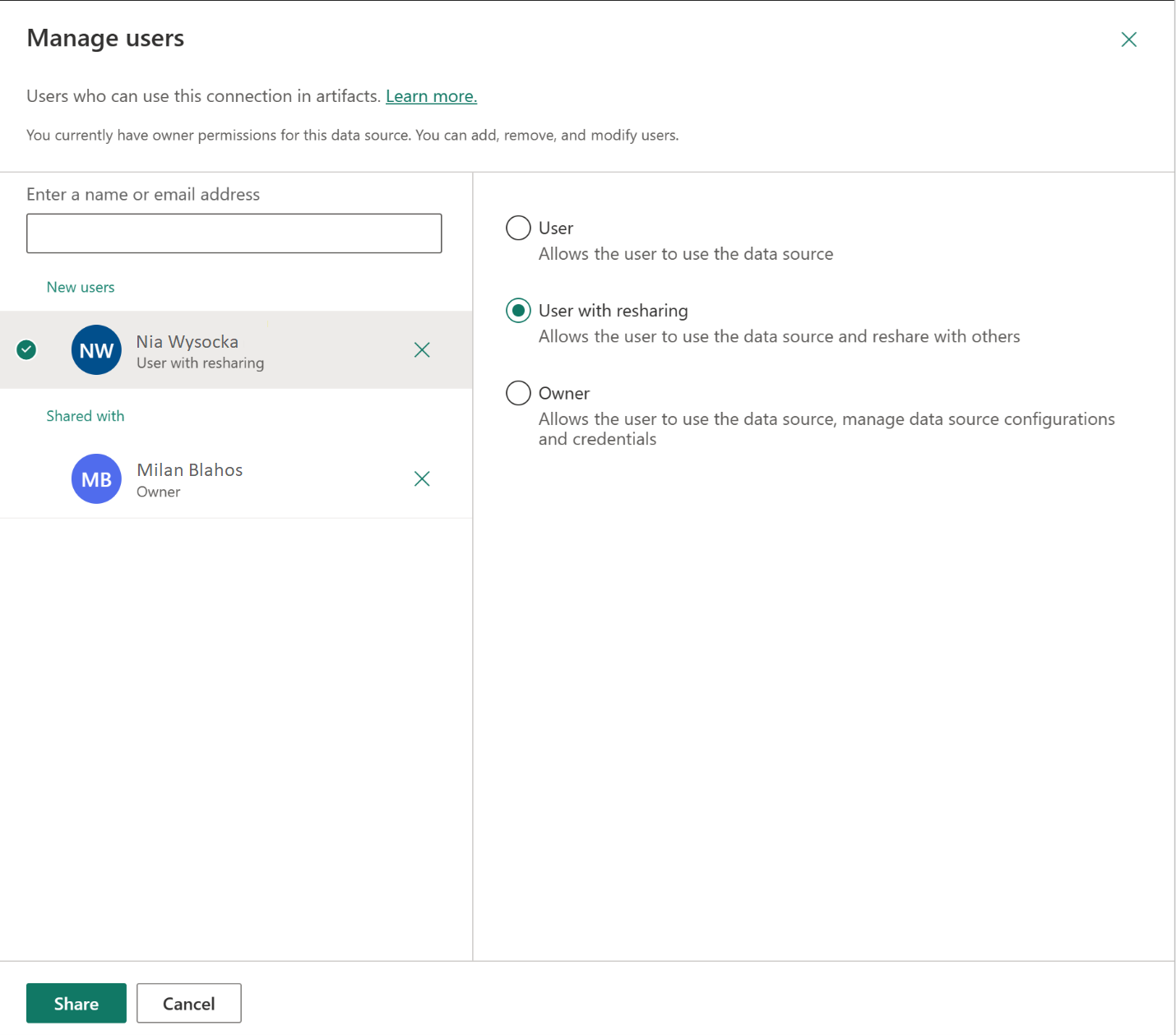Notes
L’accès à cette page nécessite une autorisation. Vous pouvez essayer de vous connecter ou de modifier des répertoires.
L’accès à cette page nécessite une autorisation. Vous pouvez essayer de modifier des répertoires.
Microsoft Fabric prend en charge de nombreuses sources de données locales et cloud, chacune ayant ses propres exigences. Pour découvrir comment ajouter ou gérer des sources de données locales, consultez Ajouter ou supprimer une passerelle de source de données. Cet article porte sur l’ajout d’un serveur Azure SQL en tant que source de données cloud. Les étapes sont similaires pour d’autres sources de données.
Remarque
Actuellement, ces connexions cloud ne sont prises en charge que pour les pipelines de données et Kusto. À l’avenir, d’autres éléments vont également pouvoir utiliser les connexions cloud. Pour créer des connexions cloud personnelles dans des jeux de données, des datamarts et des flux de données, utilisez l’expérience Power Query en ligne dans « obtenir des données ».
Ajouter une source de données
Dans l’en-tête de page du service Microsoft Fabric, sélectionnez l’icône Paramètres, puis sélectionnez Gérer les connexions et les passerelles.
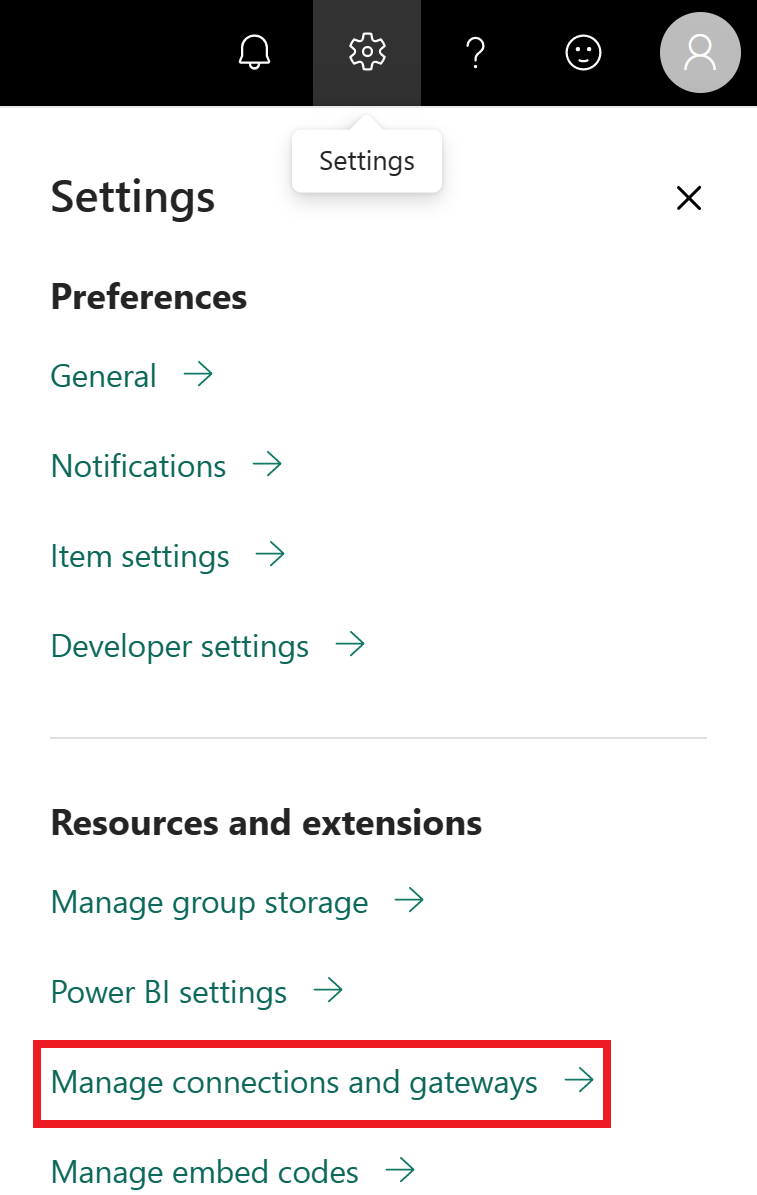
Sélectionnez l’onglet Connexions, puis Nouvelles en haut de l’écran pour ajouter une nouvelle source de données.
Dans l’écran Nouvelle connexion, sélectionnez Cloud, indiquez un nom de connexion, puis sélectionnez Type de connexion. Dans cet exemple, optez pour un serveur SQL.
Entrez les informations sur la source de données. Pour un serveur SQL, indiquez le Serveur et la Base de données.
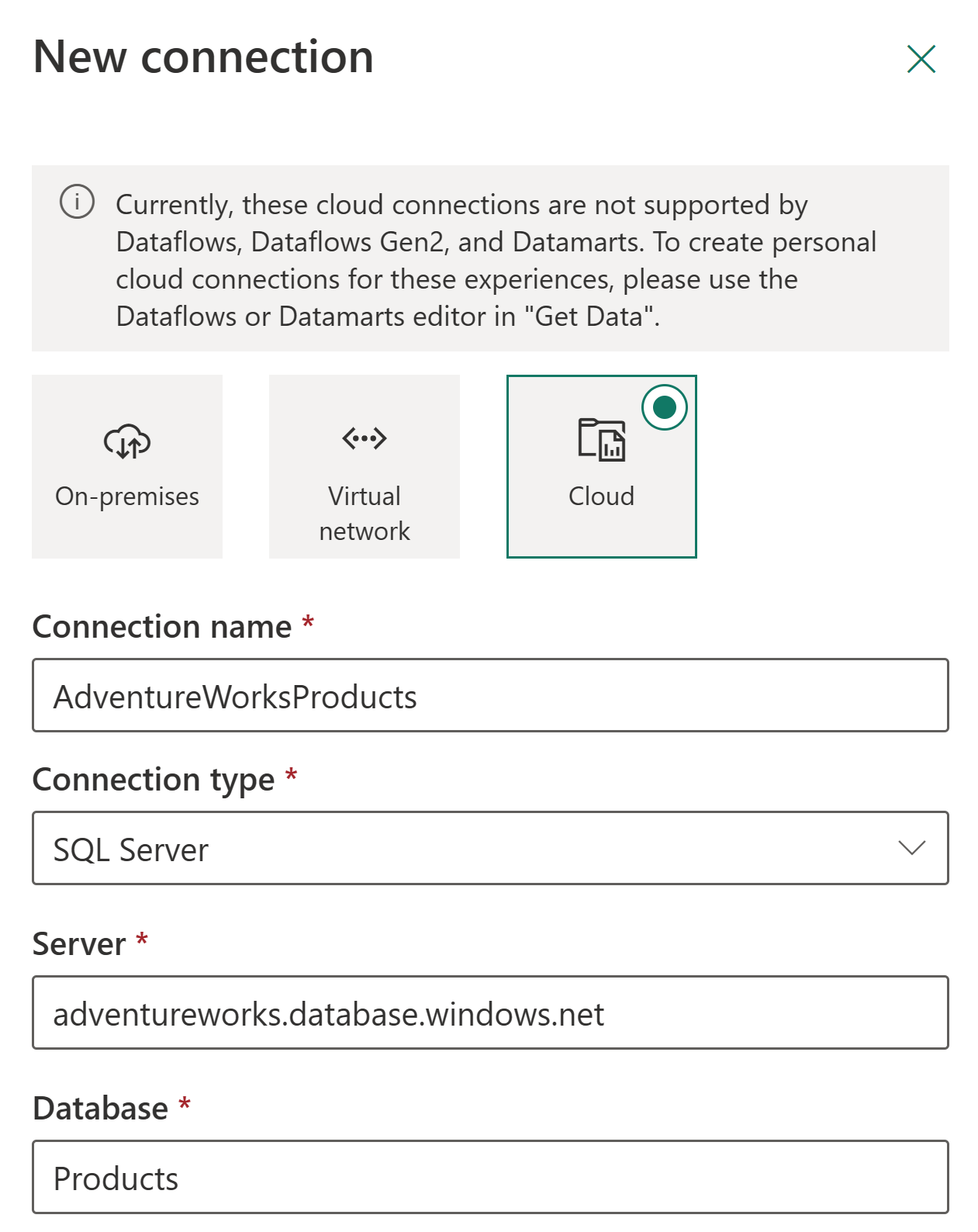
Sélectionnez la Méthode d’authentification à utiliser lors de la connexion à la source de données, soit De base, OAuth2 ou Principal du service. Par exemple, choisissez OAuth2 et connectez-vous avec votre compte.
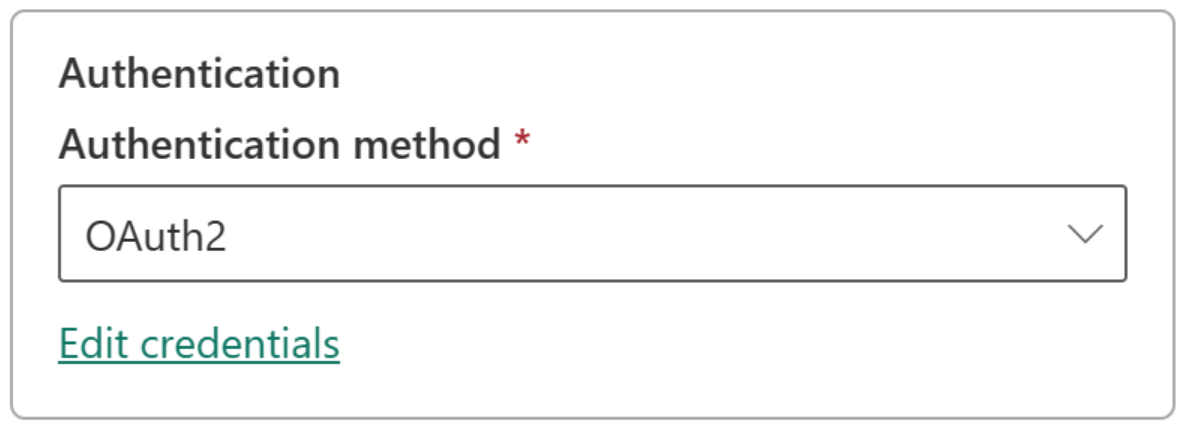
Si vous avez sélectionné la méthode d’authentification OAuth2 :
- Toute requête s’exécutant plus longtemps que la durée définie dans la stratégie d’expiration du jeton OAuth peut échouer.
- Les comptes Microsoft Entra interclients ne sont pas pris en charge.
SousNiveau de confidentialité>général, configurez éventuellement un niveau de confidentialité pour votre source de données. Le paramètre de niveau de confidentialité ne s’applique pas à DirectQuery.
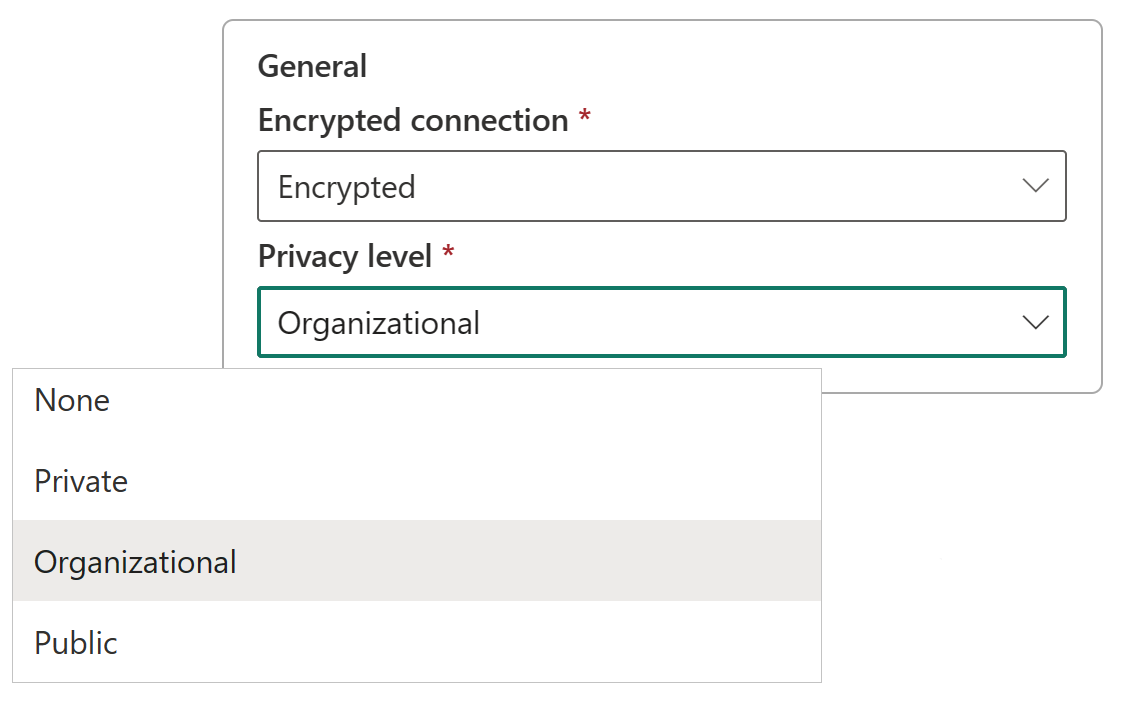
Sélectionnez Créer. Sous Paramètres, vous voyez Nouvelle connexion créée si le processus réussit.
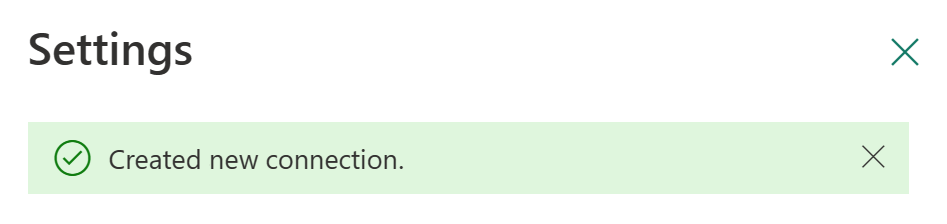
Vous pouvez maintenant utiliser cette source de données pour inclure des données provenant d’Azure SQL dans les éléments Microsoft Fabric pris en charge.
Autoriser l’utilisation de la connexion cloud sur la passerelle
En bas de la boîte de dialogue de création de connexion, un nouveau paramètre avec l’étiquette Cette connexion peut être utilisée avec des passerelles de données locales et des passerelles de données de réseau virtuel (VNet) est présent. Cocher la case de ce paramètre vous permet de
Lorsque le paramètre est désactivé pour l’évaluation d’un élément Fabric qui utilise une passerelle, l’évaluation échoue, car la connexion cloud partageable n’a pas les autorisations à utiliser dans le contexte d’une évaluation de passerelle. En revanche, lorsque le paramètre est vérifié , la connexion cloud partageable peut être utilisée par les évaluations basées sur la passerelle.
Avertissement
Le paramètre autoriser l'utilisation de la connexion sur la passerelle est présent lors de la création de connexions cloud avec Dataflow Gen2, mais il n'est pas appliqué pour l'instant. Cela signifie que toutes les connexions cloud partageables sont utilisées via une passerelle si une passerelle est présente. Nous sommes conscients de ce comportement et nous travaillons sur un correctif pour autoriser uniquement l’utilisation de cette connexion sur une passerelle lorsque ce paramètre est activé.
Supprimez une source de données.
Vous pouvez supprimer une source de données si vous ne l’utilisez plus. Si vous supprimez une source de données, les éléments qui s’appuient sur cette source de données ne fonctionnent plus.
Pour supprimer une source de données, sélectionnez la source de données dans l’écran Données dans Gérer les connexions et les passerelles, puis sélectionnez Supprimer dans le ruban supérieur.
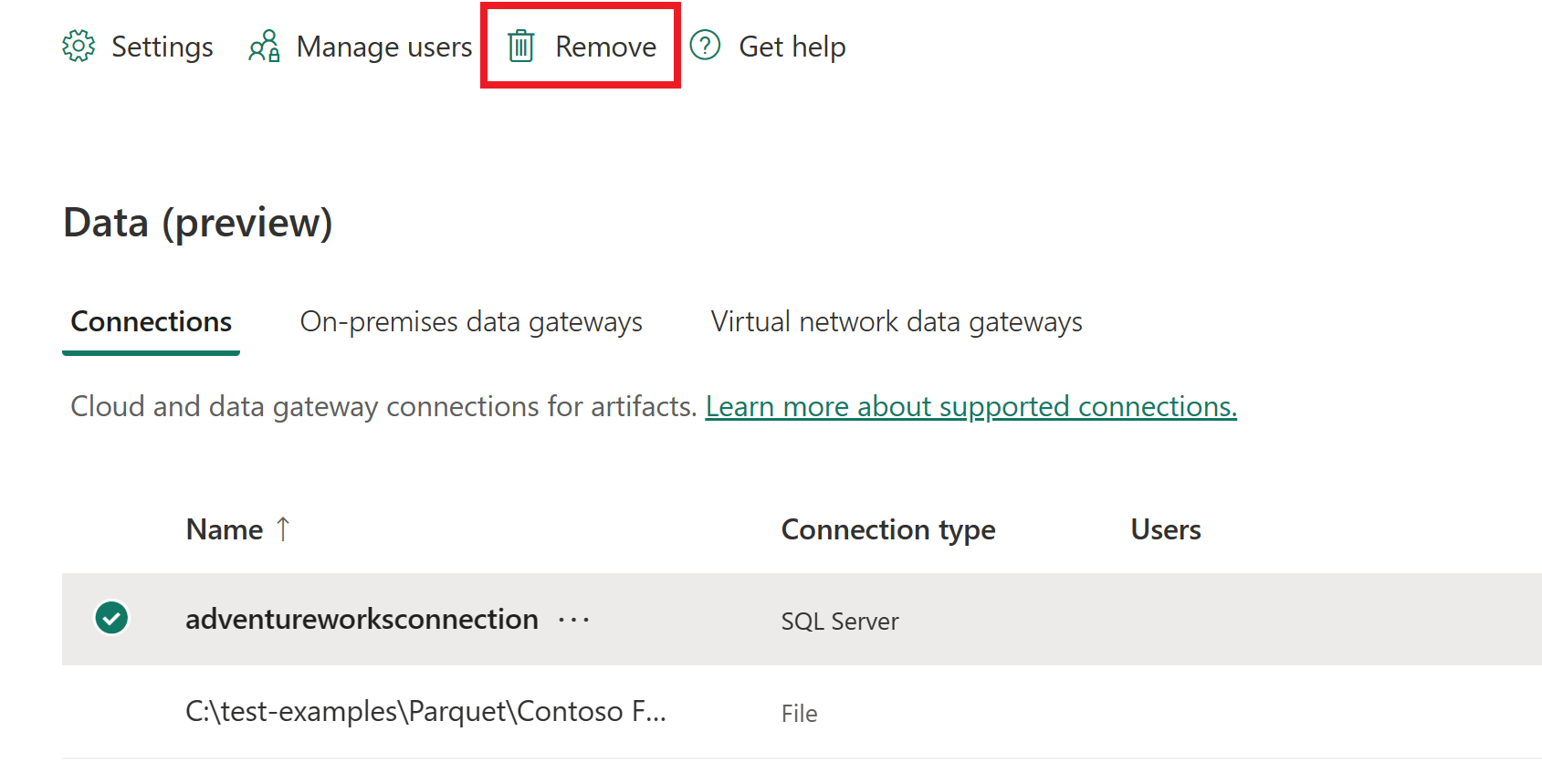
Récupérer un ID de connexion de source de données
Vous pouvez obtenir un ID de connexion de source de données pour pouvoir le référencer directement dans les éléments Microsoft Fabric pris en charge ou l’appeler à partir d’API REST Fabric. Il existe deux méthodes :
Méthode 1 : à partir de la page Gérer les connexions et les passerelles sur le service Microsoft Fabric :
- Sélectionnez la source de données dans l’écran Connexions dans Gérer les connexions et les passerelles, puis sélectionnez Paramètres dans le ruban supérieur.

- Sous l’écran Paramètres de connexion, copiez l’ID de connexion de la source de données.

Méthode 2 : en appelant l’API REST Fabric Core Connections
Utilisez le point de terminaison List Connections pour énumérer toutes les connexions et lire chaque propriété :
- Envoyez un GET HTTP à l’API Connexions Fabric, y compris votre jeton dans l’en-tête
Authorization:
curl -X GET https://api.fabric.microsoft.com/v1/connections \
-H "Authorization: Bearer $ACCESS_TOKEN"
- Une réponse réussie retourne une charge utile JSON similaire à :
{
"value": [
{
"id": "6952a7b2-aea3-414f-9d85-6c0fe5d34539",
"displayName": "ContosoConnection1",
…
},
{
"id": "f6a39b76-9816-4e4b-b93a-f42e405017b7",
"displayName": "ContosoConnection2",
…
}
],
"continuationToken": "…",
"continuationUri": "…"
}
- La propriété
idde chaque objet sous le tableauvalueest l’ID de connexion. Extrayez laidpropriété de la réponse si nécessaire. Remarque : Si vous avez plus de 100 connexions, utilisez lecontinuationTokenparamètre de requête sur les demandes suivantes pour parcourir tous les résultats.
Exemple d’extrait de code Python qui utilise requests et bibliothèque d’authentification Microsoft (msal) pour appeler le GET /v1/connections point de terminaison et analyser les ID de connexion :
import requests
import msal
# 1. Acquire token
app = msal.ConfidentialClientApplication(
client_id="YOUR_CLIENT_ID",
client_credential="YOUR_CLIENT_SECRET",
authority="https://login.microsoftonline.com/YOUR_TENANT_ID"
)
result = app.acquire_token_for_client(scopes=["https://api.fabric.microsoft.com/.default"])
token = result["access_token"]
# 2. Call API
headers = {"Authorization": f"Bearer {token}"}
resp = requests.get("https://api.fabric.microsoft.com/v1/connections", headers=headers)
resp.raise_for_status()
# 3. Parse IDs
for conn in resp.json().get("value", []):
print(f"{conn['displayName']}: {conn['id']}")
Gérer les utilisateurs
Après avoir ajouté une source de données cloud, vous donnez aux utilisateurs et aux groupes de sécurité l’accès à la source de données spécifique. La liste d’accès de la source de données contrôle uniquement les personnes autorisées à utiliser la source de données dans les éléments qui contiennent des données de la source de données.
Remarque
Le partage de connexions avec d’autres utilisateurs risque des modifications non autorisées et une perte de données potentielle. Les utilisateurs ayant accès à la source de données peuvent écrire dans la source de données et se connecter, en fonction des informations d’identification stockées ou de l’authentification unique que vous avez sélectionnée lors de la création d’une source de données. Avant de partager une connexion de source de données, assurez-vous toujours que l’utilisateur ou le compte de groupe que vous partagez est approuvé et dispose uniquement des privilèges dont il a besoin (idéalement un compte de service avec des droits limités).
Ajouter des utilisateurs à une source de données
Dans l’en-tête de page du service Power BI, sélectionnez l’icône Paramètres, puis sélectionnez Gérer les connexions et les passerelles.
Sélectionnez la source de données à laquelle vous souhaitez ajouter des utilisateurs. Pour trouver facilement toutes les connexions cloud, utilisez le ruban supérieur pour le filtrage ou la recherche.
Sélectionnez Gestion des utilisateurs dans le ruban supérieur.
Dans l’écran Gérer les utilisateurs, entrez les utilisateurs et/ou les groupes de sécurité de votre organisation pouvant accéder à la source de données sélectionnée.
Sélectionnez le nouveau nom d’utilisateur, puis le rôle à attribuer : Utilisateur, Utilisateur avec repartage ou Propriétaire.
Sélectionnez Partager. Le nom du membre ajouté est inscrit dans la liste des personnes qui peuvent publier des rapports utilisant cette source de données.
Rappelez-vous que vous devez ajouter des utilisateurs à chaque source de données à laquelle vous souhaitez accorder l’accès. Chaque source de données possède une liste distincte d’utilisateurs. Ajoutez des utilisateurs à chaque source de données séparément.
Supprimer des utilisateurs d’une source de données
Sous l’onglet Gérer les utilisateurs de la source de données, vous pouvez supprimer des utilisateurs et des groupes de données qui peuvent utiliser cette source de données.
Gérer le partage
Restreindre les utilisateurs qui peuvent partager des connexions cloud dans Fabric par défaut, tout utilisateur dans Fabric peut partager ses connexions s'il a le rôle d'utilisateur suivant sur la connexion :
- Propriétaire ou administrateur de la connexion
- Utilisateur de connexion avec partage
Le partage d'une connexion dans Fabric est parfois nécessaire pour la collaboration au sein d'une même charge de travail ou pour le partage de la charge de travail avec d'autres personnes. Le partage de connexion dans Fabric facilite cette tâche en fournissant un moyen sécurisé de partager des connexions avec d'autres personnes à des fins de collaboration, mais sans exposer les secrets à tout instant. Ces connexions ne peuvent être utilisées que dans l'environnement Fabric.
Si votre organisation n’autorise pas le partage de connexions ou souhaite limiter le partage des connexions, un administrateur client peut restreindre le partage en tant que stratégie de locataire. La stratégie vous permet de bloquer le partage au sein de tout le locataire.
Remarque
Cette restriction peut avoir pour conséquence des limitations qui empêchent plusieurs utilisateurs de collaborer au sein des mêmes charges de travail. La désactivation du partage de connexions n’a pas d’impact sur les connexions qui ont déjà été partagées.
Comment activer le réglage
- Vous devez disposer de privilèges suffisants à partir du rôle Administrateur de service Power BI.
- Dans Power BI ou Fabric, accédez aux paramètres et à la page de gestion des connexions et passerelles.
- En haut à droite, activez le bouton bascule pour l’administration du locataire.

- Sélectionnez Blocage des connexions cloud partageables, puis faites passer le bouton bascule sur Activé. Par défaut, la politique est désactivée, ce qui signifie que chaque utilisateur du client peut partager des connexions au cloud.
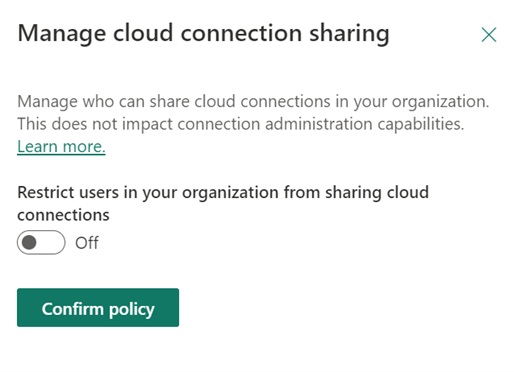
- Vous pouvez, si vous le souhaitez, autoriser des utilisateurs individuels en les recherchant et en cliquant sur Ajouter. Tous les utilisateurs de la liste ci-dessous peuvent partager des connexions.