Module 3 : automatiser et envoyer des notifications avec Data Factory
Vous terminerez ce module en 10 minutes pour envoyer un e-mail vous informant de l’achèvement de tous les travaux d’un pipeline et de le configurer pour qu’il s’exécute de manière planifiée.
Dans ce module, vous allez découvrir comment :
- Ajouter une activité Office 365 Outlook pour envoyer la sortie d’un activité Copy par e-mail.
- Ajouter une planification pour exécuter le pipeline.
- (Facultatif) ajouter une activité de flux de données dans le même pipeline.
Ajouter une activité Office 365 Outlook à votre pipeline
Nous utilisons le pipeline que vous avez créé dans Module 1 : créer un pipeline dans Data Factory.
Sélectionnez l’onglet Activités dans l’éditeur de pipeline et recherchez l’activité Office Outlook.
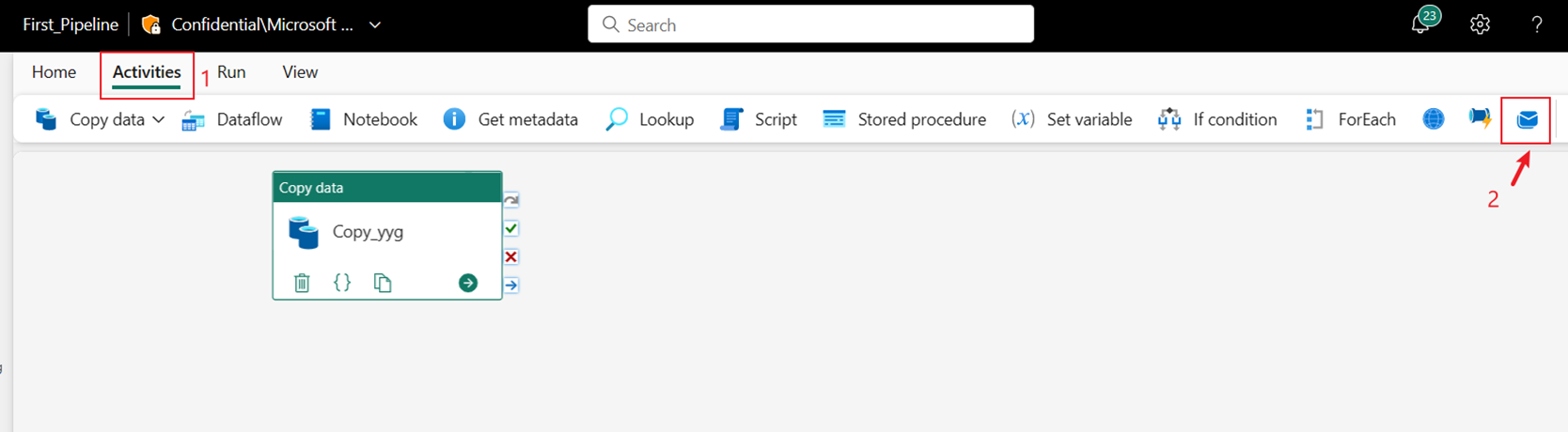
Sélectionnez OK pour autoriser l’utilisation de votre adresse e-mail.
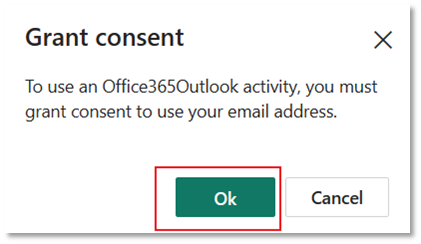
Sélectionnez l’adresse e-mail que vous souhaitez utiliser.
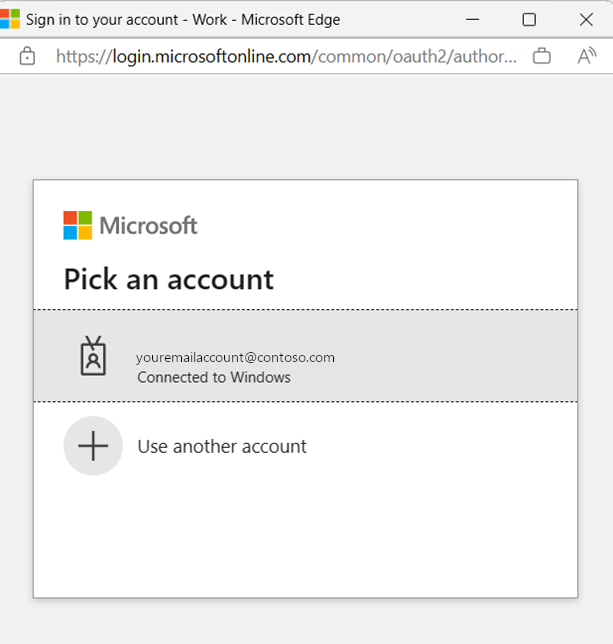
Remarque
Actuellement, le service ne prend pas en charge la messagerie personnelle. Vous devez utiliser un adresse e-mail de l’entreprise.
Sélectionnez Autoriser l’accès pour confirmer.
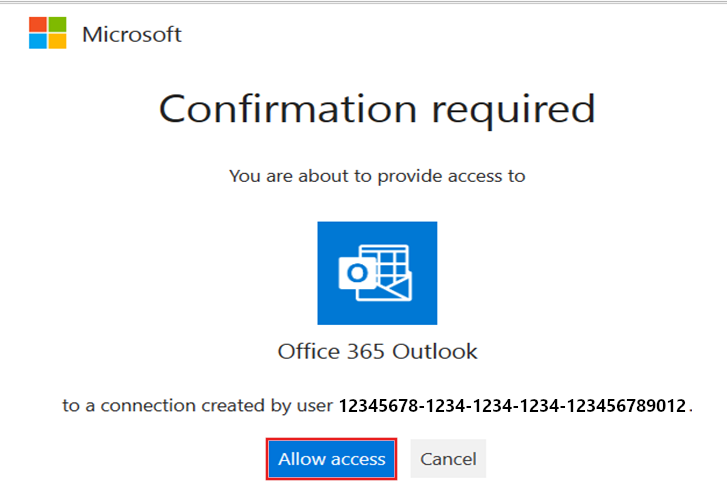
Sélectionnez et faites glisser le chemin d’accès réussite (une case à cocher verte en haut à droite de l’activité dans le canevas de pipeline) de votre activité Copy vers votre nouvelle activité Office 365 Outlook.
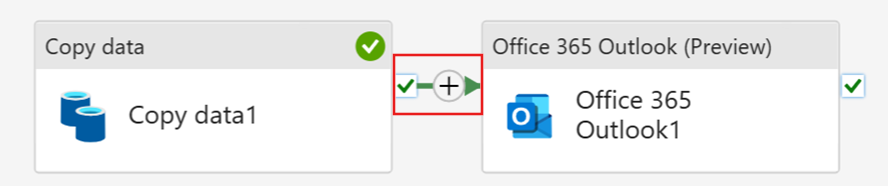
Sélectionnez l’activité Office 365 Outlook dans le canevas du pipeline, puis sélectionnez l’onglet Paramètres de la zone de propriété sous le canevas pour configurer l’e-mail.
- Entre votre adresse e-mail dans la section À. Si vous souhaitez utiliser plusieurs adresses, utilisez ; pour les séparer.
- Pour l’objet, sélectionnez le champ afin que l’option Ajouter du contenu dynamique s’affiche, puis sélectionnez-le pour afficher le canevas du générateur d’expressions de pipeline.
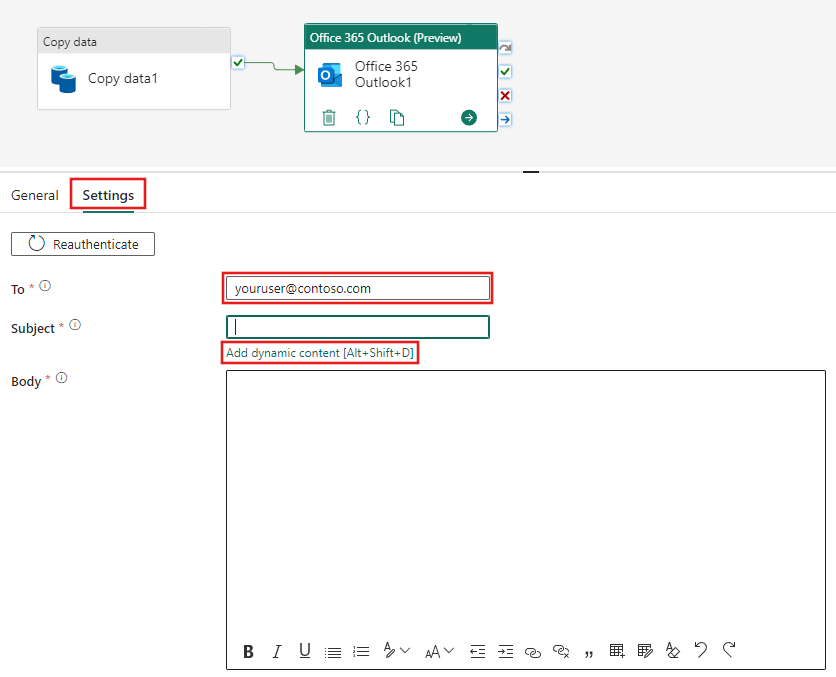
La boîte de dialogue Générateur d’expressions de pipeline s’affiche. Entrez l’expression suivante, puis sélectionnez OK :
@concat('DI en une heure, pipeline réussi avec l’ID d’exécution Pipeline', pipeline(). RunId)
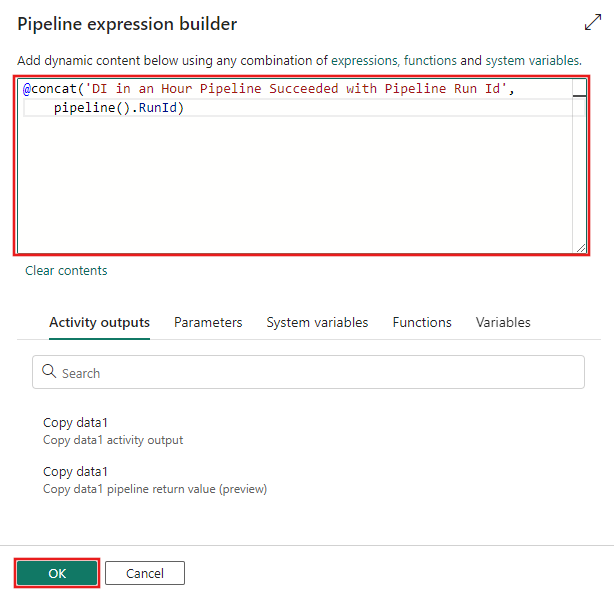
Pour corps, sélectionnez à nouveau le champ et choisissez l’option Ajouter du contenu dynamique lorsqu’elle apparaît sous la zone de texte. Ajoutez à nouveau l’expression suivante dans la boîte de dialogue Générateur d’expressions de pipeline qui s’affiche, puis sélectionnez OK :
@concat('RunID = ', pipeline(). RunId, ' ; ', 'Lignes copiées', activité('Copier les données1').output.rowsCopied, ' ; ','Débit ', activité('Copier les données1').output.throughput)
Remarque
Remplacez Copier les données1 par le nom de votre propre activité de copie de pipeline.
Enfin, sélectionnez l’onglet Accueil en haut de l’éditeur de pipeline, puis choisissez Exécuter. Sélectionnez ensuite Enregistrer et exécuter à nouveau dans la boîte de dialogue de confirmation pour exécuter ces activités.
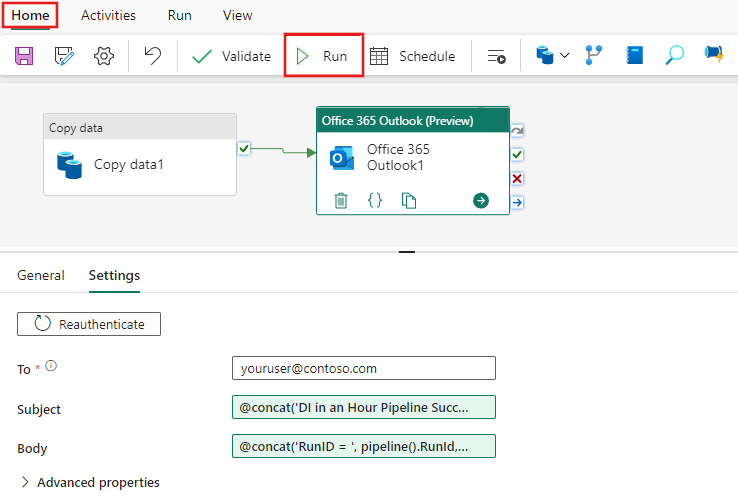
Une fois le pipeline exécuté correctement, vérifiez votre e-mail pour trouver l’e-mail de confirmation envoyé à partir du pipeline.
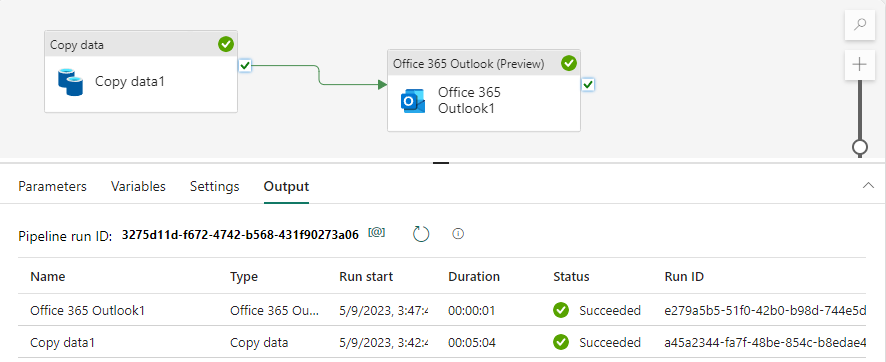
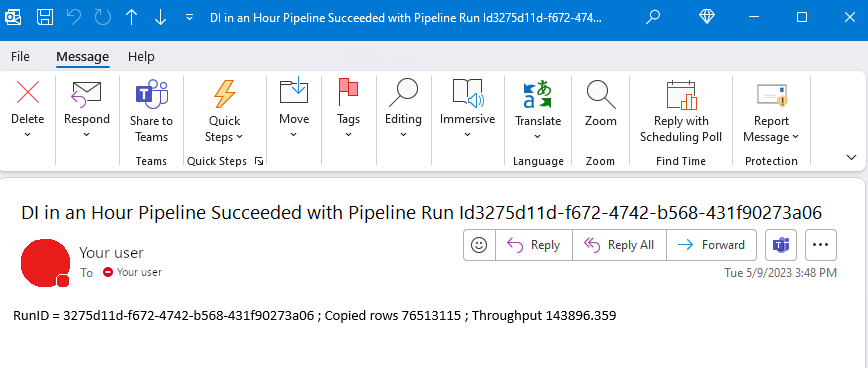
Planifier l’exécution du pipeline
Une fois que vous avez terminé le développement et le test de votre pipeline, vous pouvez le planifier pour qu’il s’exécute automatiquement.
Sous l’onglet Accueil de la fenêtre de l’éditeur de pipeline, sélectionnez Planification.
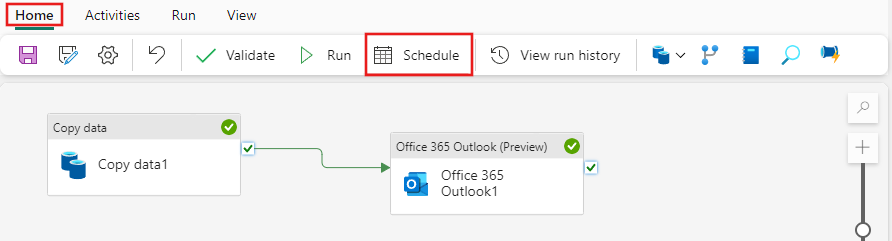
Configurez la planification en fonction des besoins. L’exemple ci-dessous planifie l’exécution quotidienne du pipeline à 20h00 jusqu’à la fin de l’année.
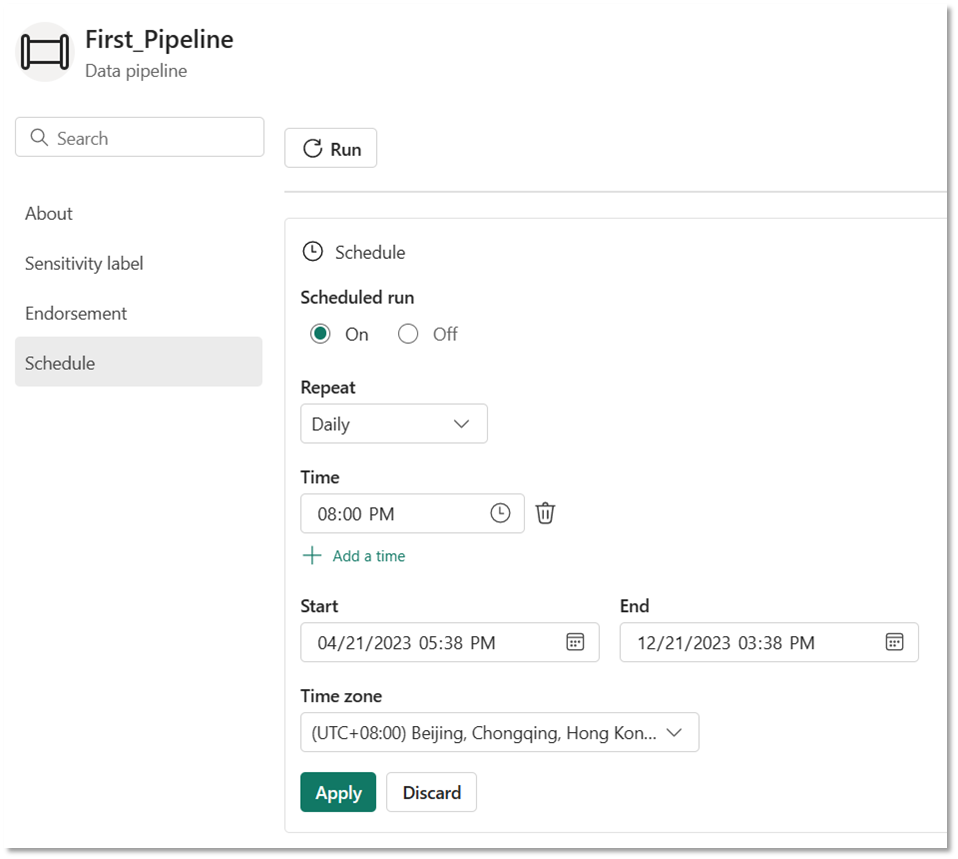
(Facultatif) ajouter une activité de flux de données au pipeline
Vous pouvez également ajouter le flux de données que vous avez créé dans le Module 2 : créer un flux de données dans Data Factory dans le pipeline.
Passez la souris sur la ligne verte reliant l’activité Copy et l’activité Office 365 Outlook sur votre canevas de pipeline, puis sélectionnez le bouton + pour insérer une nouvelle activité.
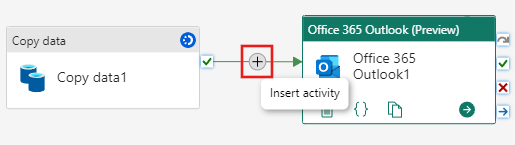
Choisissez Flux de données dans le menu qui s’affiche.
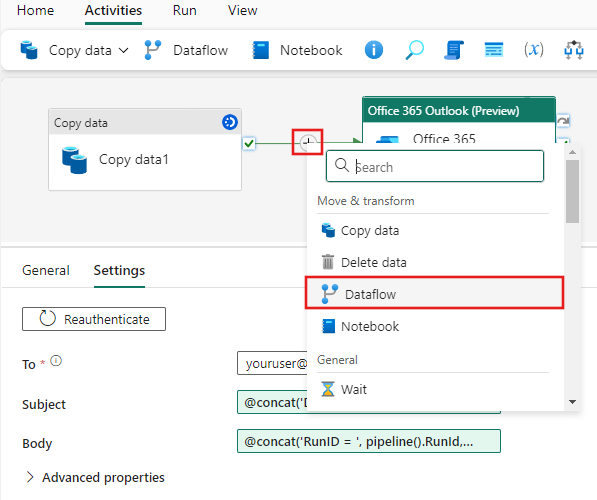
L’activité de flux de données nouvellement créée est insérée entre le activité Copy et l’activité Office 365 Outlook, puis sélectionnée automatiquement, affichant ses propriétés dans la zone sous le canevas. Sélectionnez l’onglet Paramètres dans la zone des propriétés, puis sélectionnez votre flux de données créé dans Module 2 : créer un flux de données dans Data Factory.
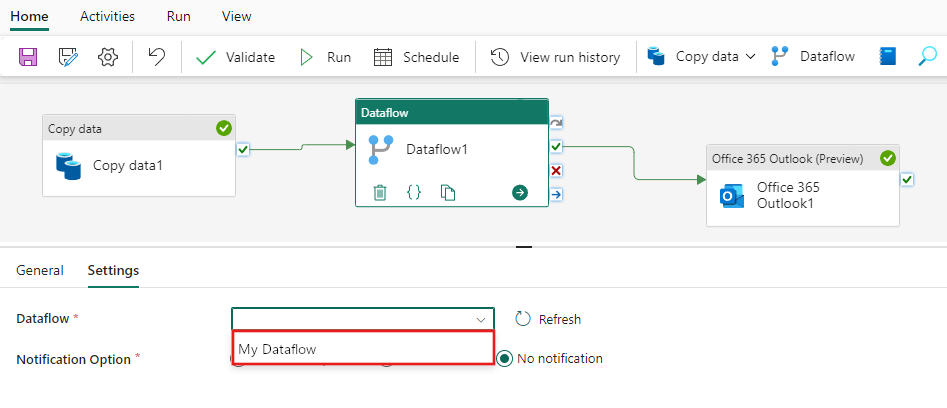
Contenu connexe
Dans ce troisième module de notre didacticiel de bout en bout pour votre première intégration de données à l’aide de Data Factory dans Microsoft Fabric, vous avez appris à :
- Utiliser un activité Copy pour ingérer des données brutes d’un magasin source dans une table d’un lakehouse de données.
- Utiliser une activité de flux de données pour traiter les données et les déplacer dans une nouvelle table dans lakehouse.
- Utiliser une activité Office 365 Outlook pour envoyer un e-mail vous informant que toutes les travaux sont terminés.
- Configurer le pipeline pour qu’il s’exécute sur une base planifiée.
- (Facultatif) insérer une activité de flux de données dans un flux de pipeline existant.
Maintenant que vous avez terminé le didacticiel, découvrez comment surveiller les exécutions de pipeline :