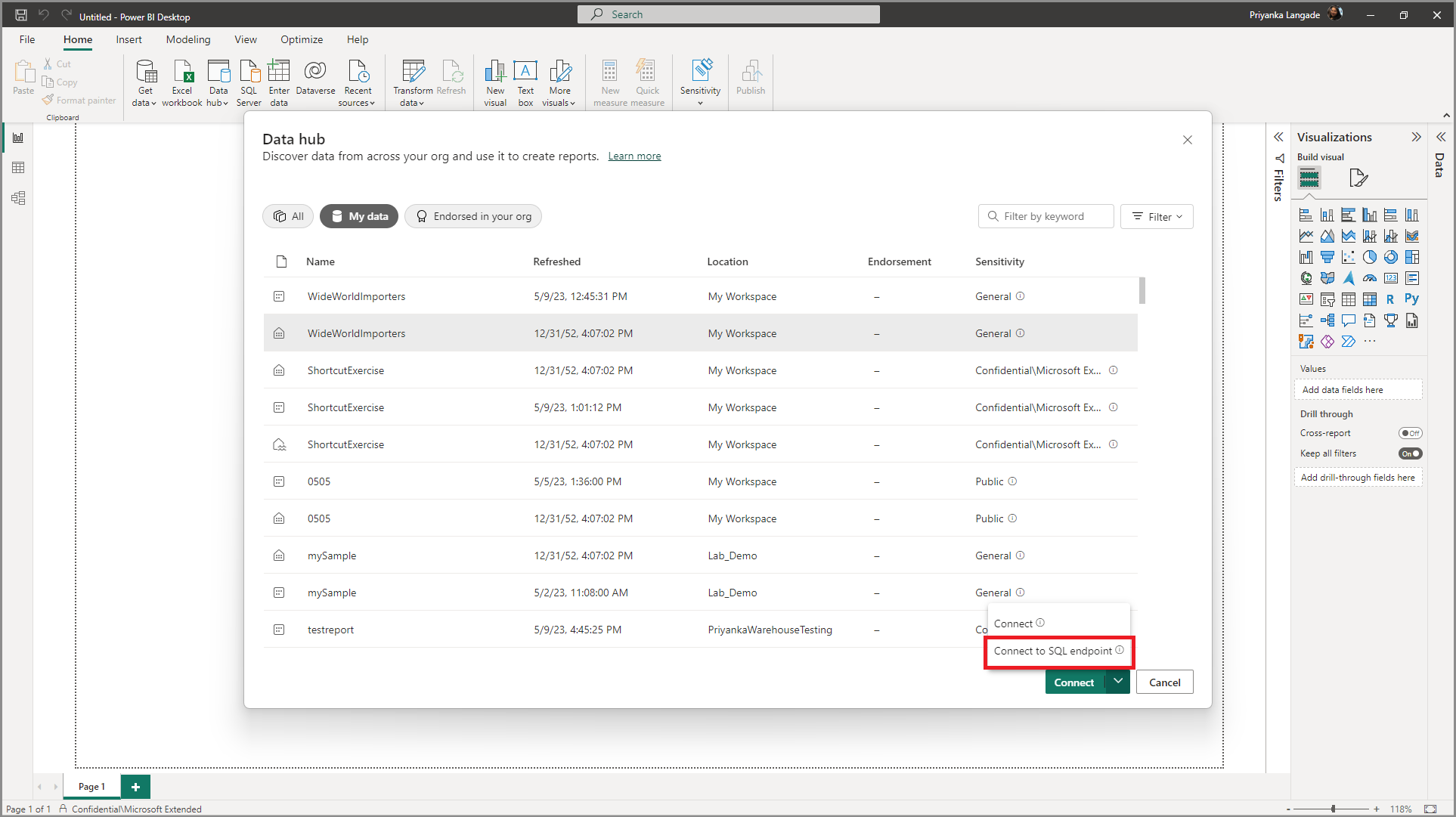Créer des rapports dans les services Power BI de Microsoft Fabric et Power BI Desktop
S'applique à :✅point de terminaison d'analytique SQL, Entrepôt et Base de données miroir dans Microsoft Fabric
Cet article décrit trois scénarios différents que vous pouvez suivre pour créer des rapports dans le service Power BI.
Créer un rapport à partir de l’éditeur d’entrepôt
Dans l’entrepôt de données Fabric, en utilisant le ruban et l’onglet d’accueil principal, accédez au bouton Nouveau rapport. Cette option fournit un moyen natif et rapide de créer un rapport basé sur le modèle sémantique Power BI par défaut.

Si aucune table n’a été ajoutée au modèle sémantique Power BI par défaut, la boîte de dialogue ajoute d’abord automatiquement des tables, invitant l’utilisateur à confirmer ou d’abord sélectionner manuellement les tables incluses dans le jeu de données canonique par défaut, en s’assurant qu’il y a toujours des données de prime abord.
Avec un modèle sémantique par défaut qui contient des tables, l’option Nouveau rapport ouvre un onglet de navigateur du canevas de modification de rapport dans un nouveau rapport créé sur le modèle sémantique. Lorsque vous enregistrez votre nouveau rapport, vous êtes invité à choisir un espace de travail, à condition que vous disposiez d’autorisations en écriture pour cet espace de travail. Si vous ne disposez pas d’autorisations en écriture, ou si vous utilisez la version gratuite et que le jeu de données réside dans un espace de travail de capacité Premium, le nouveau rapport est enregistré dans Mon espace de travail.
Utiliser le modèle sémantique Power BI par défaut au sein de l’espace de travail
Utilisation du modèle sémantique par défaut et du menu d’action dans l’espace de travail : Dans l’espace de travail Microsoft Fabric, accédez au modèle sémantique Power BI par défaut et sélectionnez le menu Plus (...) pour créer un rapport dans le service Power BI.
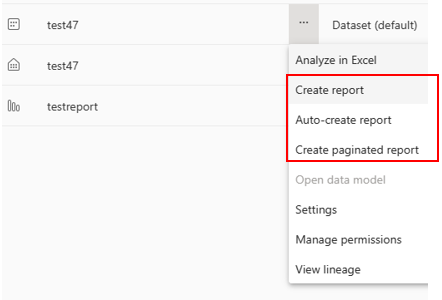
Sélectionnez Créer un rapport pour ouvrir le canevas de modification de rapport dans un nouveau rapport sur le modèle sémantique. Lorsque vous enregistrez votre nouveau rapport, il est enregistré dans l’espace de travail qui contient le modèle sémantique tant que vous disposez d’autorisations d’écriture sur cet espace de travail. Si vous ne disposez pas d’autorisations en écriture, ou si vous utilisez la version gratuite et que le jeu de données réside dans un espace de travail de capacité Premium, le nouveau rapport est enregistré dans Mon espace de travail.
Utiliser le catalogue OneLake
Utilisez le modèle sémantique Power BI par défaut et sa page de détails dans le catalogue OneLake. Dans la liste de l’espace de travail, sélectionnez le nom du modèle sémantique par défaut pour accéder à la page de détails Modèle sémantique, où vous pouvez trouver des informations sur le modèle sémantique et voir les rapports associés. Vous pouvez également créer un rapport directement à partir de cette page. Pour en savoir plus sur la création d’un rapport de cette manière, consultez Détails du jeu de données.
Dans le catalogue OneLake, vous voyez l’entrepôt et ses modèles sémantiques par défaut associés. Sélectionnez l’entrepôt pour accéder à la page des détails de l’entrepôt. Vous pouvez voir l’analyse d’impact, la traçabilité, les actions prises en charge et les métadonnées de l’entrepôt, ainsi que des rapports associés créés à partir de cet entrepôt. Les modèles sémantiques par défaut dérivés d’un entrepôt se comportent comme n’importe quel modèle sémantique.
Pour trouver l’entrepôt, vous commencez par le catalogue OneLake. L’image suivante montre le catalogue OneLake dans le service Power BI :
Sélectionnez un entrepôt pour afficher la page des détails de son entrepôt.
Sélectionnez le menu Plus (...) pour afficher le menu des options.
Sélectionnez Ouvrir pour ouvrir l’entrepôt.
Créer des rapports dans le service Power BI Desktop
L’intégration du catalogue OneLake dans Power BI Desktop vous permet de vous connecter au point de terminaison Warehouse ou d’analytique SQL du Lakehouse en quelques étapes simples.
Utilisez le menu Hub de données du ruban pour obtenir la liste de tous les éléments.
Sélectionner l’entrepôt que vous souhaitez connecter
Sur le bouton Se connecter, sélectionnez la liste déroulante puis Se connecter au point de terminaison SQL.