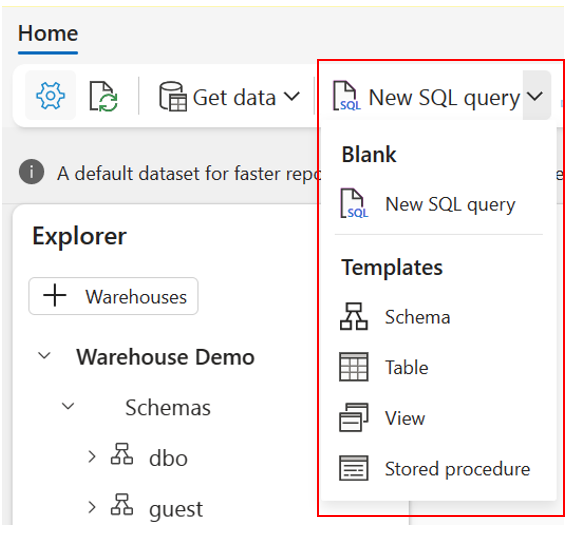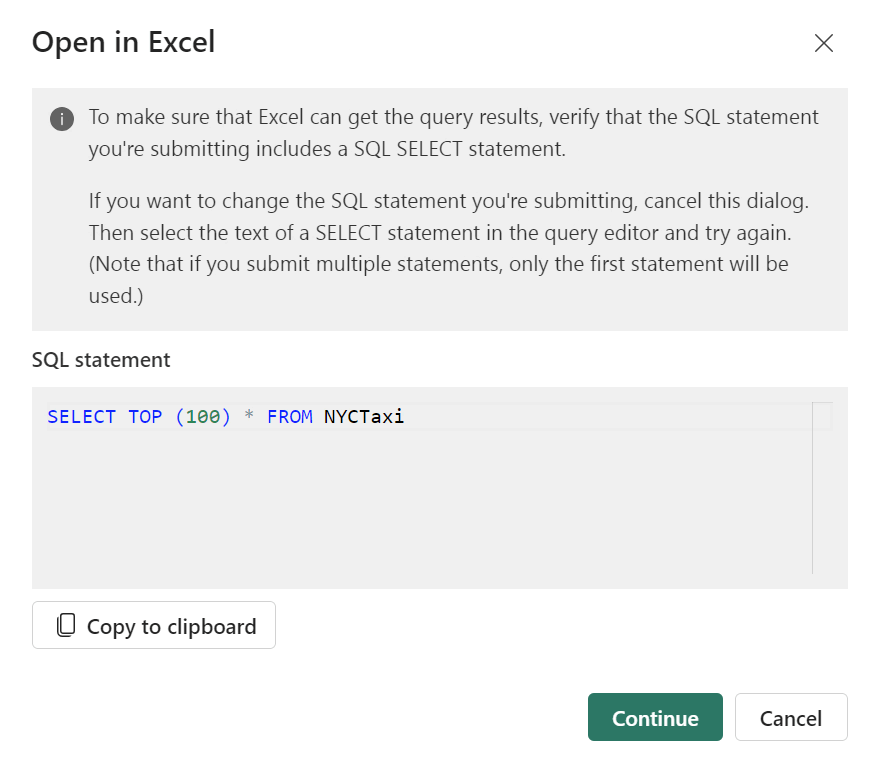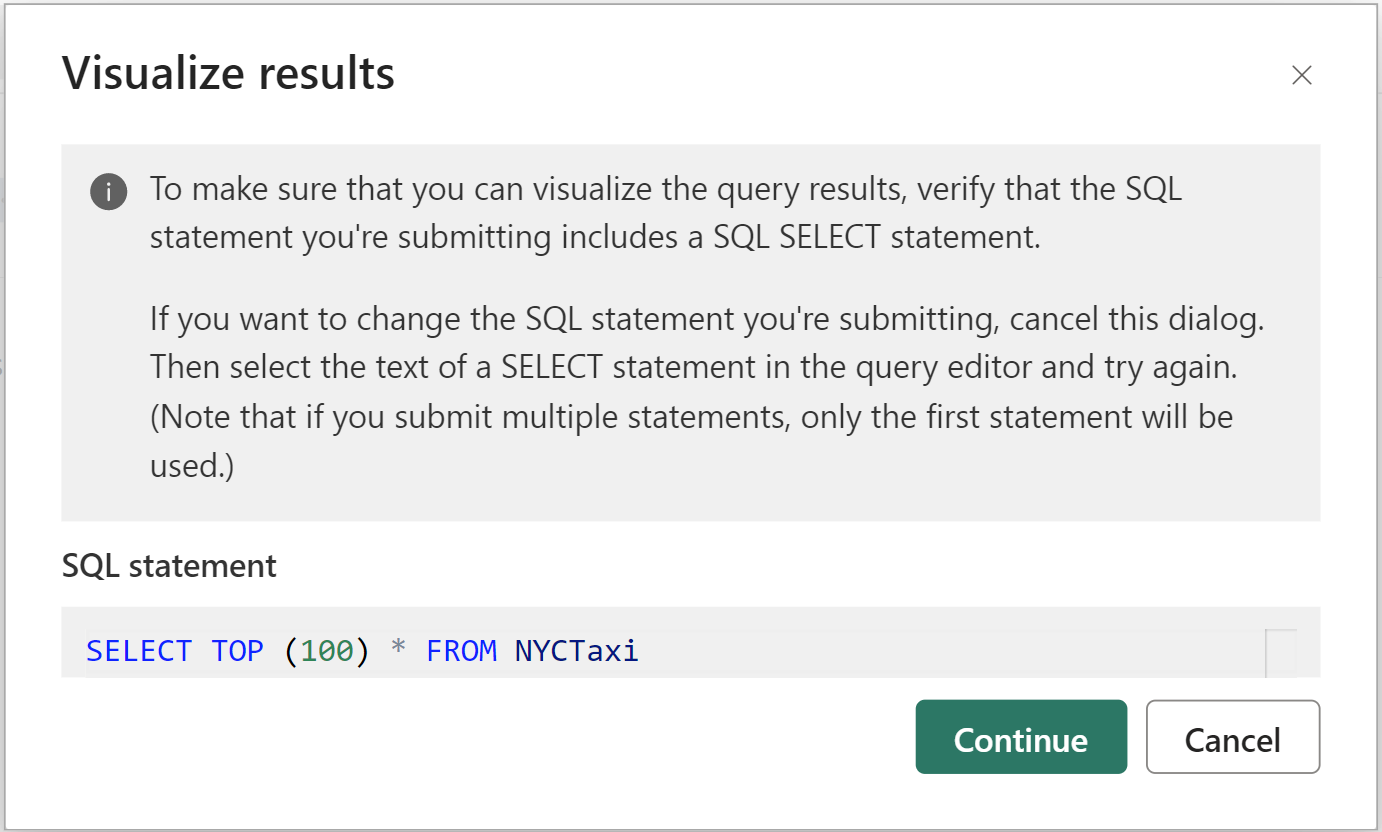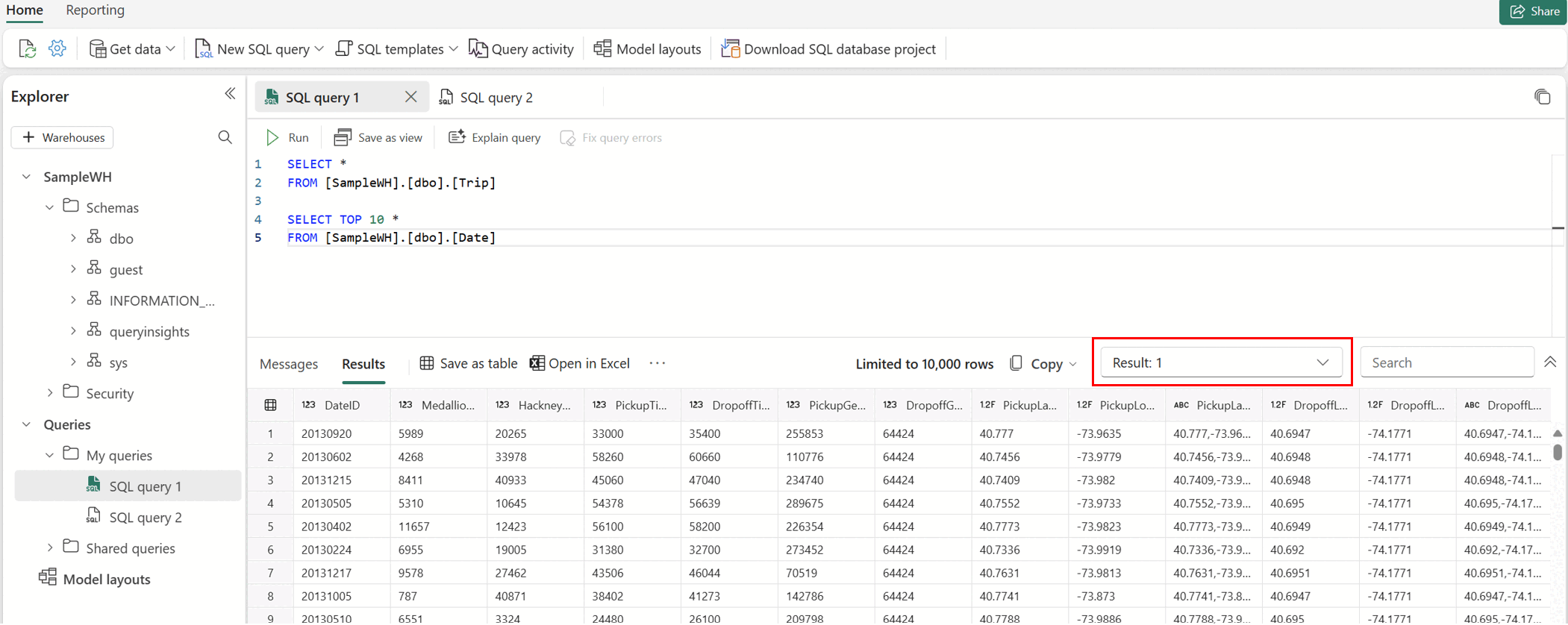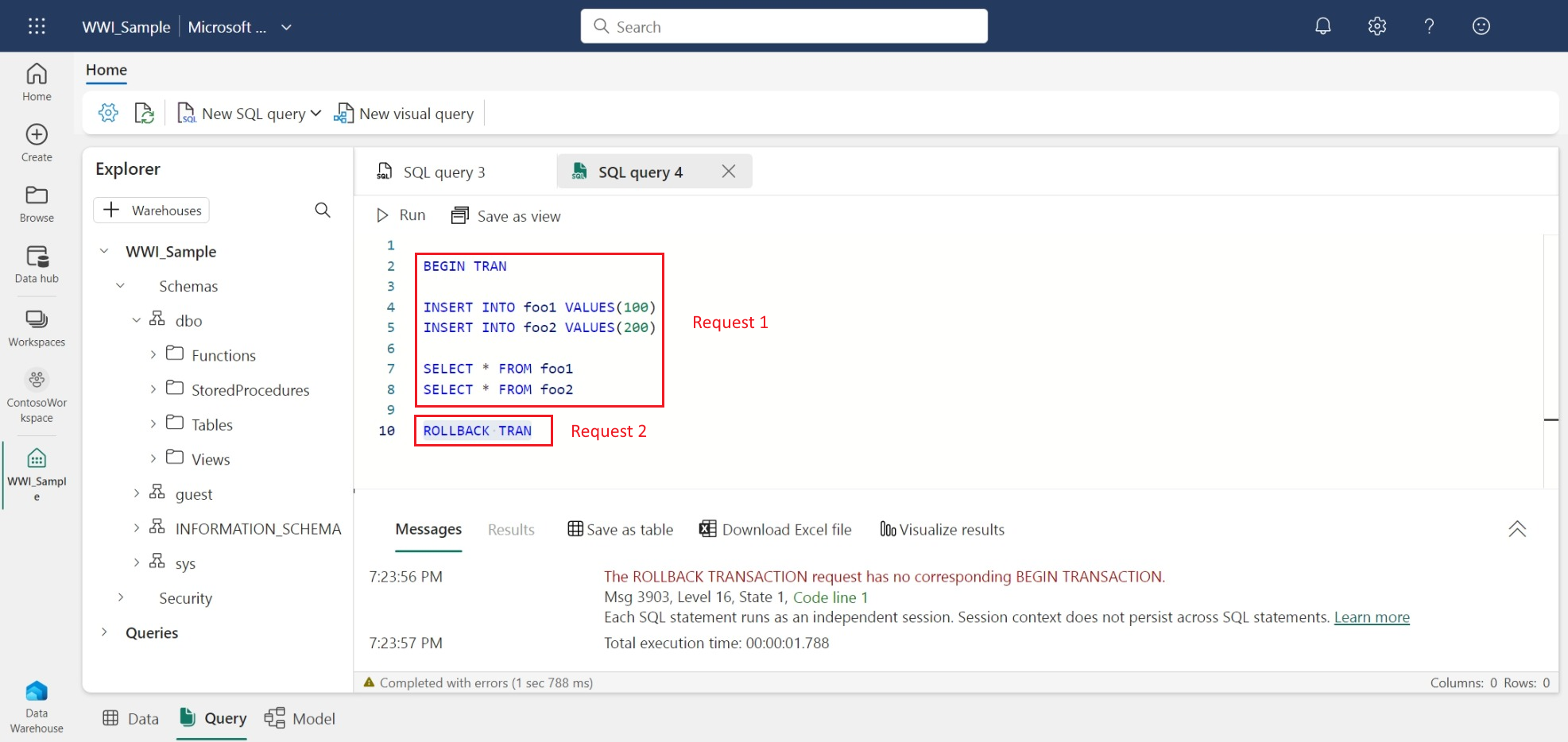Notes
L’accès à cette page nécessite une autorisation. Vous pouvez essayer de vous connecter ou de modifier des répertoires.
L’accès à cette page nécessite une autorisation. Vous pouvez essayer de modifier des répertoires.
S'applique à :✅point de terminaison d'analytique SQL, Entrepôt et Base de données miroir dans Microsoft Fabric
Cet article explique comment utiliser l’éditeur de requête SQL dans le portail Microsoft Fabric pour écrire rapidement et efficacement des requêtes, et contient des suggestions sur la meilleure façon d’afficher les informations dont vous avez besoin.
- Vous pouvez également interroger les données de votre entrepôt avec plusieurs outils à l’aide d’une chaîne de connexion SQL.
- Vous pouvez créer des requêtes graphiquement avec l’éditeur de requête visuelle.
- Vous pouvez rapidement afficher les données dans l’aperçu des données.
L’éditeur de requête SQL prend en charge IntelliSense, la complétion de code, la mise en surbrillance de la syntaxe, l’analyse côté client et la validation. Vous pouvez exécuter des instructions Langage de définition de données (DDL), Langage de manipulation de données (DML) et Langage de contrôle de données (DCL).
L’éditeur de requête SQL dans le portail Fabric
L’éditeur de requête SQL fournit un éditeur de texte permettant d’écrire des requêtes avec T-SQL. Pour accéder à l’éditeur de requête SQL intégré :
Créez une requête à l’aide du bouton Nouvelle requête SQL dans le ruban.
Si vous sélectionnez la liste déroulante Modèles SQL, vous pouvez facilement créer des objets T-SQL avec des modèles de code qui se remplissent dans votre fenêtre de requête SQL, comme illustré dans l’image suivante.
Lorsque vous travaillez sur votre requête SQL, les requêtes sont automatiquement enregistrées toutes les quelques secondes. Un indicateur « enregistrement en cours » s’affiche dans l’onglet de votre requête pour indiquer que votre requête est en cours d’enregistrement.
Naviguer entre les onglets pour l’aperçu, l’interrogation et la modélisation des données
L’aperçu, l’interrogation et la modélisation des données s’ouvrent sous forme d’onglets individuels entre lesquels vous pouvez naviguer dans l’éditeur. Si vous écrivez une requête, vous pouvez basculer entre afficher un aperçu des données et afficher les relations entre les tables pour lesquelles vous écrivez la requête. Pour afficher ou fermer tous les onglets, sélectionnez l’icône située à droite de tous les onglets.
Afficher les résultats de la requête
Une fois que vous avez écrit la requête T-SQL, sélectionnez Exécuter pour l’exécuter.
L’aperçu des résultats s’affiche dans la section Résultats. Si le nombre de lignes retournées est supérieur à 10 000, l’aperçu est limité à 10 000 lignes. Vous pouvez rechercher une chaîne dans la grille des résultats pour obtenir des lignes filtrées correspondant à des critères de recherche. L’onglet Messages affiche les messages SQL retournés lors de l’exécution de la requête SQL.
La barre d’état indique l’état de la requête, la durée de l’exécution et le nombre de lignes et de colonnes retournées dans les résultats.
Pour activer les menus Enregistrer en tant que vue, Enregistrer en tant que table, Ouvrir dans Excel, Explorer ces données (préversion) et Visualiser les résultats, sélectionnez l’instruction SQL contenant l’instruction SELECT dans l’éditeur de requête SQL.
Enregistrer en tant que vue
Vous pouvez sélectionner la requête et enregistrer votre requête en tant que vue à l’aide du bouton Enregistrer en tant que vue. Sélectionnez le nom du schéma dont vous avez accès pour créer des vues, indiquez le nom de la vue et vérifiez l’instruction SQL avant de confirmer la création de la vue. Une fois la vue créée, elle s’affiche dans l’explorateur.
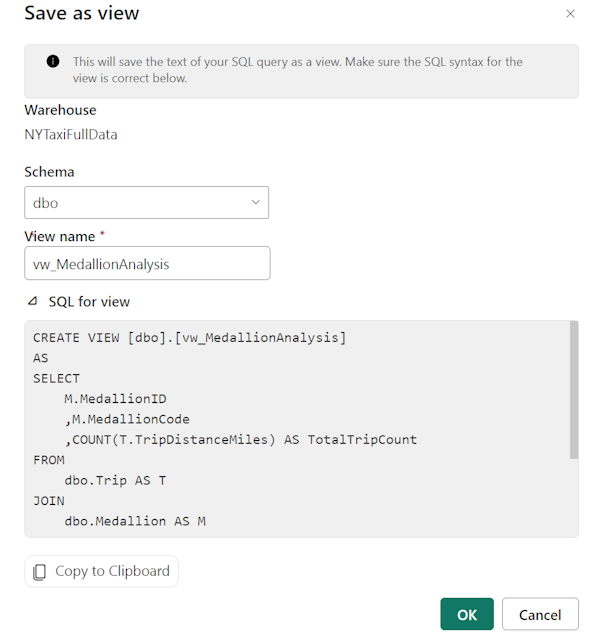
Enregistrer en tant que table
Vous pouvez utiliser Enregistrer en tant que table pour enregistrer les résultats de votre requête dans une table. Sélectionnez l’entrepôt dans lequel vous souhaitez enregistrer les résultats, sélectionnez le schéma dont vous avez accès pour créer des tables et indiquez le nom de la table pour charger les résultats dans la table à l’aide de l’instruction CREATE TABLE AS SELECT. Une fois la table créée, elle s’affiche dans l’explorateur.
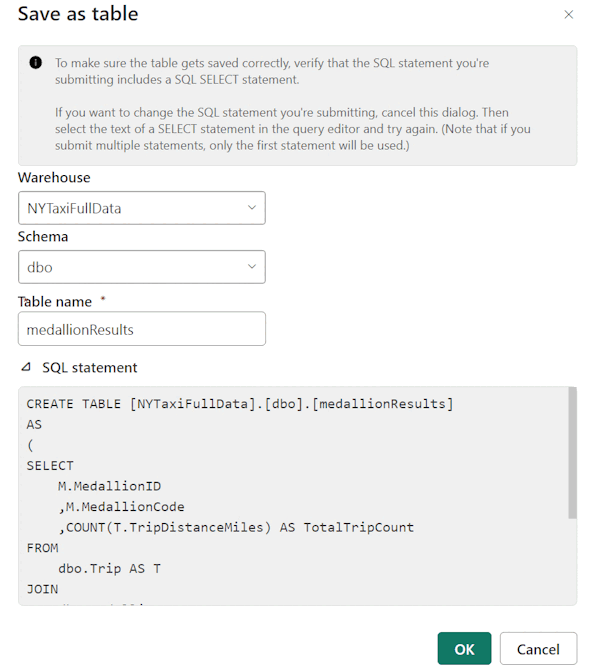
Ouvrir dans Excel
Le bouton Ouvrir dans Excel ouvre la requête T-SQL correspondante dans Excel et l’exécute, ce qui vous permet d’utiliser les résultats dans Microsoft Excel sur votre ordinateur local.
Suivez ces étapes pour utiliser le fichier Excel localement :
Après avoir sélectionné le bouton Continuer, recherchez le fichier Excel téléchargé dans votre Explorateur de fichiers Windows, par exemple dans le dossier Téléchargements de votre navigateur.
Pour voir les données, sélectionnez le bouton Activer la modification dans le ruban Mode protégé suivi du bouton Activer le contenu dans le ruban Avertissement de sécurité. Une fois que les deux sont activés, vous voyez la boîte de dialogue suivante pour approuver l’exécution de la requête répertoriée.
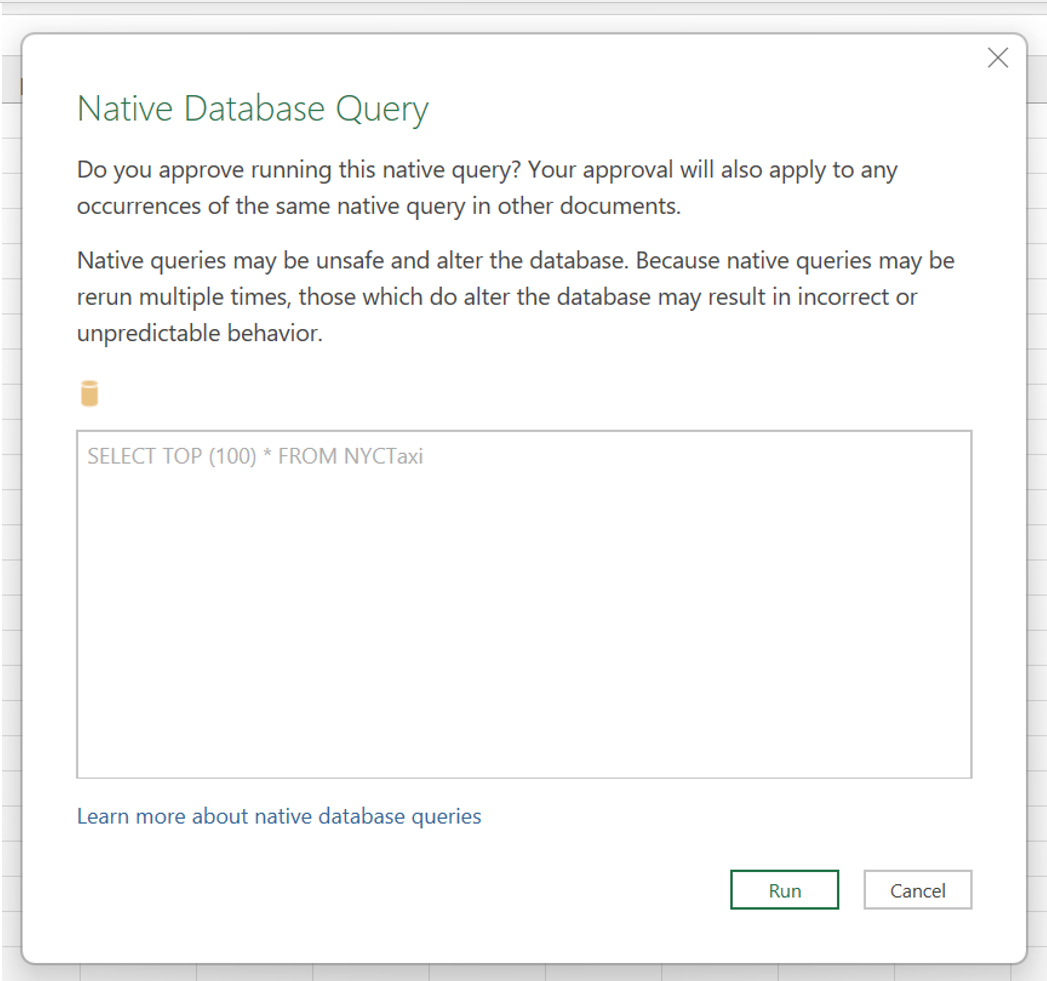
Sélectionnez Exécuter.
Authentifiez votre compte avec l’option de compte Microsoft. Sélectionnez Connecter.
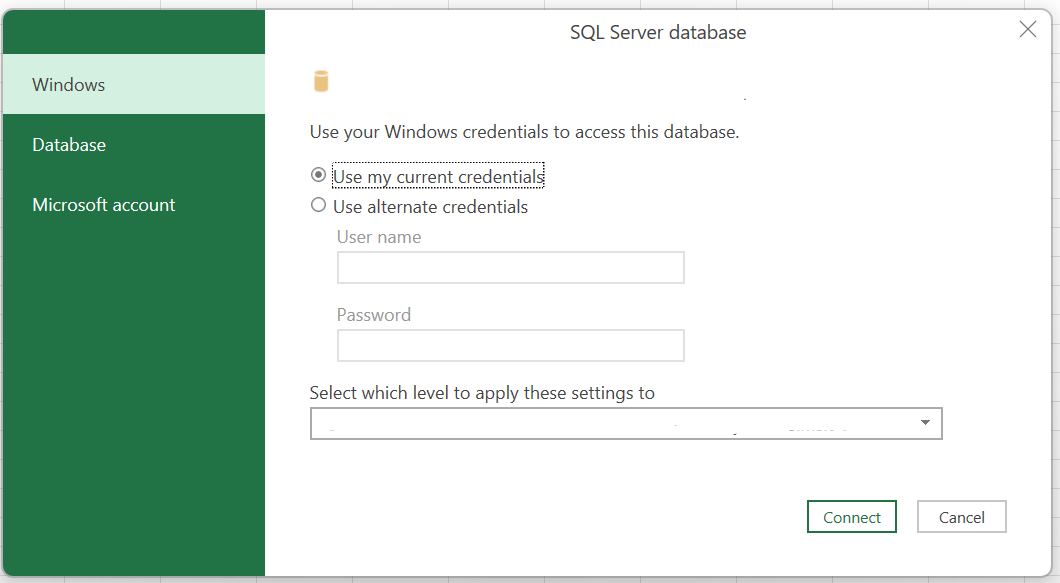
Une fois que vous êtes connecté, vous voyez les données présentées dans la feuille de calcul.
Explorer ces données (Aperçu)
Explorer ces données (préversion) offre la possibilité d’effectuer une exploration ad hoc de vos résultats de requête. Grâce à cette fonctionnalité, vous pouvez lancer une matrice et une vue visuelle côte à côte pour mieux comprendre les tendances ou les modèles qui se cachent derrière les résultats de vos requêtes avant de vous lancer dans la création d'un rapport Power BI complet. Pour plus d’informations, consultez Explorer vos données dans le service Power BI.
Visualiser les résultats
L’option Visualiser les résultats vous permet de créer des rapports à partir des résultats de votre requête dans l’éditeur de requête SQL.
Copier
La liste déroulante Copier vous permet de copier les résultats ou les noms de colonnes dans la grille de données. Vous pouvez choisir de copier les résultats avec des noms de colonnes, de copier uniquement les résultats ou de copier uniquement les noms de colonnes.
Jeux de résultats multiples
Lorsque vous exécutez plusieurs requêtes et que celles-ci retournent plusieurs résultats, vous pouvez sélectionner la liste déroulante des résultats pour voir des résultats individuels.
Interrogation entre entrepôts
Pour plus d’informations sur l’interrogation entre entrepôts, consultez Interrogation entre entrepôts.
Vous pouvez écrire une requête T-SQL avec une convention d’affectation de noms en trois parties pour faire référence à des objets et les joindre entre des entrepôts, par exemple :
SELECT
emp.Employee
,SUM(Profit) AS TotalProfit
,SUM(Quantity) AS TotalQuantitySold
FROM
[SampleWarehouse].[dbo].[DimEmployee] as emp
JOIN
[WWI_Sample].[dbo].[FactSale] as sale
ON
emp.EmployeeKey = sale.SalespersonKey
WHERE
emp.IsSalesperson = 'TRUE'
GROUP BY
emp.Employee
ORDER BY
TotalProfit DESC;
Raccourcis clavier
Les raccourcis clavier offrent un moyen rapide de naviguer, et permettent aux utilisateurs de travailler plus efficacement dans l’éditeur de requête SQL. Le tableau de cet article répertorie tous les raccourcis disponibles dans l’éditeur de requête SQL dans le portail Microsoft Fabric :
| Fonction | Raccourci |
|---|---|
| Nouvelle requête SQL | Ctrl + Q |
| Fermer le panneau actif | Ctrl + Maj + F4 |
| Exécuter un script SQL | Ctrl + Entrée, Maj + Entrée |
| Annuler l’exécution du script SQL | Alt+Attn |
| Rechercher une chaîne | Ctrl+F |
| Remplacer une chaîne | Ctrl+H |
| Annuler | Ctrl + Z |
| Rétablir | CTRL + Y |
| Atteindre le mot à gauche | Ctrl + Flèche gauche |
| Atteindre le mot à droite | Ctrl + Flèche droite |
| Augmentation du retrait | Onglet |
| Diminution du retrait | Maj + Tab |
| Commentaire | Ctrl + K, Ctrl + C |
| Supprimer les marques de commentaire | Ctrl + K, Ctrl + U |
| Déplacer le curseur vers le haut | ↑ |
| Déplacer le curseur vers le bas | ↓ |
| Select All | Ctrl + A |
Limites
Dans l’éditeur de requête SQL, chaque fois que vous exécutez la requête, il ouvre une session distincte et la ferme à la fin de l’exécution. Cela signifie que si vous configurez le contexte de session pour plusieurs exécutions de requêtes, le contexte n’est pas conservé pour l’exécution indépendante des requêtes.
Vous pouvez exécuter des instructions Langage de définition de données (DDL), Langage de manipulation de données (DML) et Langage de contrôle de données (DCL), mais il existe des limitations pour les instructions en langage de contrôle des transactions (TCL). Dans l’éditeur de requête SQL, lorsque vous sélectionnez le bouton Exécuter, vous envoyez une requête de lot indépendante à exécuter. Chaque action Exécuter dans l’éditeur de requête SQL est une requête de lot, et une session existe uniquement par lot. Chaque exécution de code dans la même fenêtre de requête s’exécute dans un lot différent et une session différente.
- Par exemple, lors de l’exécution indépendante d’instructions de transaction, le contexte de session n’est pas conservé. Dans la capture d’écran suivante,
BEGIN TRANa été exécuté dans la première requête mais, étant donné que la deuxième requête a été exécutée dans une autre session, il n’y a aucune transaction à commiter, ce qui entraîne l’échec de l’opération de commit/restauration. Si le lot SQL envoyé n’inclut pas deCOMMIT TRAN, les modifications appliquées aprèsBEGIN TRANne seront pas commitées.
L’éditeur de requête SQL ne prend pas en charge
sp_set_session_context.Dans l’éditeur de requête SQL, la commande SQL
GOcrée un lot indépendant dans une nouvelle session.
- Par exemple, lors de l’exécution indépendante d’instructions de transaction, le contexte de session n’est pas conservé. Dans la capture d’écran suivante,
Lorsque vous exécutez une requête SQL avec USE, vous devez envoyer la requête SQL avec
USEen tant que requête unique.La visualisation des résultats ne prend actuellement pas en charge des requêtes SQL avec une clause
ORDER BY.Les instructions T-SQL qui utilisent la syntaxe T-SQL
OPTIONne sont actuellement pas prises en charge dans les options Explorer ces données ou visualiser les résultats avec le mode DirectQuery. La solution de contournement consiste à créer des visualisations dans Power BI Desktop à l’aide du mode Importation.La table suivante récapitule le comportement attendu qui ne correspond pas à SQL Server Management Studio ou Azure Data Studio :
Scénario Pris en charge dans SSMS/ADS Pris en charge dans l’éditeur de requête SQL dans le portail Fabric Utilisation des instructions SET (Transact-SQL) pour définir des propriétés pour la session Oui No Utilisation de sp_set_session_context (Transact-SQL) pour plusieurs exécutions d’instructions de lot Oui No Transactions (Transact-SQL) (sauf s’ils sont exécutés en tant que requête de lot unique) Oui No
Contenu associé
- Interroger à l’aide de l’éditeur de requête visuelle
- Tutoriel : Créer des requêtes entre des entrepôts avec l’éditeur de requêtes SQL