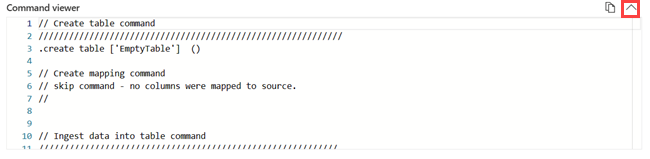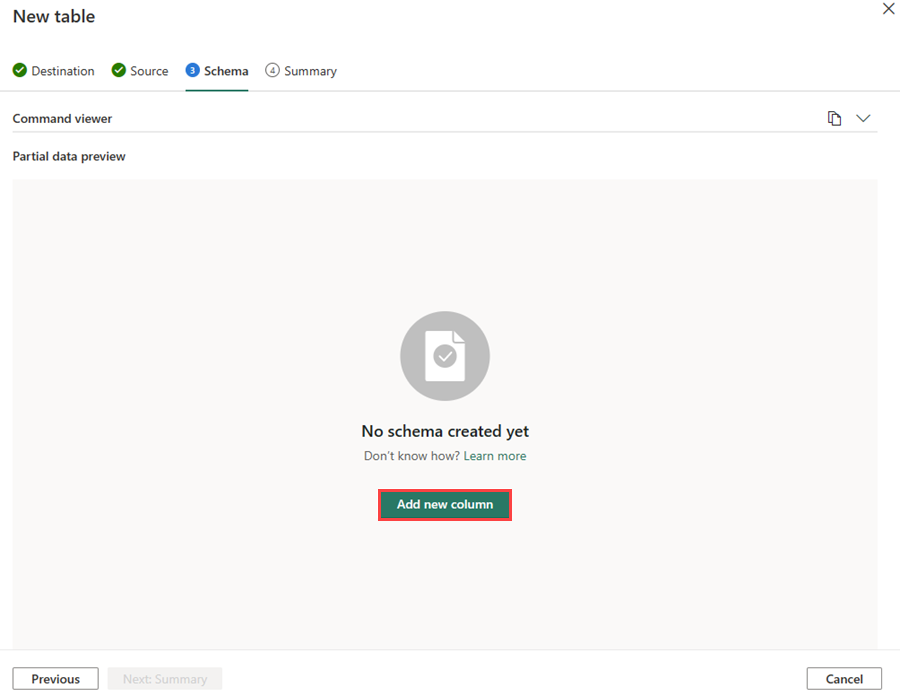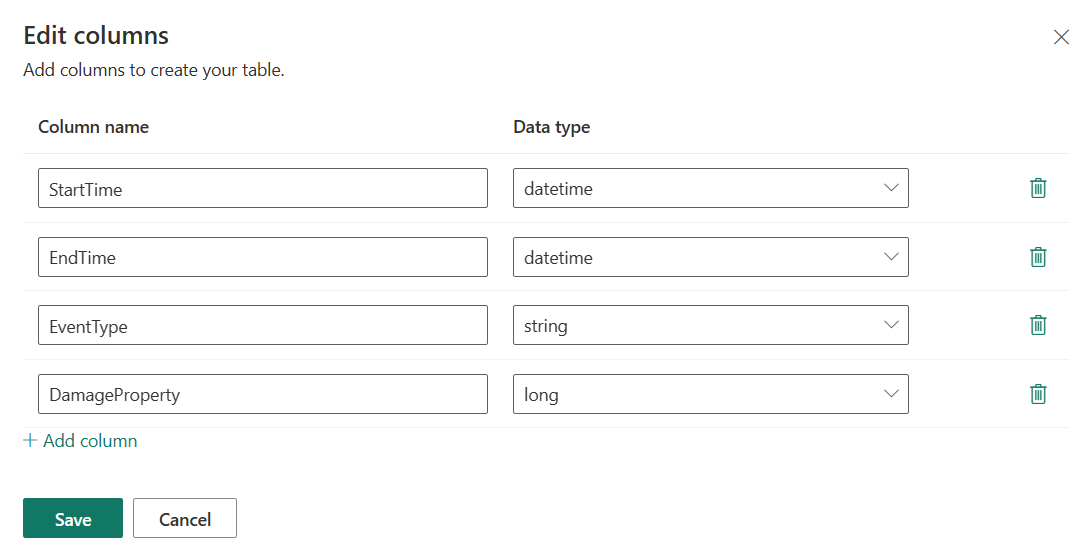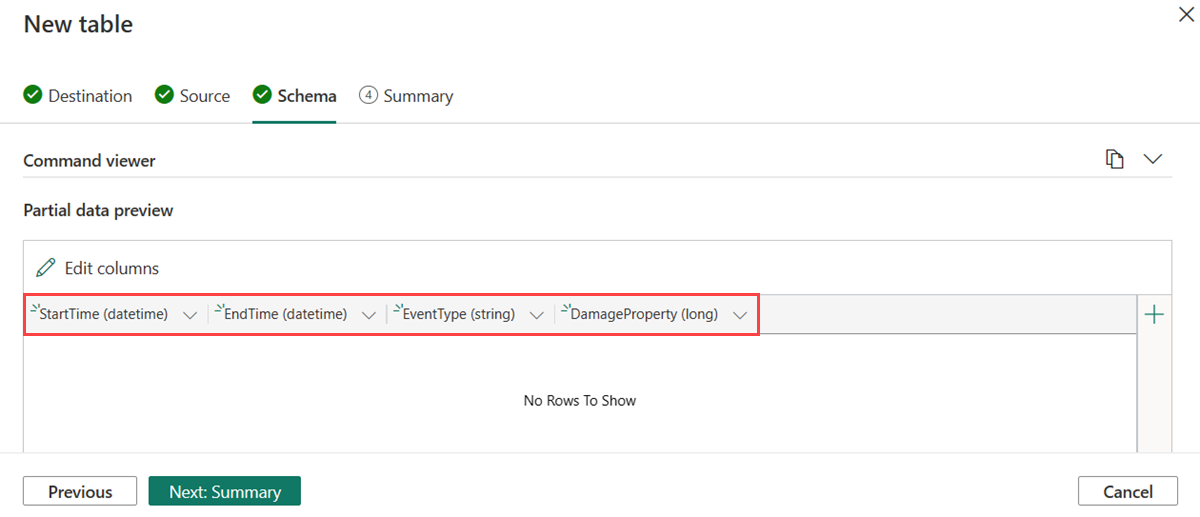Créer une table vide
Les tables sont des entités nommées qui contiennent des données. Une table se compose d’un jeu ordonné de colonnes et de zéro ou plusieurs lignes de données. Chaque ligne contient une valeur de données pour chacune des colonnes de la table. L’ordre des lignes dans la table est inconnu et n’affecte pas les requêtes en général, sauf pour certains opérateurs tabulaires (tels que l’opérateur top) qui sont intrinsèquement indéterminés.
Vous pouvez créer une table vide sans source de données pour l’utiliser comme environnement de test ou pour ingérer des données à une étape ultérieure. Dans cet article, vous allez apprendre à créer une table vide dans le contexte d’une base de données KQL.
Prérequis
- Un espace de travail avec une capacité compatible Microsoft Fabric
- Une base de données KQL avec des autorisations de modification
Créer une table vide dans votre base de données KQL
Accédez à la base de données KQL souhaitée.
Sélectionnez +New (Nouveau)>Table (Table).
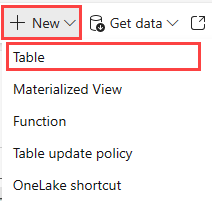
Donnez un nom à votre table.
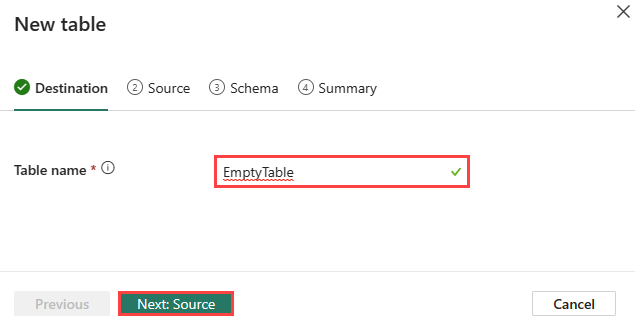
Remarque
Les noms de tables peuvent comporter jusqu’à 1024 caractères, y compris des caractères alphanumériques, des traits d’union et des traits de soulignement. Les caractères spéciaux ne sont pas pris en charge.
Sélectionnez Suivant : Source.
Source
- Par défaut, Source type (Type de source) est défini sur None (Aucun). Si vous sélectionnez None (Aucun), vous pouvez définir manuellement le schéma de la table.
- Sélectionnez Suivant : Schéma.
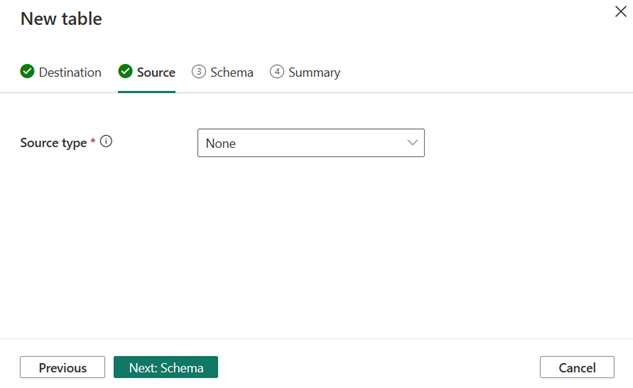
schéma
L’outil déduit automatiquement le schéma en fonction de vos données. Pour créer un schéma sans source de données, vous devez ajouter des colonnes sous Partial data preview (Aperçu partiel des données).
Visionneuse de commandes
La visionneuse de commandes affiche les commandes permettant de créer des tables, de mapper et d’ingérer des données dans des tables.
Pour ouvrir la visionneuse de commandes, sélectionnez le bouton v situé à droite de la visionneuse de commandes. Dans la visionneuse de commandes, vous pouvez afficher et copier les commandes automatiques générées à partir de vos entrées.
Partial data preview (Aperçu partiel des données)
L’aperçu partiel des données est déduit automatiquement en fonction de vos données.
Pour ajouter une nouvelle colonne, sélectionnez Add new column (Ajouter une nouvelle colonne) sous Partial data preview (Aperçu partiel des données).
Modifier les colonnes
Entrez un nom de colonne. Le nom de la colonne doit commencer par une lettre et peut contenir des chiffres, des points, des traits d’union ou des traits de soulignement.
Sélectionnez un type de données pour la colonne. Le type de colonne par défaut est
stringmais peut être modifié dans le menu déroulant du champ Column type (Type de colonne).Sélectionnez Add column (Ajouter une colonne) pour ajouter d’autres colonnes.
Sélectionnez Save (Enregistrer) pour ajouter les colonnes à votre table.
L’aperçu partiel des données fait apparaître les colonnes ajoutées :
Remarque
Si vous le souhaitez, vous pouvez modifier des colonnes existantes et en ajouter de nouvelles en sélectionnant Edit columns (Modifier les colonnes) ou le bouton + dans la colonne de droite sous Partial data preview (Aperçu partiel des données).
Sélectionnez Next: Summary (Suivant : Résumé) pour créer le mappage de la table.
Onglet Résumé
Dans la fenêtre Create table completed (Création de la table terminée), la table vide est marquée d’une coche verte pour indiquer qu’elle a bien été créée.

Contenu connexe
Commentaires
Bientôt disponible : Tout au long de 2024, nous allons supprimer progressivement GitHub Issues comme mécanisme de commentaires pour le contenu et le remplacer par un nouveau système de commentaires. Pour plus d’informations, consultez https://aka.ms/ContentUserFeedback.
Envoyer et afficher des commentaires pour