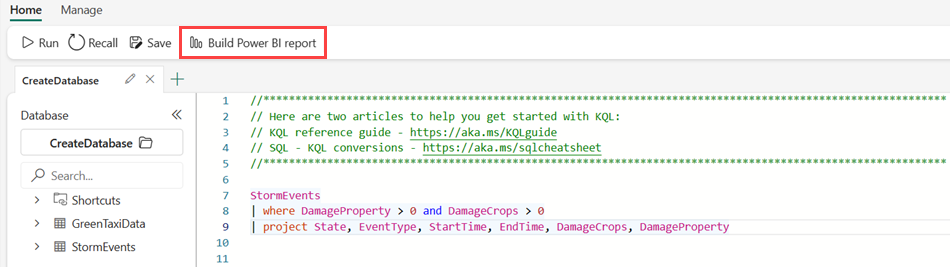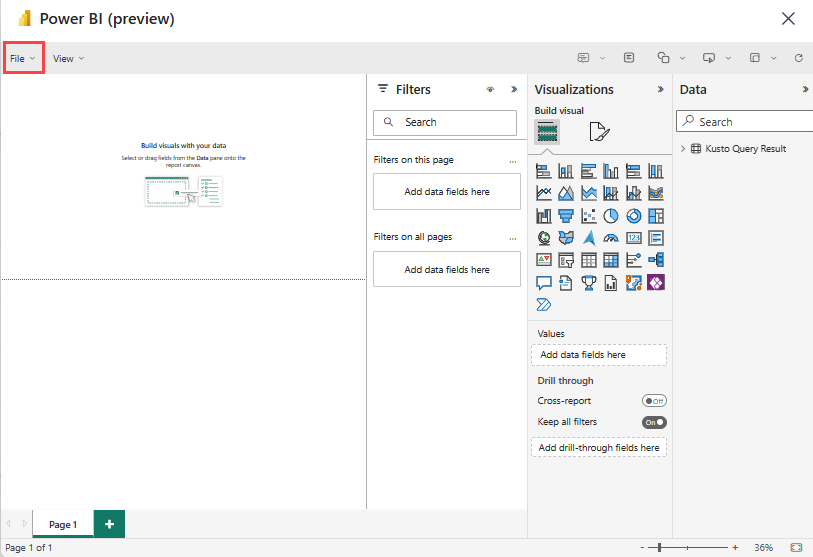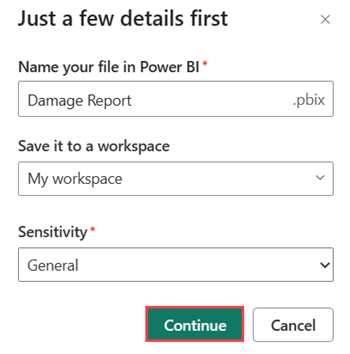Visualiser les données dans un rapport Power BI
Dans cet article, vous allez apprendre à créer un rapport Power BI en utilisant un jeu de requêtes KQL. La sortie de votre requête est utilisée comme modèle sémantique de votre rapport.
Pour utiliser plusieurs tables afin de générer votre rapport Power BI, consultez Utiliser les données d’une base de données KQL dans Power BI Desktop.
Prérequis
- Un espace de travail avec une capacité compatible Microsoft Fabric
- Une base de données KQL avec des autorisations de modification
Créer un état
Il existe trois façons possibles de créer un rapport :
Option 1 : accédez à un jeu de requêtes KQL.
Option 2 : ouvrez la fenêtre Explorer vos données à partir d’une base de données KQL.
Créez un rapport à partir d’une table entière. Accédez à une base de données KQL.
- Sélectionnez le Menu Plus [...] de la table que vous souhaitez utiliser pour le rapport.
- Sélectionnez Générer un rapport Power BI.
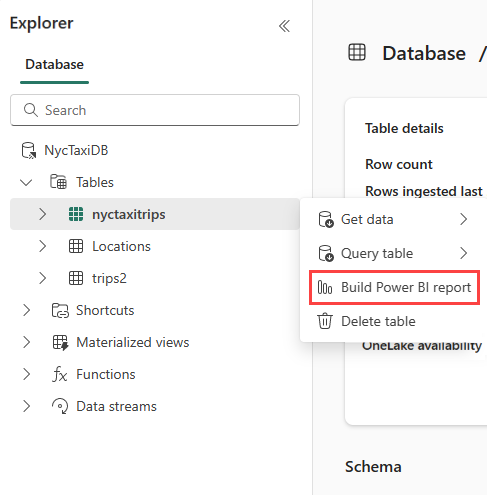
Remarque
Lorsque vous créez un rapport, un modèle sémantique est créé et enregistré dans votre espace de travail. Vous pouvez créer plusieurs rapports à partir d’un même modèle sémantique.
Si vous supprimez le modèle sémantique, vos rapports seront également supprimés.
Aperçu du rapport
Vous pouvez ajouter des visualisations dans l’aperçu du rapport. Dans le volet Données, développez Résultat de la requête Kusto pour afficher un résumé de votre requête. Si vous souhaitez obtenir plus d’informations, consultez Flux de données Power BI.
Lorsque vous êtes satisfait des visualisations, sélectionnez Fichier dans le ruban, puis Enregistrer ce rapport pour nommer et enregistrer votre rapport dans un espace de travail.
Détails du rapport
Dans Nommer votre fichier dans Power BI, nommez votre fichier.
Sélectionnez l’espace de travail dans lequel enregistrer ce rapport. Le rapport peut être un espace de travail différent de celui dans lequel vous avez démarré.
Sélectionnez l’étiquette de confidentialité à appliquer au rapport. Si vous souhaitez obtenir plus d’informations, consultez Étiquettes de confidentialité.
Sélectionnez Continuer.
Gérer le rapport
Pour afficher et modifier votre rapport, sélectionnez Ouvrir le fichier dans Power BI pour afficher, modifier et obtenir un lien partageable.
Étape suivante
Commentaires
Bientôt disponible : Tout au long de 2024, nous allons supprimer progressivement GitHub Issues comme mécanisme de commentaires pour le contenu et le remplacer par un nouveau système de commentaires. Pour plus d’informations, consultez https://aka.ms/ContentUserFeedback.
Envoyer et afficher des commentaires pour