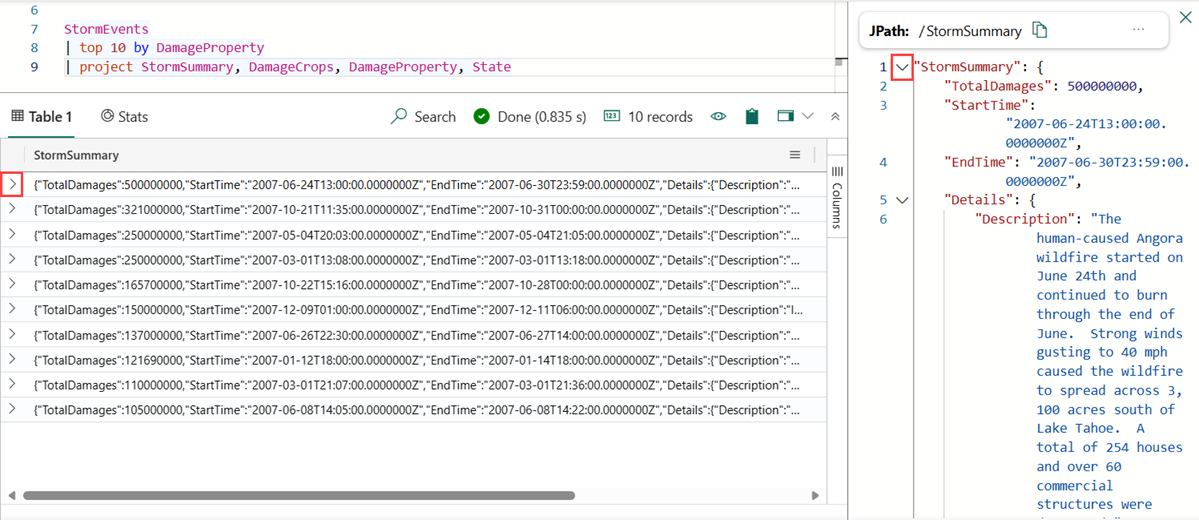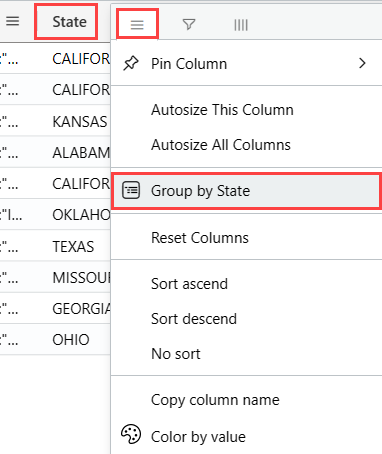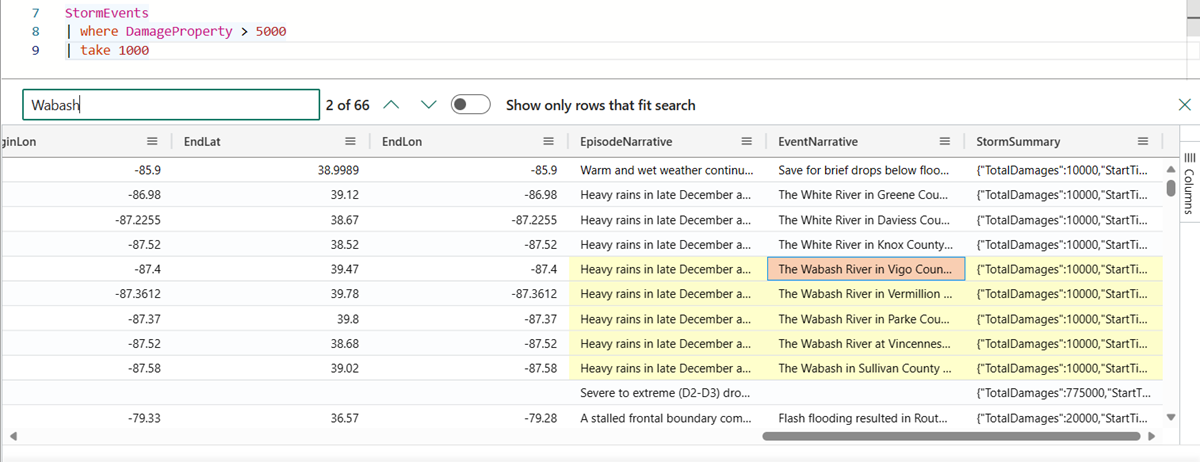Personnaliser les résultats dans la grille de résultats KQL Queryset
Utilisez la grille de résultats dans l'ensemble de requêtes KQL pour personnaliser les résultats et effectuer une analyse plus approfondie de vos données. Cet article décrit les actions pouvant être effectuées dans la grille de résultats après l'exécution d'une requête.
Prérequis
- Un espace de travail avec une capacité compatible Microsoft Fabric
- Une base de données KQL avec des autorisations de modification et des données
- Un ensemble de requêtes KQL
Développer une cellule
Développer des cellules est utile pour afficher des chaînes longues ou des champs dynamiques comme du code JSON.
Double-cliquez sur une cellule pour ouvrir une vue développée. Cette vue vous permet de lire des chaînes longues et fournit une mise en forme JSON pour les données dynamiques.
Sélectionnez l’icône en haut à droite de la grille de résultats pour passer d’un mode à l’autre du volet de lecture. Choisissez entre les modes suivants du volet de lecture pour une vue développée : inline, volet inférieur et volet droit.
Extension d’une ligne
Lorsque vous travaillez avec un tableau comportant de nombreuses colonnes, développez toute la ligne pour pouvoir voir facilement un aperçu des différentes colonnes et de leur contenu.
Cliquez sur la flèche > à gauche de la ligne que vous voulez développer.
Dans la ligne développée, certaines colonnes sont développées (flèche pointant vers le bas), et d’autres sont réduites (flèche pointant vers la droite). Cliquez sur ces flèches pour basculer entre ces deux modes.
Grouper des colonnes par résultats
Dans les résultats, vous pouvez regrouper les résultats selon n’importe quelle colonne.
Exécutez la requête suivante :
StormEvents | sort by StartTime desc | take 10Passez la souris sur la colonne État, sélectionnez le menu et Grouper par état.
Dans la grille, double-cliquez sur California pour développer et afficher les enregistrements de cet État. Ce type de regroupement peut être utile lors d’une analyse exploratoire.
Passez la souris sur la colonne Grouper, puis sélectionnez Réinitialiser les colonnes/Dégrouper par <nom de colonne>. Ce paramètre rétablit la grille à son état d’origine.
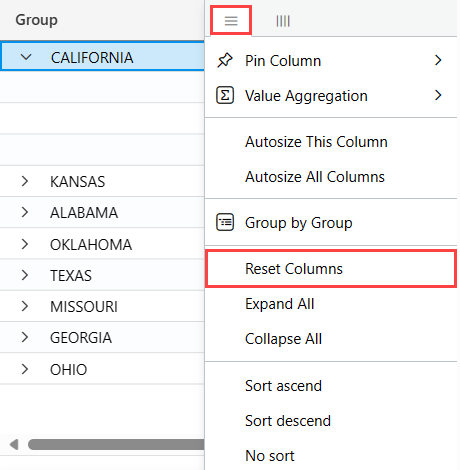
Masquer les colonnes vides
Vous pouvez masquer/afficher les colonnes vides en basculant l'icône en forme d'œil dans le menu de la grille de résultats.
Filtrer des colonnes
Vous pouvez utiliser un ou plusieurs opérateurs pour filtrer les résultats d’une colonne.
Pour filtrer une colonne spécifique, sélectionnez le menu pour cette colonne.
Sélectionnez l’icône de filtre.
Dans le générateur de filtres, sélectionnez l’opérateur souhaité.
Tapez l’expression sur laquelle vous souhaitez filtrer la colonne. Les résultats sont filtrés à mesure que vous tapez.
Remarque
Le filtre ne respecte pas la casse.
Pour créer un filtre à plusieurs conditions, sélectionnez un opérateur booléen pour ajouter une autre condition
Pour supprimer le filtre, supprimez le texte de la première condition de filtre.
Exécuter des statistiques pour des cellules
Exécutez la requête suivante.
StormEvents | sort by StartTime desc | where DamageProperty > 5000 | project StartTime, State, EventType, DamageProperty, Source | take 10Dans le volet des résultats, sélectionnez quelques-unes des cellules numériques. La grille de table vous permet de sélectionner plusieurs lignes, colonnes et cellules et de calculer les agrégations associées. Les fonctions suivantes sont prises en charge pour les valeurs numériques : Average, Count, Min, Max et Sum.
Filtrer pour interroger à partir de la grille
Une autre méthode simple pour filtrer la grille consiste à ajouter un opérateur de filtre à la requête directement à partir de la grille.
Sélectionnez une cellule avec le contenu pour lequel vous souhaitez créer un filtre de requête.
Cliquez avec le bouton droit pour ouvrir le menu des actions de la cellule. Sélectionnez Ajouter la sélection comme filtre.
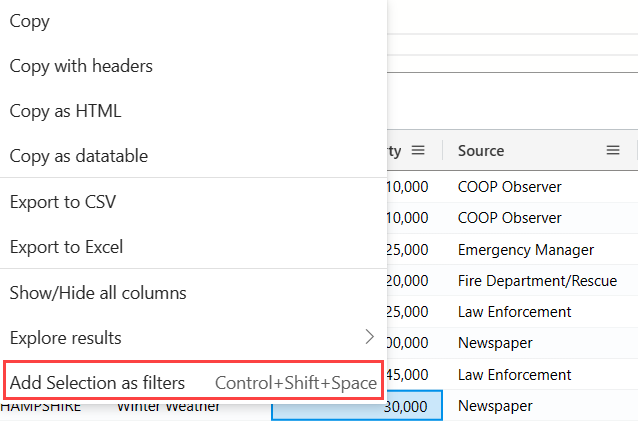
Une clause de requête sera ajoutée à votre requête dans l’éditeur de requête :
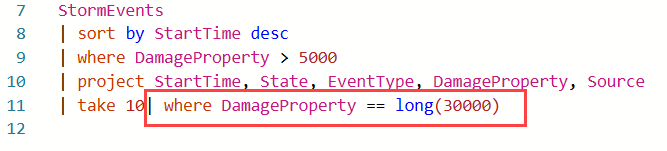
Tableau croisé dynamique
La fonction de mode pivot est similaire au tableau croisé dynamique d'Excel, vous permettant d'effectuer une analyse avancée dans la grille elle-même.
Le pivotement vous permet de prendre la valeur d'une colonne et de la transformer en colonnes. Par exemple, vous pouvez croiser dynamiquement sur State pour créer des colonnes pour Floride, Missouri, Alabama, etc.
Sur le côté droit de la grille, sélectionnez Colonnes pour voir le panneau d’outil de la table.
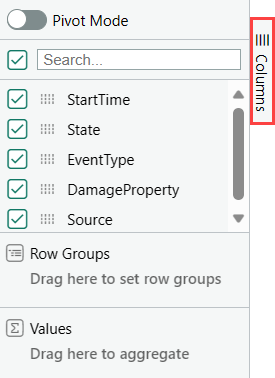
Sélectionnez Mode Pivot, puis faites glisser les colonnes comme suit : EventType en Groupes de lignes, DamageProperty en Valeurs et State en Étiquettes de colonnes.
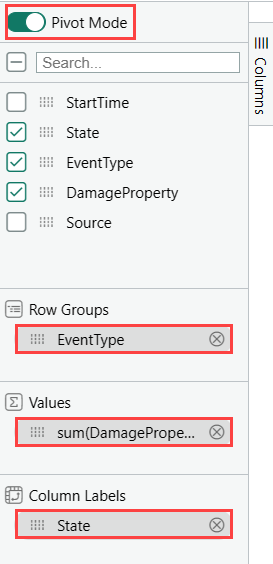
Le résultat doit ressembler au tableau croisé dynamique suivant :
Rechercher dans la grille de résultats
Vous pouvez rechercher une expression spécifique dans une table de résultats.
Exécutez la requête suivante :
StormEvents | where DamageProperty > 5000 | take 1000Sélectionnez le bouton Rechercher à droite et tapez "Wabash"
Toutes les mentions de votre expression recherchée sont maintenant mises en surbrillance dans la table. Vous pouvez naviguer entre elles en cliquant sur Entrée pour avancer ou Maj + Entrée pour reculer, ou vous pouvez utiliser les boutons haut et bas en regard de la zone de recherche.
Contenu connexe
Commentaires
Bientôt disponible : Tout au long de 2024, nous allons supprimer progressivement GitHub Issues comme mécanisme de commentaires pour le contenu et le remplacer par un nouveau système de commentaires. Pour plus d’informations, consultez https://aka.ms/ContentUserFeedback.
Envoyer et afficher des commentaires pour