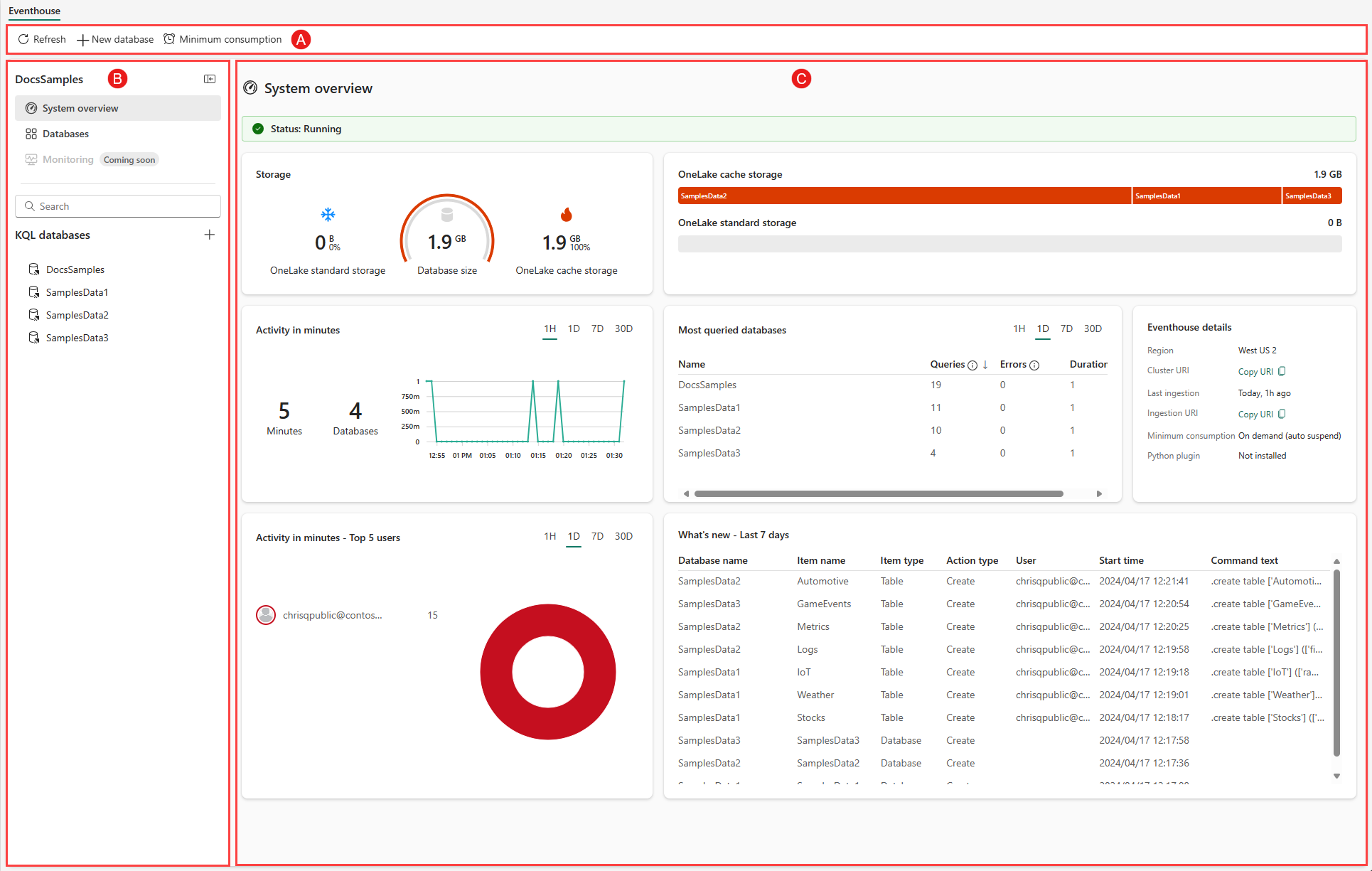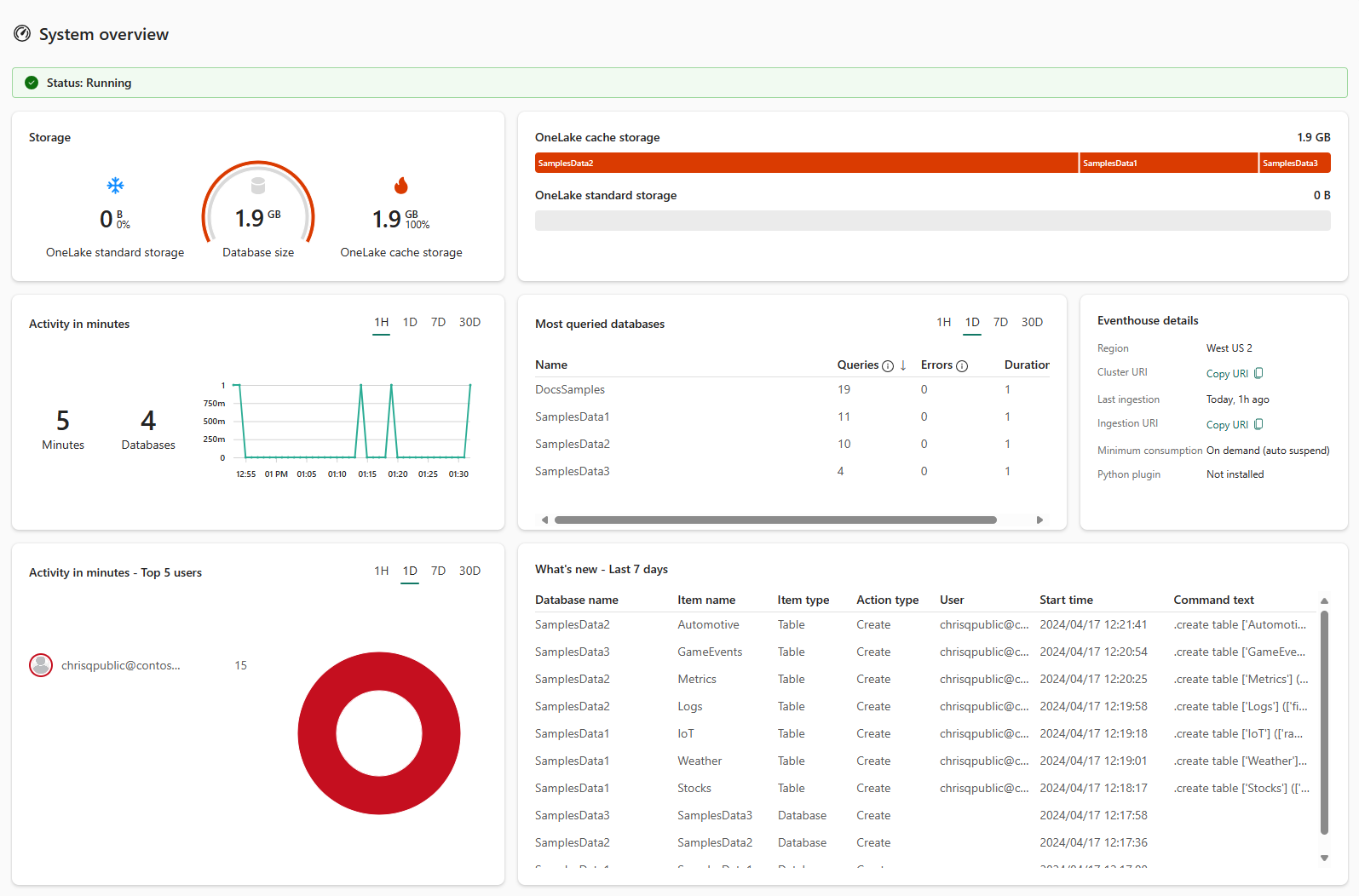Gérer et surveiller un eventhouse
La page Eventhouse sert de hub central pour toutes vos interactions dans l’environnement Eventhouse. Il s’agit de votre passerelle pour gérer et surveiller en toute transparence un eventhouse, parcourir les bases de données et effectuer différentes actions liées à l’eventhouse.
Dans cet article, vous allez découvrir comment gérer et obtenir des insights sur un eventhouse dans Real-Time Intelligence.
Prérequis
- Un espace de travail avec une capacité compatible Microsoft Fabric
- Un eventhouse dans votre espace de travail
Accédez à une page Eventhouse
Accédez à la page d’accueil de votre espace de travail dans Real-Time Intelligence.
Sélectionnez un eventhouse dans votre liste d’éléments dans l’espace de travail.
Cette page comprend les sections suivantes :
A. Ruban de l’eventhouse : le ruban fournit un accès rapide aux actions essentielles au sein de l’eventhouse.
B. Volet Explorateur : le volet Explorateur fournit une interface intuitive pour naviguer entre les vues de l’eventhouse et utiliser des bases de données.
C. Zone d’affichage principale : la zone d’affichage principale affiche les détails de la vue d'ensemble du système pour l’eventhouse.
Ruban Eventhouse
Le ruban de l’eventhouse est votre barre d’action d’accès rapide, offrant un moyen pratique d’effectuer des tâches essentielles dans un Eventhouse. À partir de là, vous pouvez actualiser votre vue principale et activer la consommation minimale.
Activer la consommation minimale
La consommation minimale définit une taille d’unité de capacité (CU) minimale disponible pour un eventhouse.
Dans le ruban, sélectionnez Consommation minimale
Dans le volet Consommation minimale, sélectionnez la taille correspondant à la taille de CU minimale disponible que vous souhaitez appliquer à cet eventhouse, puis sélectionnez Terminé.
Le tableau suivant mappe la taille aux unités de capacité minimales allouées à l’eventhouse :
Nom CU minimales Capacité SSD (Go) de stockage gratuit Très, très petite 4.25 20 Très petite 8.5 200 Petite 13 800 Moyenne 18 3 500 à 4 000 grand 26 5 250 à 6 000 Très grande 34 7 000 à 8 000 Très, très grande 50 10 500 à 12 000 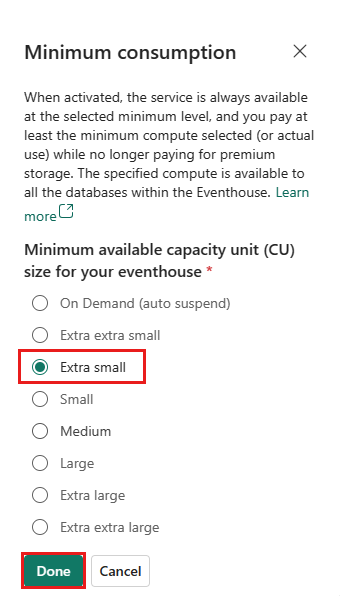
Volet Explorateur
L’explorateur Eventhouse fournit une interface intuitive pour naviguer entre les vues de l’eventhouse et utiliser des bases de données.
Afficher les détails de la vue d'ensemble du système pour un eventhouse
La page de présentation du système fournit une instantané de l’état actuel de l’eventhouse.
Dans l’explorateur Event house, sélectionnez Vue d’ensemble du système.
La page de présentation affiche les informations suivantes :
État en cours d'exécution de l’eventhouse : indique l’état de l’eventhouse. Les états possibles sont :
- Exécution : l’eventhouse s’exécute de façon optimale
- Optimiser la capacité : l’eventhouse ne s’exécute pas de manière optimale et nécessite plus de capacité. Contactez votre administrateur de capacité pour augmenter la capacité.
- Limitation : l’eventhouse s’exécute à une capacité maximale. Contactez votre administrateur de capacité pour augmenter la capacité.
Stockage : le stockage du cache OneLake affiche la quantité de données conservées, tandis que le stockage standard OneLake affiche les données supplémentaires qui ne se trouvent pas dans le cache.
Utilisation du stockage par base de données : affiche la décomposition du stockage par base de données. Vous pouvez ajuster une utilisation du stockage des bases de données en configurant sa stratégie de mise en cache.
Activité en minutes : affiche la durée, en minutes, pour exécuter des opérations de calcul telles que des requêtes et des commandes. Il est important de noter que les minutes de calcul ne correspondent pas directement aux unités Compute, qui représentent le temps de traitement réel consommé par ces opérations.
Par exemple, si deux utilisateurs exécutent des requêtes en même temps, l’une prenant 3 minutes et l’autre pendant 5 minutes, le nombre total de minutes de calcul est de 8. Toutefois, étant donné que ces requêtes sont exécutées ensemble, les unités Compute réelles utilisées ne représentent que 5 minutes.
De même, même si 78 requêtes et 173 opérations d’ingestion s’exécutent simultanément et totalisent 183 minutes de calcul, si elles se terminent toutes dans un délai de 5 minutes, les unités Compute réelles utilisées ne représentent toujours que 5 minutes.
La plupart des bases de données interrogées : met en évidence les bases de données les plus actives dans l’eventhouse. Les informations peuvent vous aider à obtenir une vue d’ensemble complète de l’efficacité avec laquelle les bases de données utilisent des unités Compute.
Détails de l’eventhouse : affiche le nom, la date de création et la date de dernière mise à jour de l’eventhouse. Vous pouvez copier les valeurs d’URI de l’eventhouse suivantes :
Type d’URI Utilisation Query URI (URI de la requête) URI qui peut être utilisé pour ajouter des raccourcis de base de données ou par des connecteurs et des API pour exécuter des requêtes ou des commandes de gestion. Ingestion URI (URI de l’ingestion) URI qui peut être utilisé par les connecteurs et des API pour ingérer des données. Activité en minutes – 5 premiers utilisateurs : affiche le nombre total de minutes de calcul utilisées par les utilisateurs. Les informations peuvent vous aider à comprendre l’efficacité avec laquelle les utilisateurs utilisent des unités Compute.
Nouveautés : met en évidence les événements récents de l’eventhouse, tels que les opérations suivantes :
- Créez ou supprimez une base de données
- Créez, modifiez ou supprimez une table
- Créez ou supprimez une table externe
- Créez, modifiez ou supprimez une vue matérialisée
- Créez, modifiez ou supprimez une fonction
- Modifiez une stratégie de mise en cache, une stratégie de rétention ou une stratégie de mise à jour de table
Si vous le souhaitez, sélectionnez l’un des onglets en haut d’une carte pour filtrer sa date par intervalle de temps. Ces onglets vous permettent de filtrer par heure (1h), par jour (1d), par semaine (7d) ou par mois (30d).
Afficher toutes les bases de données dans un eventhouse
La page des bases de données fournit un résumé de toutes les bases de données dans l’eventhouse.
Dans l’explorateur Event house, sélectionnez Bases de données.
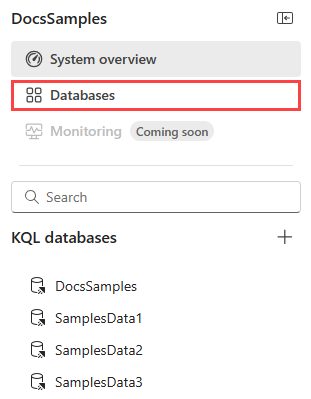 '
'Une fenêtre s’ouvre avec des détails sur toutes les bases de données de cet eventhouse.
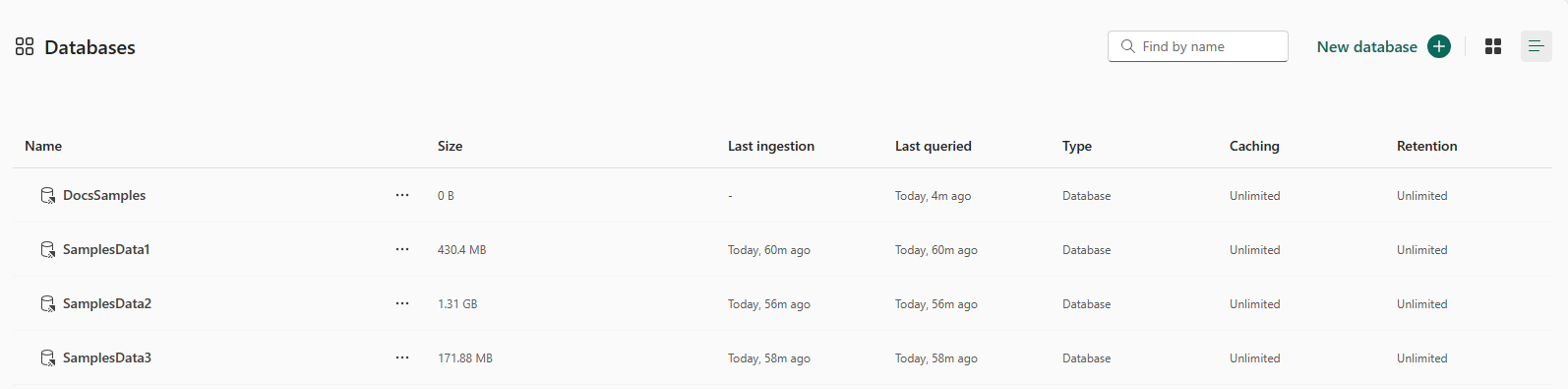
Basculez entre la liste et la vue mosaïque à l’aide des boutons en haut à droite de la page.
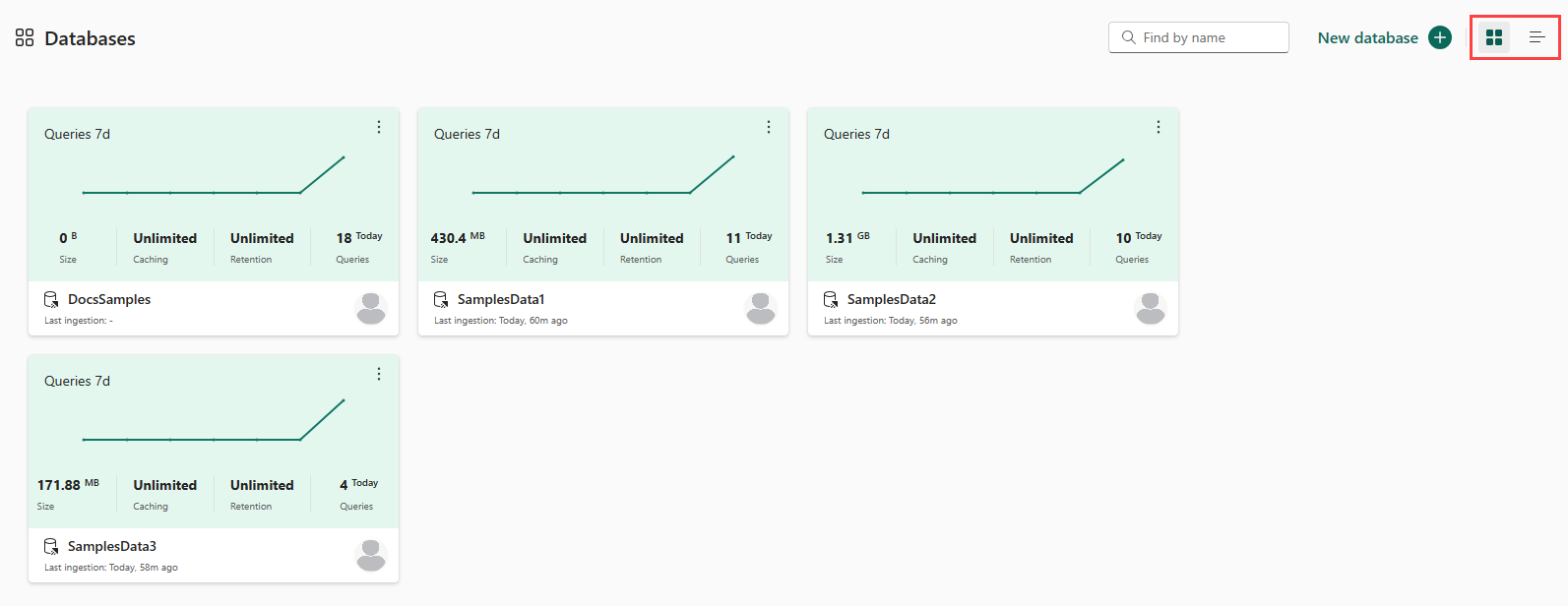
Pour explorer une base de données spécifique, sélectionnez le nom de cette base de données dans la liste.
Gérer des bases de données KQL
Dans l’explorateur Eventhouse, sous Bases de données KQL, vous pouvez gérer toutes les bases de données dans l’eventhouse.
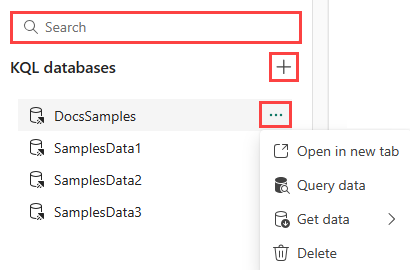
Vous pouvez effectuer les actions suivantes :
Pour créer une base de données KQL ou un raccourci de base de données, procédez comme suit :
Sélectionnez Nouvelle base de données +.
Entrez un nom de base de données, puis sélectionnez Créer.
Pour filtrer la liste de bases de données, utilisez la zone de recherche.
Pour ouvrir une base de données existante, sélectionnez la base de données dans la liste.
Pour interroger des tables dans une base de données, passez sur la base de données > souhaitée, sélectionnez menu Plus [...] >Interroger des données. Le volet Explorer vos données s’ouvre et vous permet d’écrire et exécuter des requêtes sur la base de données sélectionnée. Pour en savoir plus sur KQL, consultez Vue d’ensemble du Langage de requête Kusto.
Pour ingérer des données dans une base de données, passez sur la base de données > souhaitée, sélectionnez menu Plus [...] >Obtenir des données> et sélectionnez la méthode d’ingestion souhaitée. Pour en savoir plus, consultez les formats de données et les méthodes d’ingestion correspondantes.
Pour supprimer une base de données, pointez sur la base de données > souhaitée, sélectionnez menu Plus [...] >Supprimer>Supprimer la base de données.