Notes
L’accès à cette page nécessite une autorisation. Vous pouvez essayer de vous connecter ou de modifier des répertoires.
L’accès à cette page nécessite une autorisation. Vous pouvez essayer de modifier des répertoires.
La sécurité au niveau des lignes avec Power BI peut être utilisée pour restreindre l’accès aux données pour certains utilisateurs. Les filtres limitent l’accès aux données au niveau des lignes, et vous pouvez définir des filtres dans des rôles. Dans le service Power BI, les utilisateurs ayant accès à un espace de travail peuvent accéder aux modèles sémantiques qui se trouvent dans cet espace de travail. SNL restreint l’accès aux données uniquement pour les utilisateurs disposant des autorisations Lecteur. Cela ne s’applique pas aux administrateurs, aux membres et aux contributeurs.
Vous pouvez configurer la sécurité au niveau des lignes pour des modèles de données importés dans Power BI avec Power BI. Vous pouvez également configurer la SNL sur les modèles sémantiques qui utilisent DirectQuery, comme SQL Server. Pour les connexions en direct à Analysis Services ou Azure Analysis Services, la sécurité au niveau des lignes est configurée dans le modèle, et non dans Power BI. L’option de sécurité ne s’affiche pas pour les modèles sémantiques de connexion active.
Définir des rôles et des règles dans Power BI Desktop
Vous pouvez définir des rôles et des règles dans Power BI Desktop. Avec cet éditeur, vous pouvez basculer entre l’utilisation de l’interface déroulante par défaut et une interface DAX. Lorsque vous publiez sur Power BI, les définitions de rôles sont également publiées.
Pour définir des rôles de sécurité :
Importez les données dans votre rapport Power BI Desktop ou configurez une connexion DirectQuery.
Remarque
Vous ne pouvez pas définir de rôles dans Power BI Desktop pour les connexions actives Analysis Services. Vous devez le faire dans le modèle Analysis Services.
Sous l’onglet Modélisation, sélectionnez Gérer les rôles.

Dans la fenêtre Gérer les rôles, sélectionnez Nouveau pour créer un rôle.

Sous Rôles, fournissez un nom pour le rôle, puis sélectionnez Entrée.

Remarque
Vous ne pouvez pas définir un rôle avec une virgule, par exemple
London,ParisRole.Sous Sélectionner des tables, sélectionnez la table à laquelle vous souhaitez appliquer un filtre de sécurité au niveau des lignes.
Sous Filtrer les données, utilisez l’éditeur par défaut pour définir vos rôles. Les expressions créées retournent une valeur true ou false.

Remarque
Tous les filtres de sécurité au niveau des lignes pris en charge dans Power BI ne peuvent pas être définis à l’aide de l’éditeur par défaut. Les limitations incluent les expressions qui ne peuvent aujourd’hui être définies qu’à l’aide de DAX, y compris des règles dynamiques comme username() ou userprincipalname(). Pour définir des rôles à l’aide de ces filtres, basculez vers l’éditeur DAX.
Si vous le souhaitez, sélectionnez Basculer vers l’éditeur DAX pour passer à l’éditeur DAX afin de définir votre rôle. Les expressions DAX renvoient une valeur true ou false. Par exemple :
[Entity ID] = “Value”. L’éditeur DAX est complet avec la saisie semi-automatique pour les formules (IntelliSense). Vous pouvez sélectionner la coche au-dessus de la zone d’expression pour valider l’expression et la touche X au-dessus de la zone d’expression pour rétablir les modifications.
Remarque
Vous pouvez utiliser username() dans cette expression. N’oubliez pas que username() est au format DOMAINE\nom_utilisateur dans Power BI Desktop. Dans le service Power BI et Power BI Report Server, c’est le nom d’utilisateur principal (UPN) de l’utilisateur qui est employé. En outre, dans cette zone d’expression, utilisez des virgules pour séparer les arguments des fonctions DAX, même si vous utilisez des paramètres régionaux qui utilisent normalement des points-virgules comme séparateurs, tels que le français ou l’allemand.
Vous pouvez revenir à l’éditeur par défaut en sélectionnant Basculer vers l’éditeur par défaut. Toutes les modifications apportées dans l’une ou l’autre interface de l’éditeur sont conservées lors du changement d’interface dans la mesure du possible. Lorsque vous utilisez l’éditeur DAX pour définir un rôle qui ne peut pas être défini dans l’éditeur par défaut et que vous tentez de basculer vers l’éditeur par défaut, un avertissement s’affiche vous indiquant que le changement d’éditeur peut provoquer la perte de certaines informations. Pour conserver ces informations, sélectionnez Annuler et poursuivez la modification de ce rôle dans l’éditeur DAX.

Remarque
Dans cette zone d’expression, utilisez des virgules pour séparer les arguments des fonctions DAX, même si vous utilisez des paramètres régionaux qui utilisent normalement des points-virgules comme séparateurs, tels que le français ou l’allemand.
Cliquez sur Enregistrer.
Vous ne pouvez pas attribuer d’utilisateurs à un rôle dans Power BI Desktop. Vous les assignez dans le service Power BI. Dans Power BI Desktop, vous pouvez activer la sécurité dynamique en utilisant les fonctions DAX username() ou userprincipalname() et en configurant les relations appropriées.
Par défaut, le filtrage de sécurité au niveau des lignes utilise des filtres unidirectionnels, que les relations soient définies comme unidirectionnelles ou bidirectionnelles. Pour activer manuellement le filtrage croisé bidirectionnel avec la sécurité au niveau des lignes, sélectionnez la relation et cochez la case Appliquer le filtre de sécurité dans les deux directions. Notez que si une table participe à plusieurs relations bidirectionnelles, vous pouvez sélectionner cette option seulement pour l’une de ces relations. Sélectionnez cette option quand vous avez également implémenté, au niveau du serveur, la sécurité dynamique au niveau des lignes, qui s’appuie sur un nom d’utilisateur ou un ID de connexion.
Pour plus d’informations, consultez Filtrage croisé bidirectionnel avec DirectQuery dans Power BI et Sécurisation du modèle sémantique BI tabulaire.

Gérer la sécurité sur votre modèle
Pour gérer la sécurité de votre modèle sémantique, ouvrez l’espace de travail dans lequel vous avez enregistré votre modèle sémantique dans Fabric, puis procédez comme suit :
Dans Fabric, sélectionnez le menu Plus d’options pour un modèle sémantique. Ce menu s’affiche lorsque vous pointez sur un nom de modèle sémantique.
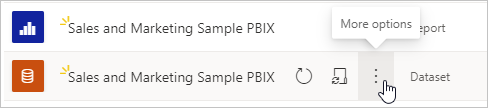
Sélectionnez Sécurité.
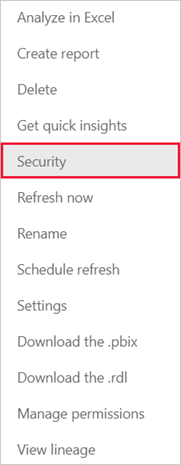
En cliquant sur Sécurité, vous accédez à la page Sécurité au niveau des rôles, à partir de laquelle vous pouvez ajouter des membres à un rôle que vous avez créé. Le contributeur (et les rôles d’espace de travail supérieurs) voit Sécurité et peut affecter des utilisateurs à un rôle.
Remarque
Vous pouvez uniquement gérer la sécurité sur les modèles qui ont des rôles de sécurité au niveau des lignes déjà définis dans Power BI Desktop ou lors de la modification de votre modèle de données dans le service Power BI. Si votre modèle n’a pas de rôles déjà définis, vous ne pouvez pas gérer la sécurité dans le service Power BI.
Travailler avec les membres
Ajouter des membres
Dans le service Power BI, vous pouvez ajouter un membre au rôle en entrant l’adresse e-mail ou le nom de l’utilisateur ou du groupe de sécurité. Il n’est pas possible d’ajouter des groupes créés dans Power BI. Vous pouvez ajouter des membres externes à votre organisation.
Vous pouvez utiliser les groupes suivants pour configurer la sécurité au niveau des lignes.
- Groupe de distribution
- Groupe à extension messagerie
- Groupe de sécurité Microsoft Entra
Notez que les groupes Microsoft 365 ne sont pas pris en charge et ne peuvent pas être ajoutés à des rôles.
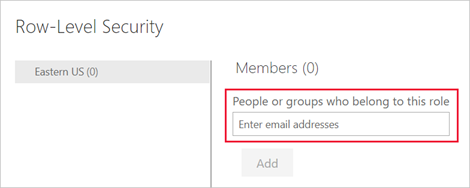
Vous pouvez également voir combien de membres font partie du rôle par le nombre entre parenthèses à côté du nom du rôle ou à côté de Membres.
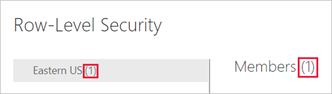
Supprimer des membres
Vous pouvez supprimer des membres en cliquant sur la croix correspondant à leur nom.
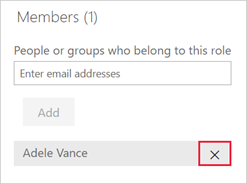
Validation du rôle au sein du service Power BI
Vous pouvez vérifier que le rôle que vous avez défini fonctionne correctement dans le service Power BI en le testant.
- Sélectionnez Plus d’options (...) en regard du rôle.
- Sélectionnez Tester en tant que rôle.
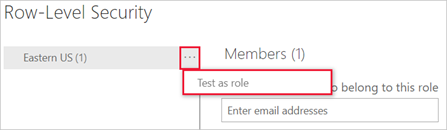
Vous êtes redirigé(e) vers le rapport publié à partir de Power BI Desktop avec ce modèle sémantique, s’il existe. Il n’y a pas de tableaux de bord disponibles pour les tests avec l’option Tester en tant que rôle.
Dans l’en-tête de page est indiqué le rôle en cours d’application. Testez d’autres rôles, une combinaison de rôles ou d’une personne spécifique en sélectionnant Affichage actuel en tant que. Ici, vous voyez des détails importants sur les autorisations relatives à l’individu ou au rôle testé. Pour plus d’informations sur la façon dont les autorisations interagissent avec RLS, consultez Expérience utilisateur RLS.
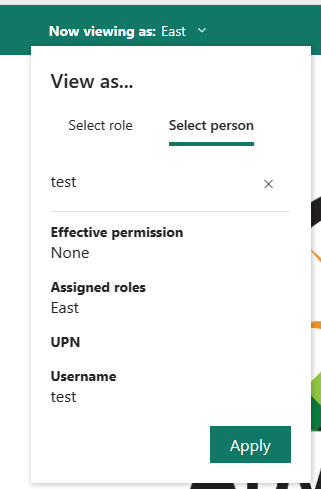
Testez d’autres rapports connectés au modèle sémantique en sélectionnant Affichage dans l’en-tête de page. Vous pouvez uniquement tester les rapports situés dans le même espace de travail que votre modèle sémantique.
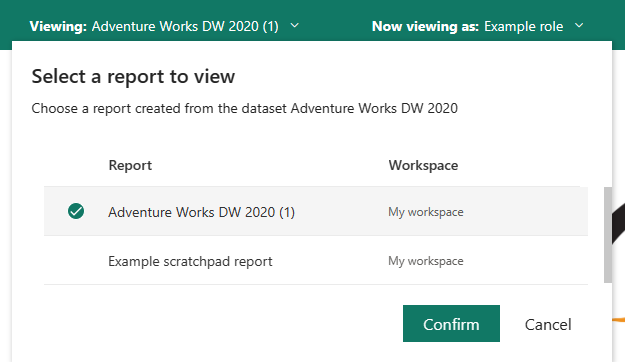
Pour revenir à l’affichage normal, sélectionnez Retour à la sécurité au niveau des lignes.
Remarque
La fonctionnalité Tester comme rôle ne fonctionne pas pour les modèles DirectQuery avec l’authentification unique (SSO) activée. En outre, tous les aspects d’un rapport ne peuvent pas être validés dans la fonctionnalité Tester comme rôle, notamment les visualisations Questions et réponses, les visualisations Quick insights et Copilot.
Utilisation des fonctions DAX username() et userprincipalname()
Vous pouvez utiliser les fonctions DAX username() et userprincipalname() dans votre jeu de données. Dans Power BI Desktop, celles-ci peuvent être utilisées dans des expressions. Une fois votre modèle publié, il est utilisé dans le service Power BI.
Dans Power BI Desktop, username() retourne un utilisateur au format DOMAINE\Utilisateur tandis que userprincipalname() le retourne au format user@contoso.com.
Dans le service Power BI, les fonctions username() et userprincipalname() retournent toutes les deux le nom d’utilisateur principal (UPN) de l’utilisateur. Celui-ci est similaire à une adresse e-mail.
Utilisation de la SNL (sécurité au niveau des lignes) avec des espaces de travail dans Power BI
Si vous publiez votre rapport Power BI Desktop dans un espace de travail du service Power BI, les rôles SNL sont appliqués aux membres auxquels le rôle Lecteur a été attribué dans l’espace de travail. Même si des personnes ayant le rôle Visionneurs disposent d’autorisations de construire le modèle sémantique, RLS s’applique toujours. Par exemple, si les lecteurs avec des permissions de création se servent de la fonctionnalité Analyser dans Excel, leur vue des données est restreinte par la SNL. Les membres de l’espace de travail disposant du rôle Administrateur, Membre ou Contributeur ont l’autorisation de modification sur le modèle sémantique. La SNL ne s’applique donc pas à eux. Si vous souhaitez appliquer la sécurité au niveau des lignes (SNL) aux personnes d’un espace de travail, vous ne pouvez leur attribuer que le rôle Lecteur. En savoir plus sur les rôles dans les espaces de travail.
Considérations et limitations
Vous pouvez voir les limitations actuelles de la sécurité au niveau des lignes sur les modèles cloud ici :
- Si vous avez précédemment défini des rôles et des règles dans le service Power BI, vous devez les recréer dans Power BI Desktop.
- Vous pouvez définir la SNL uniquement sur les modèles sémantiques créés avec Power BI Desktop. Pour activer la SNL pour les modèles sémantiques créés avec Excel, vous devez d’abord convertir vos fichiers au format PBIX (Power BI Desktop). Plus d’informations
- Les principaux de services ne peuvent pas être ajoutés à un rôle SNL. Ainsi, la SNL ne s’applique pas aux applications qui utilisent un principal de service comme identité effective finale.
- Seules les connexions Import et DirectQuery sont prises en charge. Les connexions actives à Analysis Services sont gérées dans le modèle local.
- La fonctionnalité Tester comme rôle/Afficher comme rôle ne fonctionne pas pour les modèles DirectQuery avec l'authentification unique (SSO) activée.
- La fonctionnalité Tester comme rôle/Afficher comme rôle présente uniquement les rapports de l’espace de travail des modèles sémantiques.
- La fonctionnalité Tester comme rôle/Afficher comme rôle ne fonctionne pas sur les rapports paginés.
N’oubliez pas que si un rapport Power BI fait référence à une ligne avec la RLS configurée, le même message s’affiche que pour un champ supprimé ou inexistant. Pour ces utilisateurs, le rapport semble corrompu.
FAQ
Question : que se passe-t-il si j’ai déjà créé des rôles et des règles pour un jeu de données dans le service Power BI ? Continuent-ils de fonctionner si je ne fais rien ?
Réponse : Non, car les visuels ne seront pas rendus correctement. Vous devez recréer les rôles et les règles dans Power BI Desktop, puis les publier sur le service Power BI.
Question : Puis-je créer ces rôles pour des sources de données Analysis Services ?
Réponse : Oui, à condition que vous ayez importé les données dans Power BI Desktop. Si vous utilisez une connexion active, vous ne pouvez pas configurer la sécurité réseau au sein du service Power BI. Définissez la SNL dans le modèle Analysis Services local.
Question : Puis-je utiliser RLS pour limiter les colonnes ou les mesures accessibles par mes utilisateurs ?
Réponse : Non, si un utilisateur a accès à une ligne particulière de données, il peut voir toutes les colonnes de données pour cette ligne. Pour restreindre l’accès aux colonnes et aux métadonnées de colonne, envisagez d’utiliser la sécurité au niveau de l’objet.
Question : Le RLS me permet-il de masquer les données détaillées tout en accédant aux données résumées dans les visuels ?
Réponse : Non, vous sécurisez les lignes de données individuelles, mais les utilisateurs peuvent toujours voir les détails ou les données résumées.
Question : Ma source de données a déjà des rôles de sécurité définis (par exemple des rôles SQL Server ou des rôles SAP BW). Quelle est la relation entre ces rôles et RLS ?
Réponse : La réponse varie selon que vous importez des données ou que vous utilisez DirectQuery. Si vous importez des données dans votre jeu de données Power BI, les rôles de sécurité de votre source de données ne sont pas utilisés. Dans ce cas, vous devez définir RLS pour appliquer des règles de sécurité aux utilisateurs qui se connectent à Power BI. Si vous utilisez DirectQuery, les rôles de sécurité de votre source de données sont utilisés. Quand un utilisateur ouvre un rapport, Power BI envoie une requête à la source de données sous-jacente, qui applique des règles de sécurité aux données en fonction des informations d’identification de l’utilisateur.
Question : un utilisateur peut-il appartenir à plusieurs rôles ?
Réponse : un utilisateur peut appartenir à plusieurs rôles, et les rôles sont additifs. Par exemple, si un utilisateur appartient aux rôles « Ventes » et « Marketing », il peut voir les données de ces deux rôles.
Contenu connexe
- Restreindre l’accès aux données avec la sécurité au niveau des lignes (RLS) pour Power BI Desktop
- Conseils sur la sécurité au niveau des lignes (RLS) dans Power BI Desktop
- Planification de l’implémentation de Power BI : planification de la sécurité des utilisateurs de rapports
- SNL pour les scénarios intégrés des éditeurs de logiciels indépendants
Vous avez des questions ? Vous avez des suggestions ? Essayez d’interroger la communauté Power BI Envoyez-nous vos idées pour améliorer Power BI