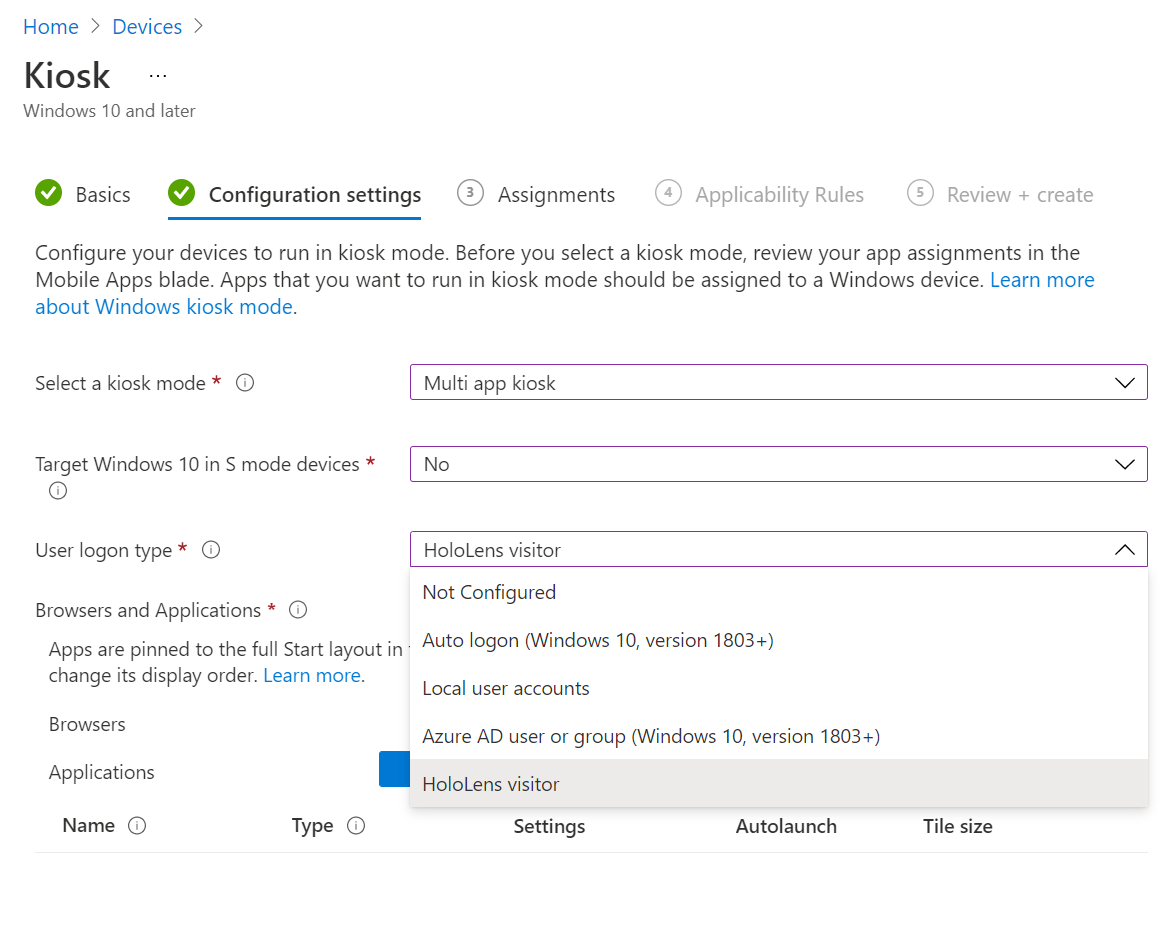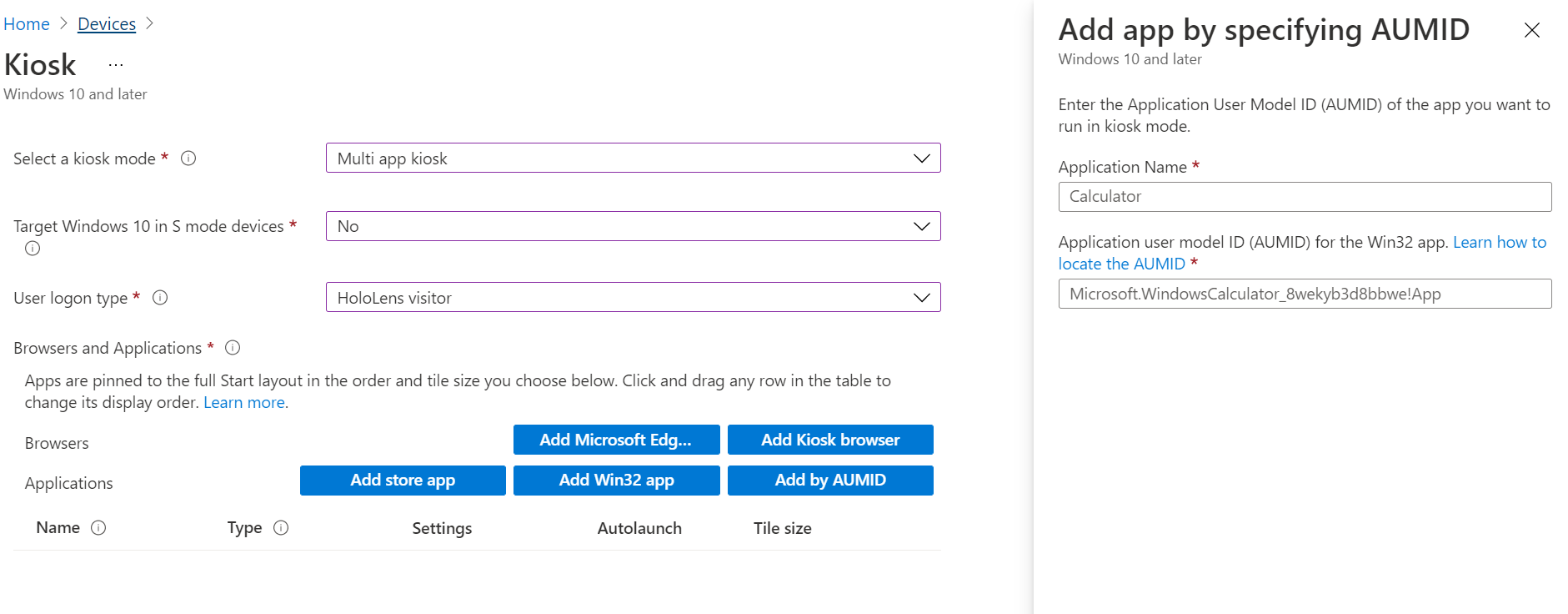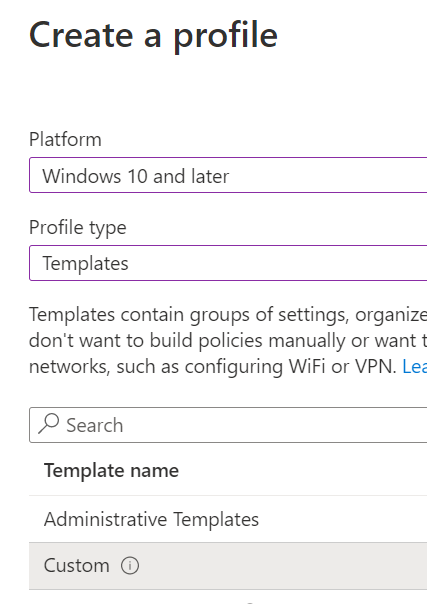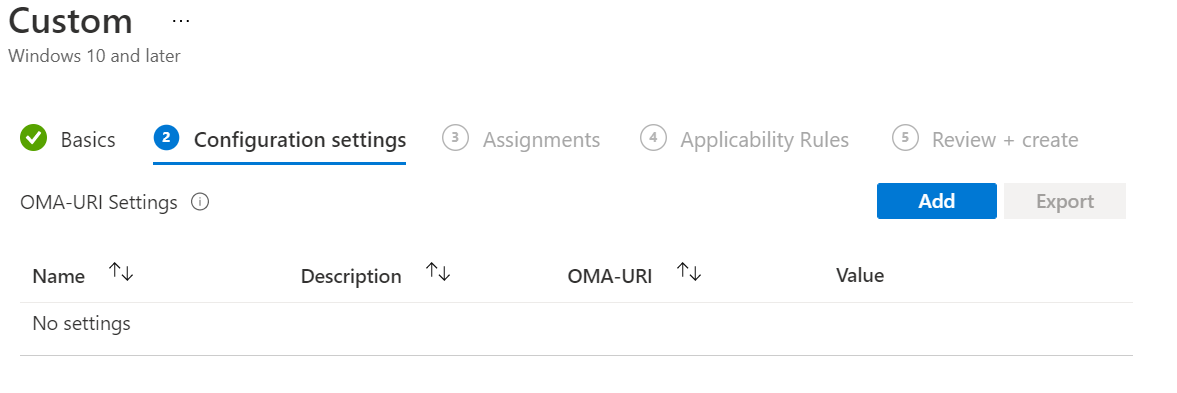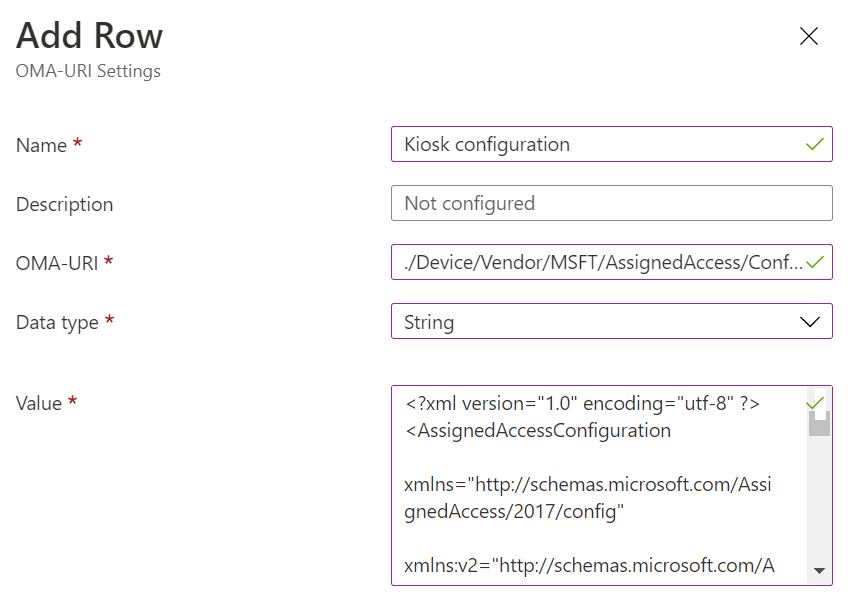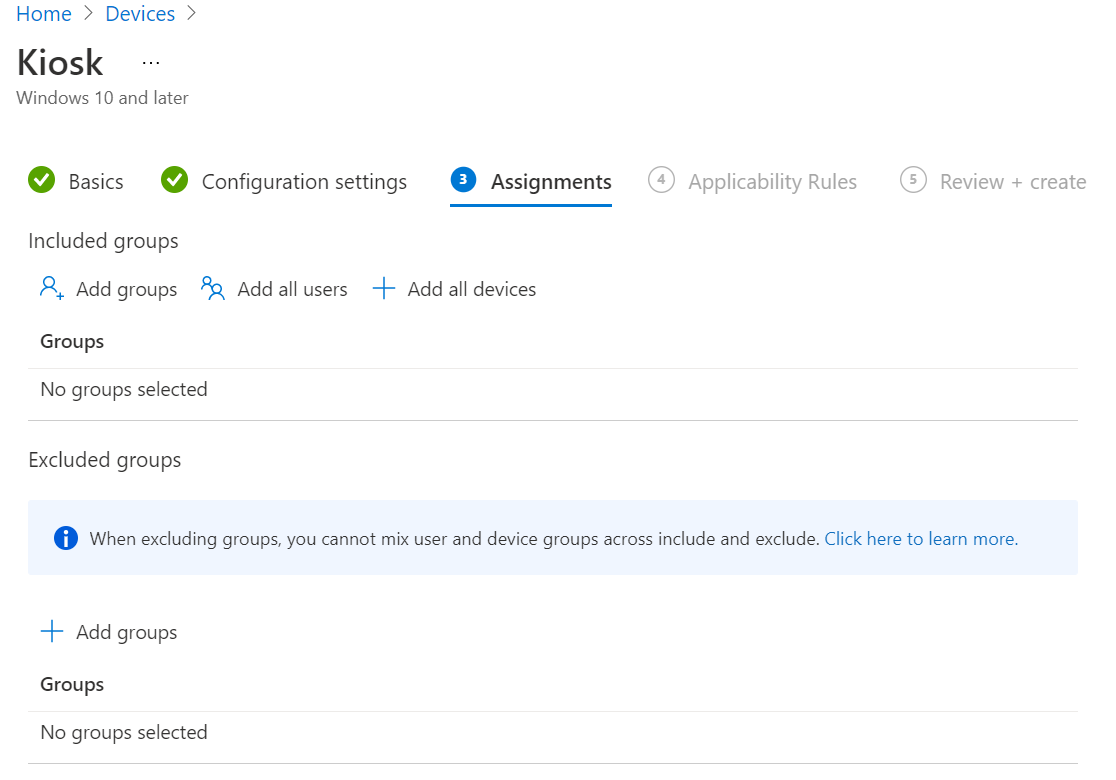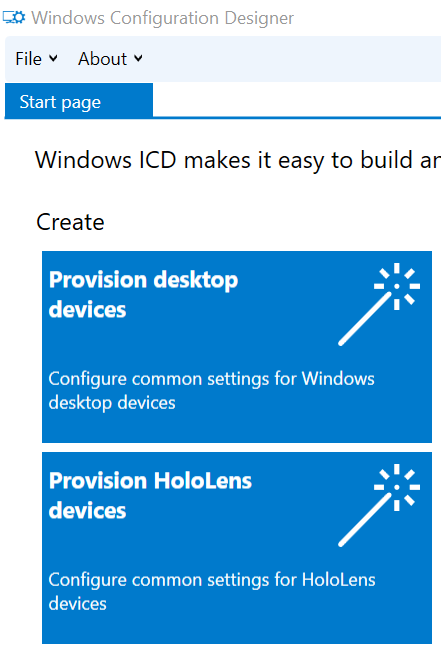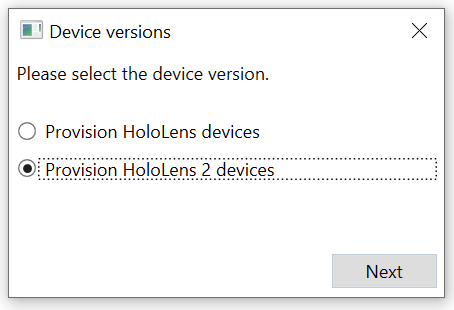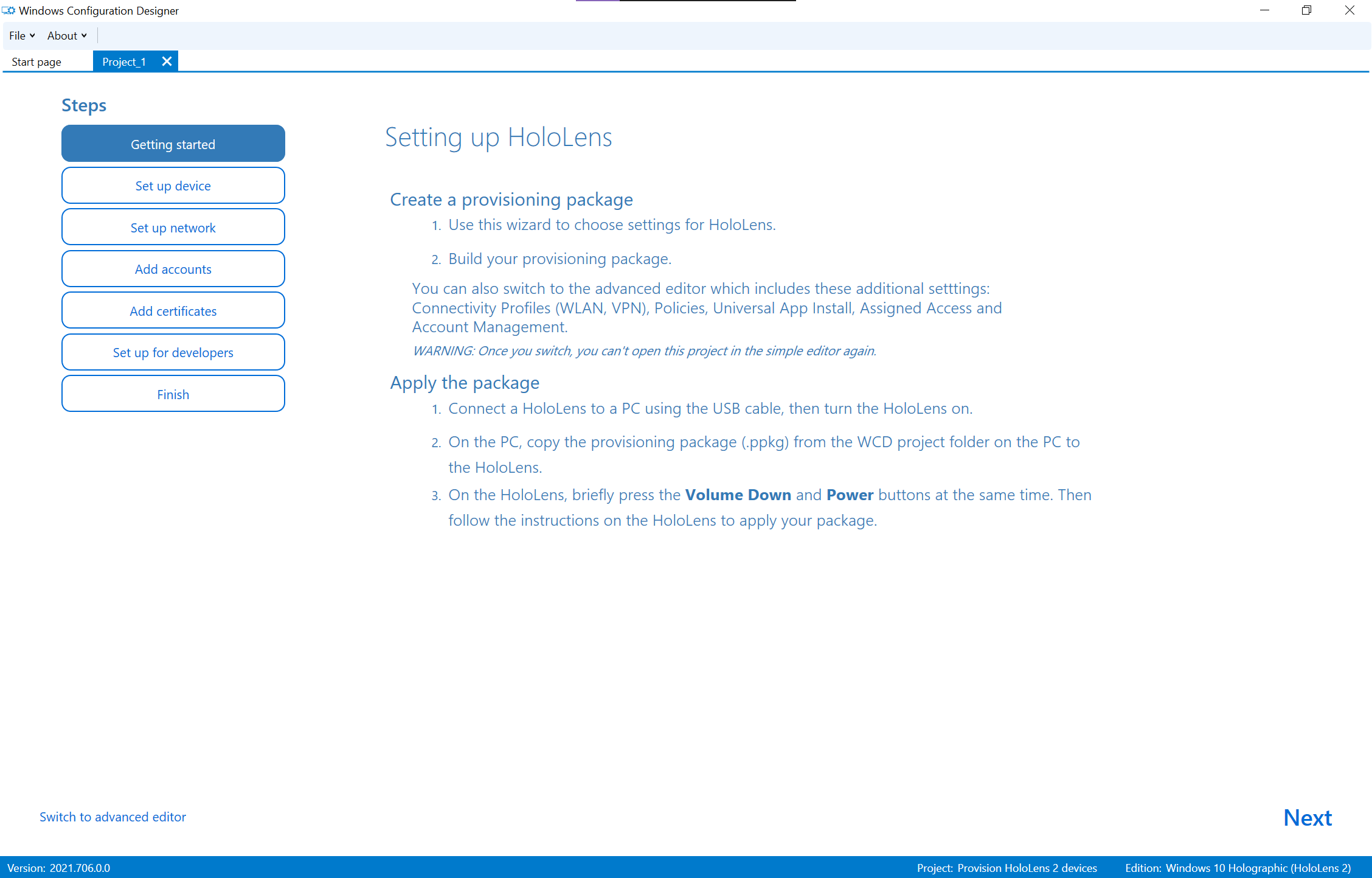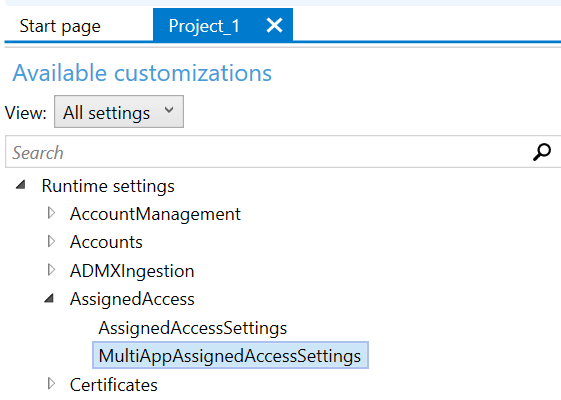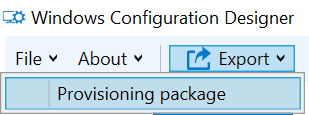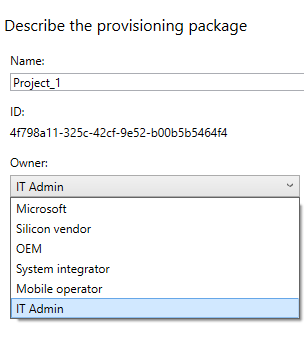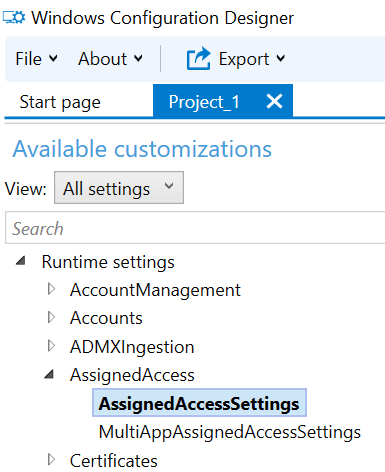Configurer HoloLens en tant que kiosque
Qu’est-ce que le mode plein écran ?
Le mode plein écran est une fonctionnalité dans laquelle vous pouvez contrôler les applications affichées dans le menu Démarrer lorsqu’un utilisateur se connecte à HoloLens. Il existe 2 scénarios pris en charge :
mode plein écran d’application unique : aucun menu Démarrer n’est affiché et une seule application est lancée automatiquement lorsque l’utilisateur se connecte.
Exemple utilise: appareil qui exécute uniquement l’application Dynamics 365 Guides.
mode plein écran d’application multiple : le menu Démarrer affiche uniquement les applications spécifiées dans la configuration kiosque lorsqu’un utilisateur se connecte. Une application peut être choisie pour lancer automatiquement si vous le souhaitez.
Exemple utilise: appareil qui affiche uniquement l’application Store, le Hub de commentaires et l’application Paramètres dans le menu Démarrer.
exemple de kiosque multi-applications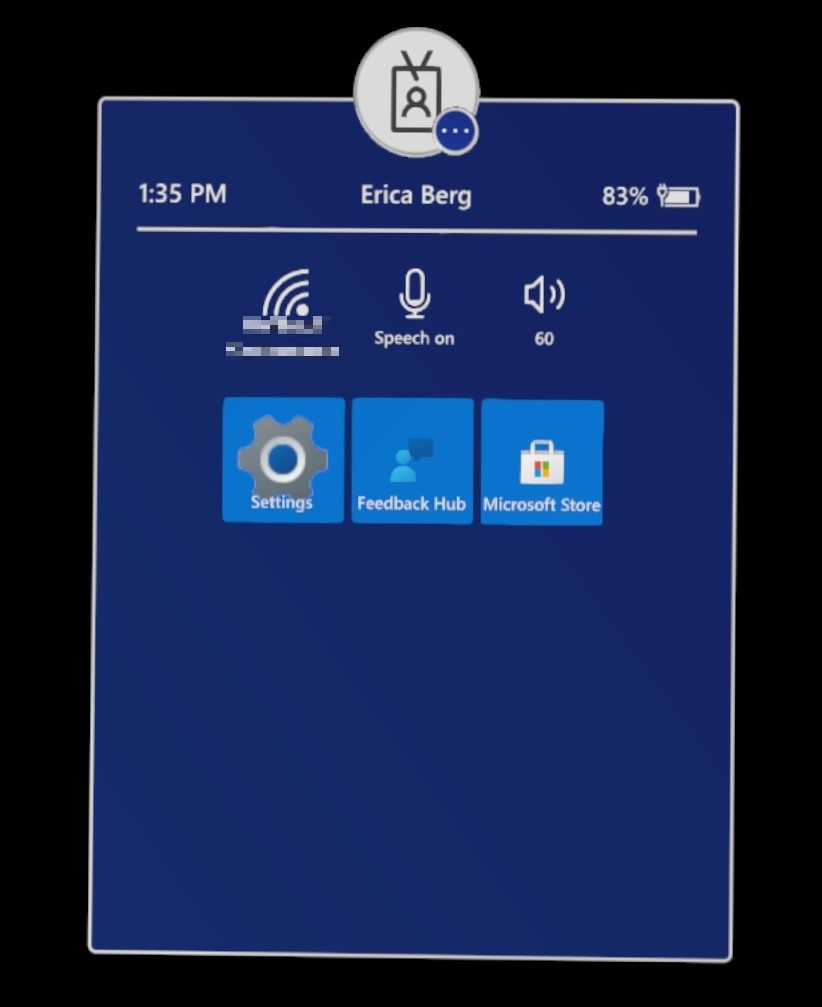
Description de l’expérience en mode plein écran lorsqu’un utilisateur se connecte
Le tableau suivant répertorie les fonctionnalités des différents modes plein écran.
| Menu Démarrer | Menu Actions rapides | Caméra et vidéo | Miracast | Cortana | Commandes vocales intégrées | |
|---|---|---|---|---|---|---|
| kiosque à application unique | Handicapé | Handicapé | Handicapé | Handicapé | Handicapé | Activé* |
| kiosque multi-applications | Activé | Activé* | Disponible* | Disponible* | Disponible* | Activé* |
* Pour plus d’informations sur l’activation des fonctionnalités désactivées ou sur la façon dont les commandes vocales interagissent avec les fonctionnalités désactivées et Cortana consultez HoloLens AUMIDs pour les applications.
Considérations générales clés avant de configurer le mode plein écran
Déterminez le type de compte d’utilisateur qui se connecte à HoloLens dans votre environnement : HoloLens prend en charge les comptes Microsoft Entra, les comptes Microsoft (MSA) et les comptes locaux. En outre, les comptes créés temporairement appelés invités/visiteurs sont également pris en charge (uniquement pour les appareils de jointure Microsoft Entra). En savoir plus sur Gérer l’identité de l’utilisateur et la connexion pour HoloLens.
Déterminez les cibles de l’expérience en mode plein écran : qu’il s’agisse de tout le monde, d’un seul utilisateur, d’utilisateurs ou d’utilisateurs membres du ou des groupes Microsoft Entra, etc.
Pour plusieurs modes plein écran d’application, déterminez la ou les applications à afficher dans le menu Démarrer. Pour chaque application, son 'ID de modèle utilisateur d’application (AUMID) sera nécessaire.
Déterminez si le mode plein écran est appliqué à HoloLens via des packages d’approvisionnement d’exécution ou un serveur MDM (Mobile Device Management).
Considérations relatives à la sécurité
Le mode plein écran ne doit pas être considéré comme une méthode de sécurité, mais comme un moyen de contrôler l’expérience de démarrage sur la connexion utilisateur. Vous pouvez combiner l’expérience en mode plein écran avec les options mentionnées ci-dessous s’il existe des besoins spécifiques en matière de sécurité :
Lorsque l’application Paramètres est configurée pour s’afficher en mode plein écran et que vous souhaitez contrôler les pages affichées dans l’application Paramètres, reportez-vous à visibilité des paramètres de page.
Lorsque vous souhaitez contrôler l’accès à certaines fonctionnalités matérielles, par exemple, caméra, Bluetooth, etc. pour certaines applications, reportez-vous à Stratégies dans le fournisseur de solutions Cloud de stratégie pris en charge par HoloLens 2 - Gestion des clients Windows. Vous pouvez consulter nos restrictions courantes sur les appareils pour obtenir des idées.
Le mode plein écran ne empêche pas une application (configurée dans le cadre de l’expérience kiosque) de lancer d’autres applications. Lorsque vous souhaitez bloquer complètement le lancement de certaines applications/processus sur HoloLens, reportez-vous à Utiliser windows Defender Application Control sur les appareils HoloLens 2 dans Microsoft Intune - Azure.
Considérations techniques clés relatives au mode plein écran pour HoloLens
S’applique uniquement si vous envisagez d’utiliser des packages d’approvisionnement d’exécution ou si vous créez manuellement des configurations kiosque. La configuration en mode plein écran utilise une structure hiérarchique basée sur XML :
Un profil d’accès affecté définit les applications affichées dans le menu Démarrer en mode plein écran. Vous pouvez définir plusieurs profils dans la même structure XML, qui peuvent être référencés ultérieurement.
Une configuration d’accès affectée fait référence à un ou plusieurs utilisateurs cibles de ce profil, par exemple un utilisateur spécifique, ou un groupe Microsoft Entra ou un visiteur, etc. Vous pouvez définir plusieurs configurations dans la même structure XML en fonction de la complexité de vos scénarios d’utilisation (voir la section scénarios pris en charge ci-dessous).
Pour plus d’informations, reportez-vous à csp AssignedAccess.
Scénarios pris en charge pour le mode plein écran en fonction du type d’identité
Consultez liens de référence pour obtenir des exemples basés sur votre scénario et mettre à jour selon les besoins avant le collage de copie.
Note
Utilisez xml uniquement si vous n’utilisez pas l’interface utilisateur d’Intune pour créer une configuration kiosque.
Pour les utilisateurs qui se connectent en tant que compte local ou MSA
| Expérience kiosque souhaitée | Configuration de kiosque recommandée | Méthodes de configuration | Remarques |
|---|---|---|---|
| Chaque utilisateur qui se connecte obtient une expérience kiosque. | configurer un profil d’accès affecté global à plusieurs applications | • modèle personnalisé Microsoft Intune • approvisionnement Runtime - multi-applications |
L’accès affecté global nécessite 20H2 et les versions plus récentes |
| Un utilisateur spécifique qui se connecte obtient une expérience kiosque. | Configurer un seul ou plusieurs profils d’accès attribués à l’application (selon les besoins) en spécifiant le nom d’un utilisateur spécifique. | Voir les options prises en charge ci-dessous. | Pour le mode plein écran d’application unique, seul le compte d’utilisateur local ou le compte MSA est pris en charge sur HoloLens. Pour plusieurs modes plein écran d’application, seul le compte MSA ou le compte Microsoft Entra est pris en charge sur HoloLens. |
Pour les utilisateurs qui se connectent en tant que compte Microsoft Entra
| Expérience kiosque souhaitée | Configuration de kiosque recommandée | Méthodes de configuration | Remarques |
|---|---|---|---|
| Chaque utilisateur qui se connecte obtient une expérience kiosque. | configurer un profil d’accès affecté global à plusieurs applications | • modèle personnalisé Microsoft Intune • approvisionnement Runtime - multi-applications |
L’accès affecté global nécessite 20H2 et les versions plus récentes |
| Chaque utilisateur qui se connecte obtient une expérience kiosque à l’exception de certains utilisateurs. | Configurer un profil d’accès global affecté à l’application en excluant certains utilisateurs (qui doivent être propriétaires d’appareils). | • modèle personnalisé Microsoft Intune • approvisionnement Runtime - multi-applications |
L’accès affecté global nécessite 20H2 et les versions plus récentes |
| Chaque utilisateur Microsoft Entra obtient une expérience kiosque distincte spécifique à cet utilisateur. | Configurer la configuration d’accès attribuée pour chaque utilisateur spécifiant son nom de compte Microsoft Entra. | • modèle personnalisé Microsoft Intune • approvisionnement Runtime - multi-applications |
• Pour une expérience optimale avec l’ID Microsoft Entra lors de la connexion, la recommandation consiste à utiliser AADGroupMembershipCacheValidityInDayspolicy. |
| Seul un utilisateur Microsoft Entra spécifique est utilisé pour se connecter automatiquement à HoloLens et découvrir le kiosque ciblé pour cet utilisateur Microsoft Entra. | Spécifiez un kiosque pour l’utilisateur Microsoft Entra à l’aide de profil d’accès attribué à plusieurs applications pour un compte Microsoft Entra pour une application ou [informations de référence sur le kiosque HoloLens] selon vos besoins. Spécifiez l’adresse e-mail de l’utilisateur dans stratégie MixedReality/AutoLogonUser. |
• modèle personnalisé Microsoft Intune • approvisionnement Runtime - multi-applications |
Vous pouvez choisir d’avoir une seule connexion utilisateur Microsoft Entra. Une fois que l’utilisateur s’est connecté une fois que l’appareil continue de les connecter automatiquement et ne se déconnecte jamais. |
| Les utilisateurs dans différents groupes Microsoft Entra connaissent le mode plein écran uniquement pour leur groupe. | Configurer la configuration d’accès attribuée pour chaque groupe Microsoft Entra souhaité. | • modèle personnalisé Microsoft Intune • approvisionnement Runtime - multi-applications |
• Lorsqu’un utilisateur se connecte à Internet et qu’HoloLens est connecté à Internet, si cet utilisateur est trouvé membre du groupe Microsoft Entra pour lequel la configuration kiosque existe, l’utilisateur accède au kiosque pour ce groupe Microsoft Entra. • S’il n’y a pas d’Internet disponible lors de la connexion de l’utilisateur, l’utilisateur connaît le comportement du mode d’échec HoloLens. • Si la disponibilité d’Internet n’est pas garantie lorsque les utilisateurs se connectent et que le kiosque basé sur le groupe Microsoft Entra doit être utilisé, envisagez d’utiliser AADGroupMembershipCacheValidityInDayspolicy. • Pour une expérience optimale avec les groupes Microsoft Entra pendant la connexion, il est recommandé d’utiliser AADGroupMembershipCacheValidityInDayspolicy |
| Les utilisateurs qui doivent utiliser HoloLens à des fins temporaires bénéficient d’une expérience kiosque. | Configurer la configuration d’accès attribuée pour les visiteurs | • modèle personnalisé Microsoft Intune • approvisionnement du runtime - d’application unique |
• Le compte d’utilisateur temporaire est automatiquement créé par HoloLens lors de la connexion et est supprimé lors de la déconnexion de l’utilisateur temporaire. • Envisagez d’activer stratégie de connexion automatique des visiteurs. |
Étapes de configuration du mode plein écran pour HoloLens
Les configurations kiosque peuvent être créées et appliquées de différentes manières :
- Avec l’interface utilisateur du serveur MDM, par exemple, les modèles kiosque d’Intune ou les configurations de OMA-URI personnalisées, qui sont ensuite appliquées à distance à HoloLens.
- Avec les packages d’approvisionnement d’exécution, qui sont ensuite directement appliqués à HoloLens.
Voici les méthodes suivantes pour configurer, sélectionnez l’onglet correspondant au processus que vous souhaitez utiliser.
- modèle kiosque d’application unique Microsoft Intune
- modèle kiosque multi-applications Microsoft Intune
- modèle personnalisé Microsoft Intune
- approvisionnement Runtime - d’applications multiples
- approvisionnement Runtime - d’application unique
- modèle kiosque d’application unique Microsoft Intune
- modèle kiosque multi-applications Microsoft Intune
- modèle personnalisé Microsoft Intune
- approvisionnement Runtime - d’applications multiples
- approvisionnement Runtime - d’application unique
Modèle kiosque d’application unique Microsoft Intune
Créez un profil de configuration.
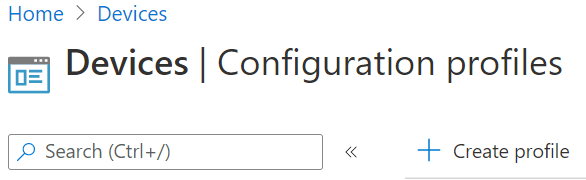
Choisissez un modèle plein écran.
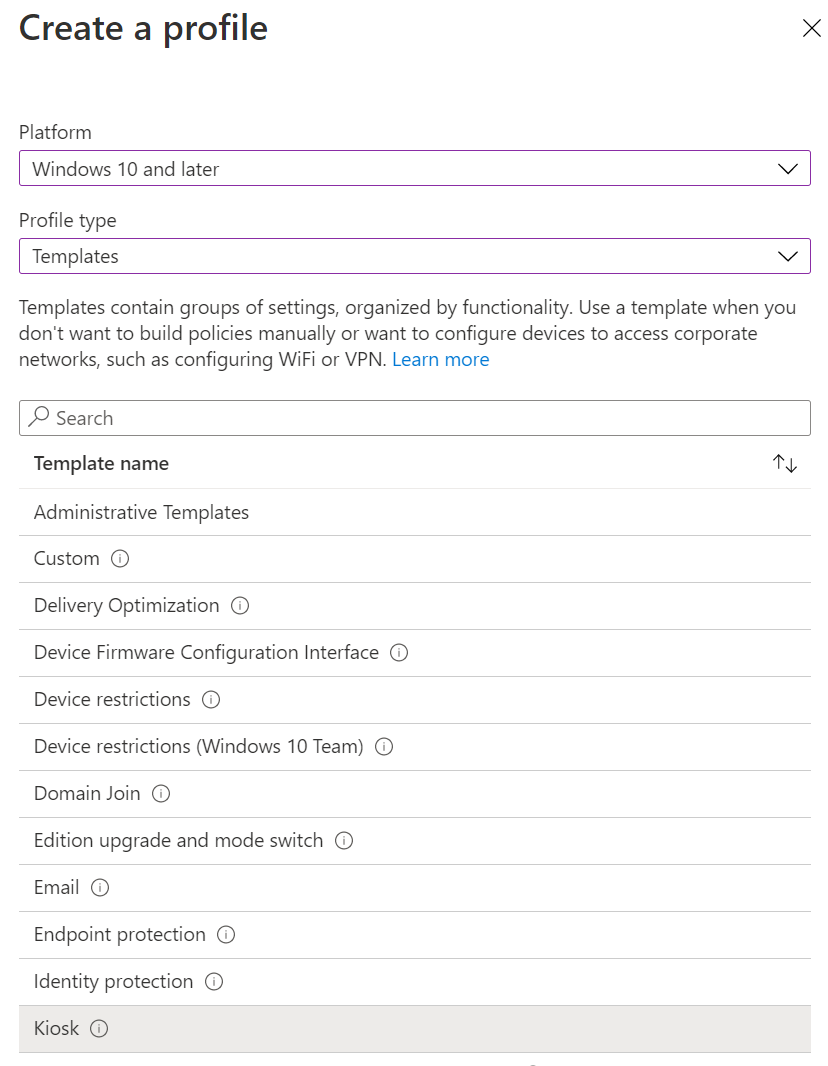
Choisissez si une application unique ou plusieurs kiosques d’application et choisissez également un type de ciblage utilisateur pour le mode plein écran.
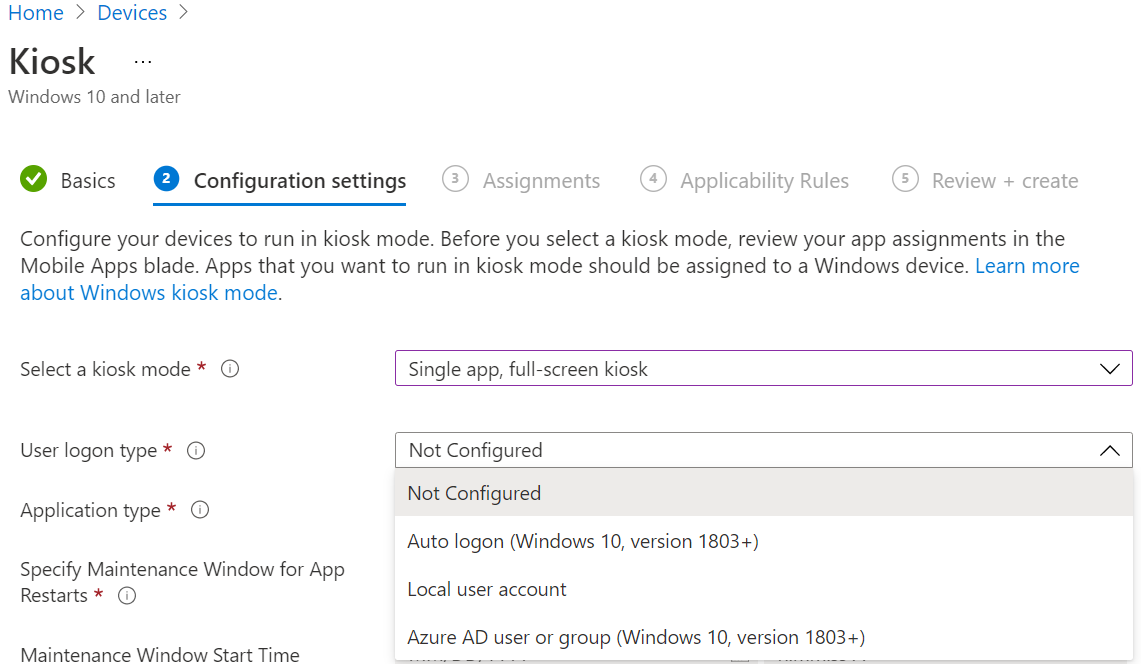
Choisissez l’application à exécuter en mode plein écran.
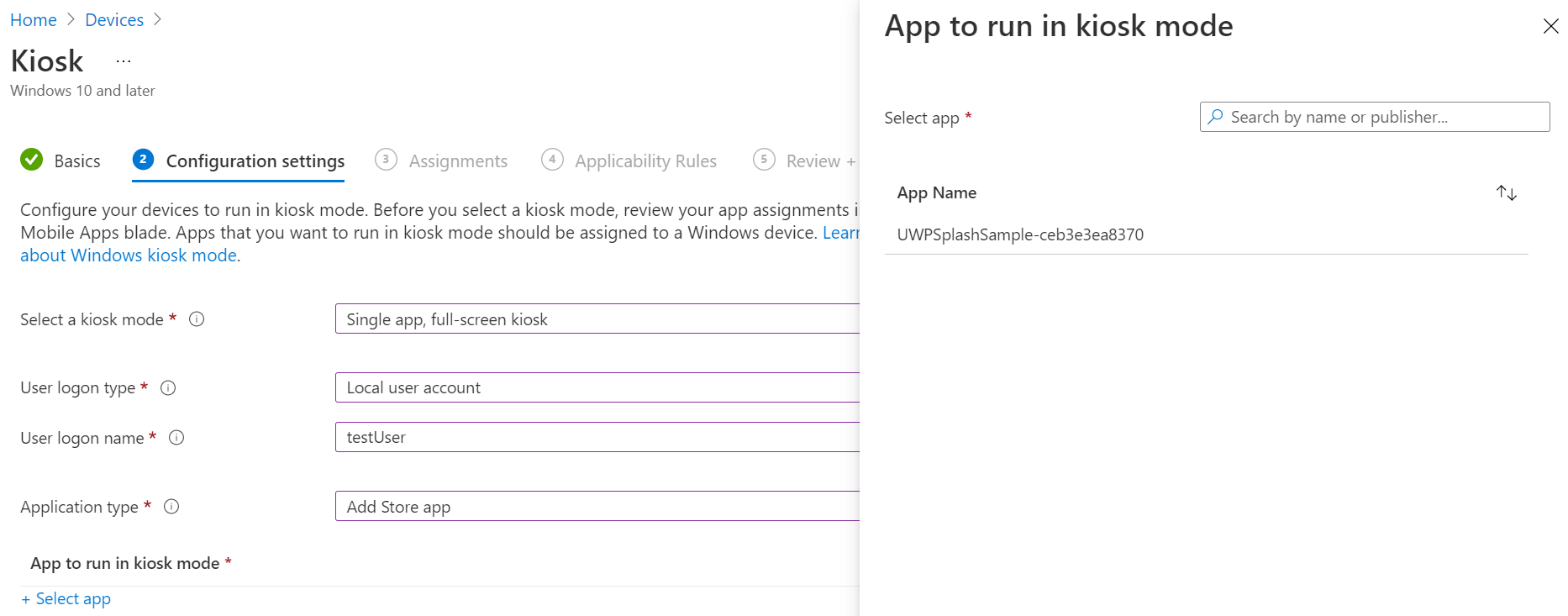
Laissez le reste des options comme c’est le cas.
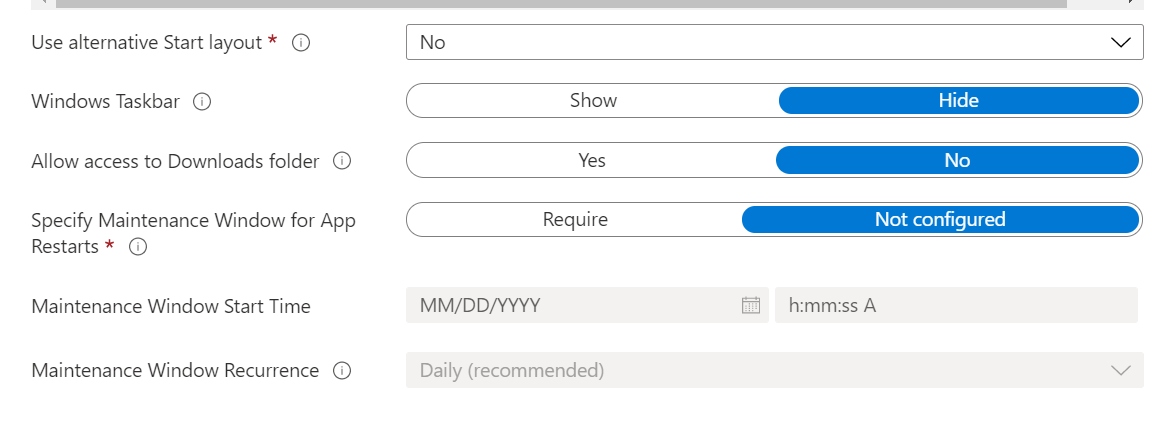
Choisissez les groupes/ appareils ou utilisateurs auxquels ce profil de configuration doit être affecté.
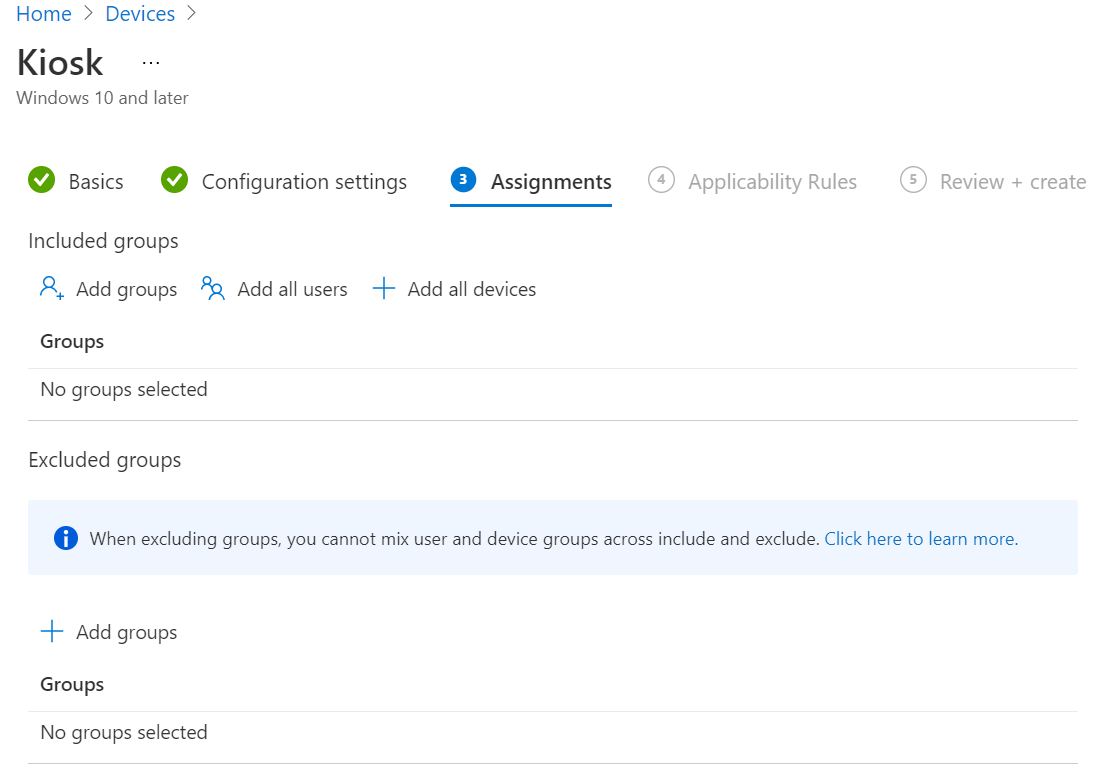
Passez en revue et créez pour enregistrer le profil de configuration.
Effectuez la synchronisation MDM à partir de l’appareil ou d’Intune pour appliquer la configuration à l’appareil. Synchroniser les appareils à partir d’Intune ou sur l’appareil via Paramètres > Comptes > professionnel ou scolaire > sélectionner le compte connecté > Informations > Synchroniser.
Connectez-vous en tant qu’utilisateur cible pour découvrir le kiosque.
Forum aux questions
Comment les comptes visiteurs peuvent-ils se connecter automatiquement à l’expérience kiosque ?
- Disponible sur les builds Windows Holographic, version 21H1 et versions ultérieures, les configurations Microsoft Entra ID et Non-Azure AD prennent en charge les comptes visiteurs étant activés pour les modes kiosque.
Par défaut, les appareils configurés pour le mode plein écran avec les comptes visiteurs disposent d’un bouton sur l’écran de connexion qui connectera un visiteur avec un seul appui. Une fois connecté, l’appareil n’affiche plus l’écran de connexion tant que le visiteur n’est pas explicitement déconnecté du menu Démarrer ou que l’appareil est redémarré. Toutefois, vous pouvez parfois configurer l’appareil de sorte que l’écran de connexion ne s’affiche jamais et que l’appareil se connecte automatiquement à l’aide d’un compte visiteur à l’expérience kiosque. Pour ce faire, configurez la stratégie MixedReality/VisitorAutoLogon.
Un appareil configuré pour se connecter automatiquement à l’aide d’un compte visiteur ne dispose pas de l’interface utilisateur de l’appareil pour quitter ce mode. Pour vous assurer qu’un appareil n’est pas verrouillé accidentellement, cette stratégie exige qu’aucun autre compte d’utilisateur ne soit présent sur l’appareil. Par conséquent, cette stratégie doit être appliquée lors de la configuration de l’appareil à l’aide d’un package d’approvisionnement ou de GPM à l’aide d’Autopilot.
Journal automatique avec MDM
L’ouverture de session automatique du visiteur peut être gérée via stratégie de OMA-URI personnalisée.
- Valeur de l’URI : ./Device/Vendor/MSFT/Policy/Config/MixedReality/VisitorAutoLogon
| Politique | Description | Configurations |
|---|---|---|
| MixedReality/VisitorAutoLogon | Permet à un visiteur de se connecter automatiquement à un kiosque. | 1 (Oui), 0 (Non, valeur par défaut.) |
Pour plus d’informations, consultez la page Csp de stratégie pour MixedReality/VisitorAutoLogon.
L’expérience plein écran est-elle prise en charge sur HoloLens (1ère génération) ?
Le mode plein écran est disponible uniquement si l’appareil a Windows Holographic for Business. Tous les appareils HoloLens 2 sont fournis avec Windows Holographic for Business et aucune autre édition n’est disponible. Chaque appareil HoloLens 2 est en mesure d’exécuter le mode plein écran hors de la boîte de dialogue.
Les appareils HoloLens (1ère génération) doivent être mis à niveau à la fois en termes de génération de système d’exploitation et d’édition du système d’exploitation. Voici plus d’informations sur la mise à jour d’un HoloLens (1ère génération) vers Windows Holographic for Business édition. Pour mettre à jour un appareil HoloLens (1ère génération) pour utiliser le mode plein écran, vous devez d’abord vous assurer que l’appareil exécute Windows 10, version 1803 ou une version ultérieure. Si vous avez utilisé l’outil de récupération d’appareil Windows pour récupérer votre appareil HoloLens (1ère génération) vers sa build par défaut, ou si vous avez installé les dernières mises à jour, votre appareil est prêt à être configuré.
Comment utiliser le portail d’appareil pour configurer le kiosque dans des environnements hors production ?
Configurez l’appareil HoloLens pour utiliser le portail d’appareil Windows. Device Portal est un serveur web sur votre HoloLens auquel vous pouvez vous connecter à partir d’un navigateur web sur votre PC.
Prudence
Lorsque vous configurez HoloLens pour utiliser le portail d’appareil, vous devez activer le mode développeur sur l’appareil. Le mode développeur sur un appareil doté de Windows Holographic for Business vous permet de charger des applications de manière indépendante. Toutefois, ce paramètre crée un risque qu’un utilisateur puisse installer des applications qui n’ont pas été certifiées par le Microsoft Store. Les administrateurs peuvent bloquer la possibilité d’activer le mode développeur à l’aide du paramètre ApplicationManagement/AllowDeveloper Unlock dans le csp de stratégie de. En savoir plus sur le mode développeur.
Le mode plein écran peut être défini via l’API REST de Device Portal en effectuant une opération POST sur /api/holographic/kioskmode/settings avec un paramètre de chaîne de requête obligatoire (« kioskModeEnabled » avec la valeur « true » ou « false ») et un paramètre facultatif (« startupApp » avec la valeur d’un nom de package). N’oubliez pas que Device Portal est destiné uniquement aux développeurs et ne doit pas être activé sur les appareils non développés. L’API REST est susceptible de changer dans les futures mises à jour/versions.
Résolution des problèmes & mises à jour
- mise à jour - Stratégie de kiosque d’application unique pour lancer d’autres applications
- problème - Aucune application n’est affichée dans le menu Démarrer en mode plein écran
- problème - La création d’un package avec le mode plein écran a échoué
- problème : le package d’approvisionnement a été créé correctement, mais n’a pas pu appliquer
- problème : l’accès attribué à plusieurs applications au groupe Microsoft Entra ne fonctionne pas
Mise à jour - Stratégie de kiosque d’application unique pour lancer d’autres applications
- Ajouté dans Windows Holographic version 22H1
Introduction d’une nouvelle stratégie MDM MixedReality\AllowLaunchUriInSingleAppKiosk. Cela peut être activé pour permettre à d’autres applications d’être lancées dans un kiosque d’application unique, ce qui peut être utile, par exemple, si vous souhaitez lancer l’application Paramètres pour étalonner votre appareil ou modifier votre wi-fi.
Par défaut, le lancement d’applications via 'API Launcher (Classe Lanceur (Windows.System) - Applications UWP Windows) est désactivée en mode plein écran d’application unique. Pour permettre aux applications de lancer en mode plein écran d’application unique sur les appareils HoloLens, définissez la valeur de stratégie sur true.
La OMA-URI de la nouvelle stratégie : ./Device/Vendor/MSFT/Policy/Config/MixedReality/AllowLaunchUriInSingleAppKiosk
- Valeur Bool
Problème - Aucune application n’est affichée dans le menu Démarrer en mode plein écran
symptômes
Lorsque vous rencontrez des échecs en mode plein écran, le comportement suivant s’affiche :
Avant Windows Holographic, version 20H2 - HoloLens affiche toutes les applications dans le menu Démarrer.
Windows Holographic, version 20H2 : si un appareil a une configuration kiosque, qui est une combinaison de l’accès global affecté et de l’accès attribué aux membres du groupe Microsoft Entra, si la détermination de l’appartenance au groupe Microsoft Entra échoue, l’utilisateur voit « rien affiché dans le menu Démarrer ».
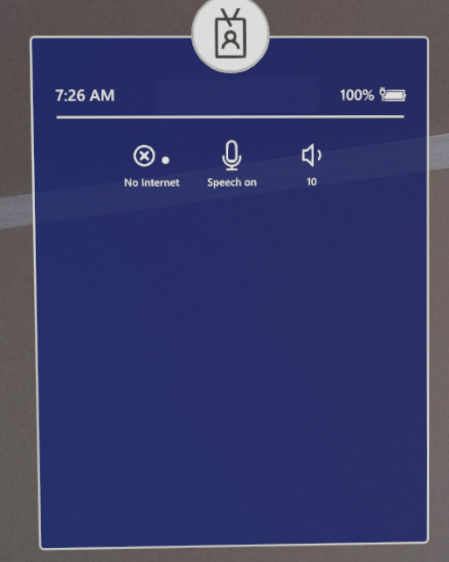
À compter de Windows Holographic, version 21H1, le mode kiosque recherche l’accès affecté global avant d’afficher un menu démarrer vide. L’expérience kiosque revient à une configuration globale de kiosque (le cas échéant) en cas de défaillances pendant le mode kiosque du groupe Microsoft Entra.
étapes de résolution des problèmes
Vérifiez que l’AUMID de l’application est correctement spécifié et qu’il ne contient pas de versions. Reportez-vous à holoLens AUMIDs pour obtenir des exemples d’applications de boîte de réception.
Vérifiez que l’application est installée sur l’appareil pour cet utilisateur.
Si la configuration kiosque est basée sur les groupes Microsoft Entra, assurez-vous que la connectivité Internet est présente lorsque l’utilisateur Microsoft Entra se connecte. Si vous le souhaitez, configurez MixedReality/AADGroupMembershipCacheValidityInDays stratégie afin de pouvoir fonctionner sans Internet.
Si XML a été utilisé pour créer une configuration d’accès attribuée (via l’approvisionnement d’exécution ou l’URI custom-OMA Intune), assurez-vous que XML est bien formé en l’ouvrant dans n’importe quel navigateur web ou éditeur XML. Reportez-vous à exemples de code XML kiosque pour obtenir des modèles bien formés et valides.
Problème : échec de la création d’un package avec le mode plein écran
symptômes
Une boîte de dialogue comme ci-dessous s’affiche.
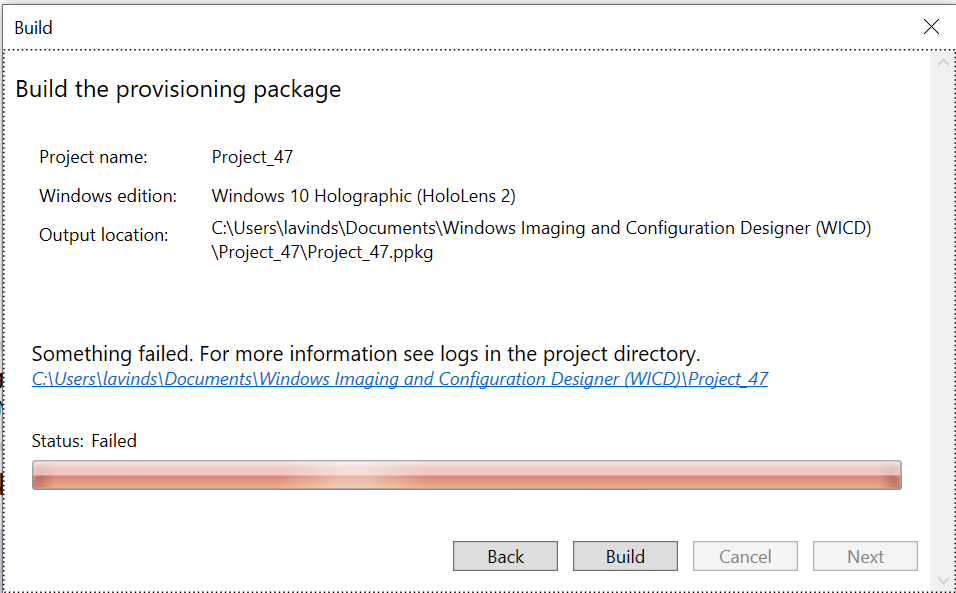
étapes de résolution des problèmes
- Cliquez sur le lien hyper-affiché comme dans la boîte de dialogue ci-dessus.
- Ouvrez ICD.log dans un éditeur de texte et son contenu doit indiquer l’erreur.
Note
Si vous avez effectué plusieurs tentatives, vérifiez les horodatages dans le journal. Cela vous aidera à vérifier uniquement les problèmes actuels.
Problème : le package d’approvisionnement a été généré avec succès mais n’a pas pu s’appliquer.
symptômes
Une erreur s’affiche lors de l’application du package d’approvisionnement sur HoloLens.
étapes de résolution des problèmes
Accédez au dossier dans lequel se trouve le projet Concepteur de configuration Windows pour le package d’approvisionnement d’exécution.
Ouvrez ICD.log et vérifiez qu’il n’y a aucune erreur dans le journal lors de la génération du package d’approvisionnement. Certaines erreurs ne s’affichent pas pendant la génération, mais sont toujours connectées ICD.log
Problème : l’accès attribué à plusieurs applications au groupe Microsoft Entra ne fonctionne pas
symptômes
Sur la connexion utilisateur Microsoft Entra, l’appareil ne passe pas en mode plein écran attendu.
étapes de résolution des problèmes
Vérifiez dans le code XML de configuration d’accès affecté que le GUID du groupe Microsoft Entra dont l’utilisateur connecté est membre est utilisé et non le GUID de l’utilisateur Microsoft Entra.
Vérifiez que dans le portail Intune, l’utilisateur Microsoft Entra est effectivement affiché en tant que membre du groupe Microsoft Entra ciblé.
Pour Intune uniquement, vérifiez que l’appareil s’affiche comme conforme. Pour plus d’informations, consultez référence de conformité des appareils.