Configurer d’autres utilisateurs sur votre HoloLens 2
Souvent, les organisations ont de nombreux appareils et beaucoup de personnes différentes qui utilisent ces appareils. Lorsque les utilisateurs cherchent à utiliser un appareil HoloLens 2, ils veulent souvent accéder directement à leur application. Si vous devez effectuer plus de configuration, il peut être difficile de commencer rapidement. Dans cet article, nous abordons les meilleures façons de réduire le temps d’installation, les meilleures pratiques et les variations de connexion à un appareil.
Note
Dans tous ces scénarios, nous parlons de scénarios dans lesquels un deuxième utilisateur peut utiliser l’appareil, de sorte que tous ces scénarios utilisent des identités Microsoft Entra.
Meilleures pratiques
Voici les longueurs moyennes pour chaque scénario.
| Début du scénario pour le lancement de l’application | Temps moyen en minutes | Meilleures pratiques |
|---|---|---|
| L’utilisateur existe sur l’appareil, connectez-vous à un compte existant | Moins d’une minute |
-
Utiliser un appareil déjà utilisé - Utiliser des étiquettes - connexions rapides |
| Nouvel utilisateur sur l’appareil | Court |
-
Ajout rapide de utilisateur - Configurer des flux |
| L’appareil doit passer par la configuration initiale ou l’expérience OOBE (Out of Box Experience) | Modéré |
-
Fast d’abord configuré - préinstaller une personne - Utiliser des stratégies - Configurer des flux |
Utiliser un appareil déjà utilisé pour accéder à votre application le plus rapidement
La clé retire de ce graphique, c’est si vous pouvez utiliser un appareil que vous avez déjà utilisé avant de pouvoir vous connecter et utiliser l’application en moins d’une minute. Si vous devez passer par la configuration, il faut quelques minutes. Nous vous suggérons vivement de d’étiqueter physiquement vos appareils.
Avoir une personne de configuration désignée
Avoir quelqu’un à votre emplacement qui configure vos appareils. En configurant des appareils à l’avance, vous pouvez vous assurer que lorsque l’HoloLens atteint l’utilisateur final que l’appareil est configuré avec toutes les stratégies et applications dont il a besoin. Il permet également de raccourcir le temps nécessaire à leur configuration.
Préconfigurer Autopilot
Si vos appareils sont configurés pour passer par Autopilot, prenez ces appareils via Autopilot. Cela se produit indépendamment, mais en le faisant maintenant, vous enregistrez votre utilisateur final plusieurs minutes de temps. Autopilot peut appliquer des paramètres utiles pour accélérer le nouveau processus utilisateur et déployer vos applications sur l’appareil.
- Si vous disposez d’un ethernet pour USB-C adaptateur, vous pouvez brancher vos appareils au moment où OOBE commence à démarrer autopilot sans avoir à porter les appareils.
- Vous pouvez également créer un lecteur flash USB-C avec un package d’approvisionnement qui contient vos informations de Wi-Fi. Connectez-le au démarrage d’OOBE et confirmez l’application du package d’approvisionnement. Le wi-fi est détecté et vous pouvez démarrer Autopilot.
- Si vous n’avez pas ces options disponibles, passez manuellement par OOBE jusqu’à ce que Autopilot démarre.
Provisionner l’appareil à l’avance
Vous pouvez utiliser un package d’approvisionnement pour appliquer les deux paramètres utiles pour accélérer le nouveau processus utilisateur et déployer vos applications sur l’appareil. Examinez utiliser des stratégies pour accélérer votre configuration pour voir quelles stratégies accélèrent la configuration de l’appareil pour le premier utilisateur et pour chaque nouvel utilisateur.
Si vous terminez OOBE et configurez-vous en tant qu’utilisateur, lorsque vos utilisateurs finaux récupèrent l’appareil qu’ils ont un scénario d’ajout en tant que nouvel utilisateur.
Étiqueter physiquement vos appareils
Placez une étiquette soit sur la couverture extérieure arrière, soit les bras extérieurs plus près de l’avant afin qu’ils ne soient pas dans la couverture extérieure arrière. Consultez sur holoLens 2 pour afficher les noms des composants matériels.
En ayant un appareil étiqueté, les utilisateurs peuvent rapidement récupérer un appareil, qu’ils ont déjà utilisé. Il peut également aider à reconnaître d’autres éléments tels qu’un appareil connu pour ne pas fonctionner, ou ceux qui ont été utilisés récemment et qui ont encore besoin de charger.
Connexion la plus rapide à un compte existant
Lorsque vous vous reconnectez à un appareil, vous pouvez utiliser plusieurs méthodes. On couvre les trois plus rapides.
- Iris : une fois Iris configuré, soit pendant L’OOBE, soit dans Paramètres, un utilisateur peut se reconnecter avec Iris. Cette méthode de connexion n’accepte aucune entrée pour le compte de l’utilisateur et elle est immédiatement connectée lorsqu’elle est reconnue.
- code confidentiel : un code confidentiel a une exigence minimale de six nombres, ce qui est plus rapide que de taper un mot de passe long avec plusieurs exigences.
- clé de sécurité FIDO2 : une clé de sécurité permet à une personne de se connecter avec un code confidentiel (pour la clé) et une touche, ce qui est rapide. En outre, lors de la configuration d’un nouvel utilisateur sur un appareil à l’aide d’une clé de sécurité FIDO2, il n’est pas nécessaire d’utiliser son téléphone pour l’authentification multifacteur.
Méthodes les plus rapides pour configurer le compte sur un nouvel appareil
Lorsque vous obtenez votre compte sur un nouvel appareil pour la première fois que vous ne souhaitez pas taper votre nom d’utilisateur et votre mot de passe complets à l’aide du clavier holographique. Selon le scénario dans lequel vous vous trouvez, il existe deux façons plus rapides.
Ajout de votre utilisateur à un appareil existant
Utilisez une clé de sécurité FIDO2. Pourquoi? En utilisant une clé de sécurité FIDO2, vous n’avez pas besoin de taper votre nom d’utilisateur et votre mot de passe, ou même d’utiliser l’authentification multifacteur. Vous pouvez ajouter rapidement votre utilisateur à l’appareil.
Configuration d’un appareil pour la première fois
Lorsque vous êtes dans le CLUF après avoir confirmé qu’il s’agit d’un appareil professionnel, ne commencez pas à taper votre nom d’utilisateur. Sélectionnez plutôt connexion à partir d’un autre appareil. Cette pratique vous permet d’accéder à aka.ms/devicelogin sur un autre appareil, de taper le code de 9 caractères et de continuer à vous connecter. Si vous vous êtes déjà connecté à votre compte sur cet appareil, vous pouvez sélectionner votre compte. Si ce n’est pas le cas, vous pouvez utiliser un clavier avec lequel vous êtes plus familiarisé.
Utiliser des stratégies pour accélérer votre configuration
Premières stratégies d’expérience
Si vous souhaitez accélérer la configuration de l’expérience OOBE (Out of Box Experience) ou pour chaque nouvel utilisateur sur les appareils, vous souhaitez définir la stratégie de première expérience.
Si vous utilisez le Concepteur de configuration Windows pour créer des packages d’approvisionnement, vous pouvez utiliser l’Assistant pour Provisionner des appareils HoloLens ->Provisionner des appareils HoloLens 2 et vous assurer que vous configurez correctement tout dans la page Configurer l’appareil pour simplifier OOBE.
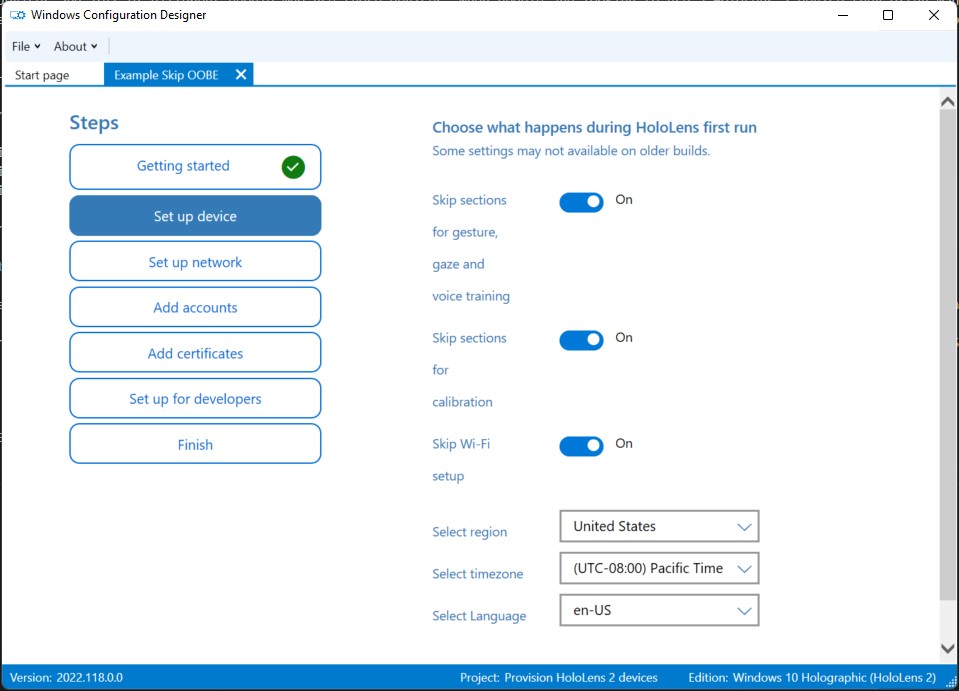
FirstExperience (référence du Concepteur de configuration Windows)
Autres stratégies
Il existe de nombreuses autres stratégies qui affectent l’expérience d’installation, en les configurant ainsi que vous réduisez le nombre d’écrans dans l’expérience de configuration. Lorsque vous configurez d’autres utilisateurs, vous verrez également des écrans pour la reconnaissance vocale et l’emplacement. En configurant le paramètre de l’appareil, aucun utilisateur supplémentaire ne voit ces confirmations.
Note
Pour Speech, l’écran de consentement n’est pas affiché si la fonctionnalité est désactivée. S’il est laissé comme valeur par défaut (choix de l’utilisateur) ou activé, l’utilisateur est toujours présenté à l’écran de consentement.
| Éléments ignorés | Détails | Capture d’écran ignorée |
|---|---|---|
| Télémétrie | La page demandant aux utilisateurs d’améliorer HoloLens, en signalant des données supplémentaires, ce qui nous aide à corriger les bogues. Utilisation de stratégies /System/AllowTelemetry |
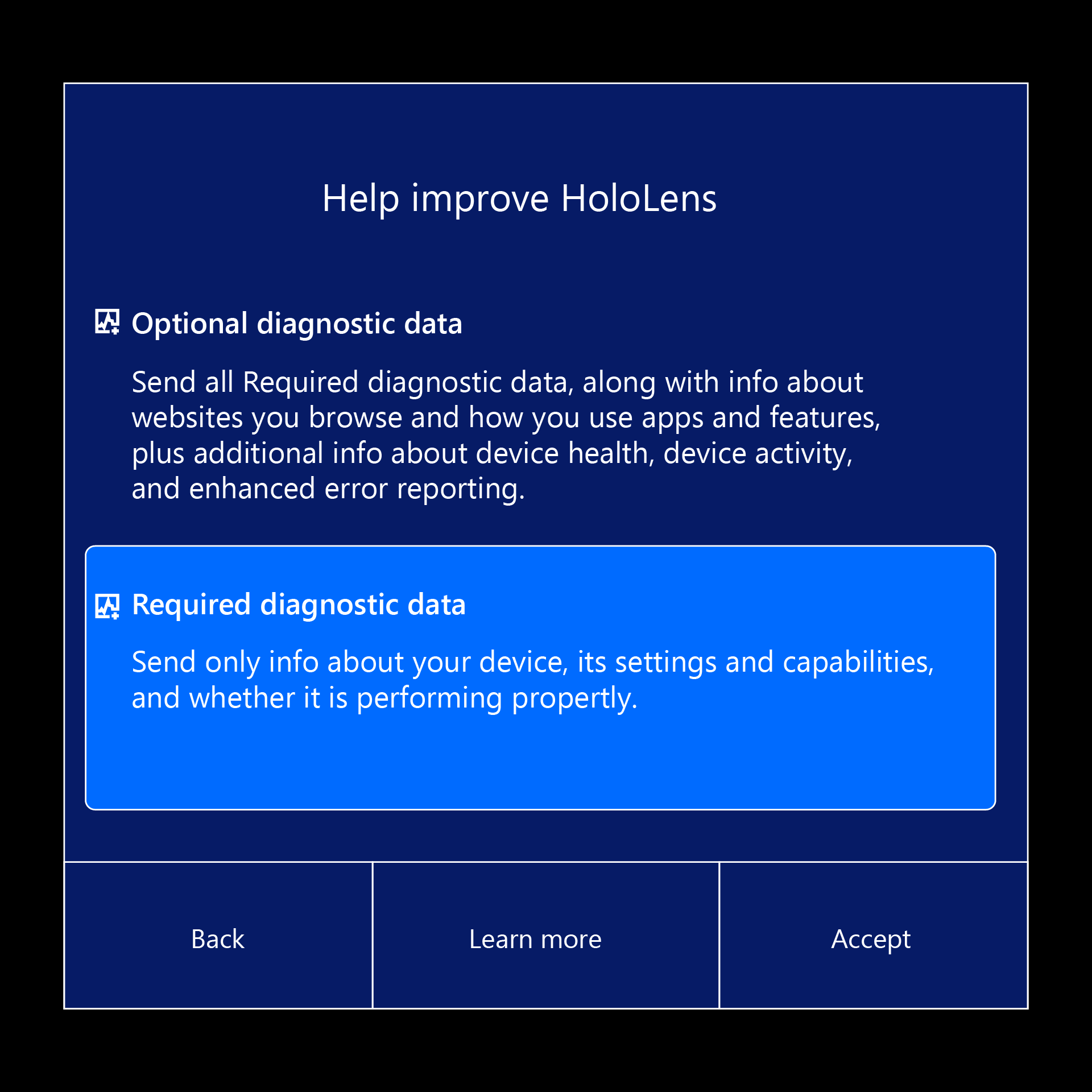
|
| Discours | Page qui demande à l’utilisateur s’il souhaite utiliser des commandes vocales sur l’appareil. Utilisation des stratégies /confidentialité/AllowInputPersonalization |
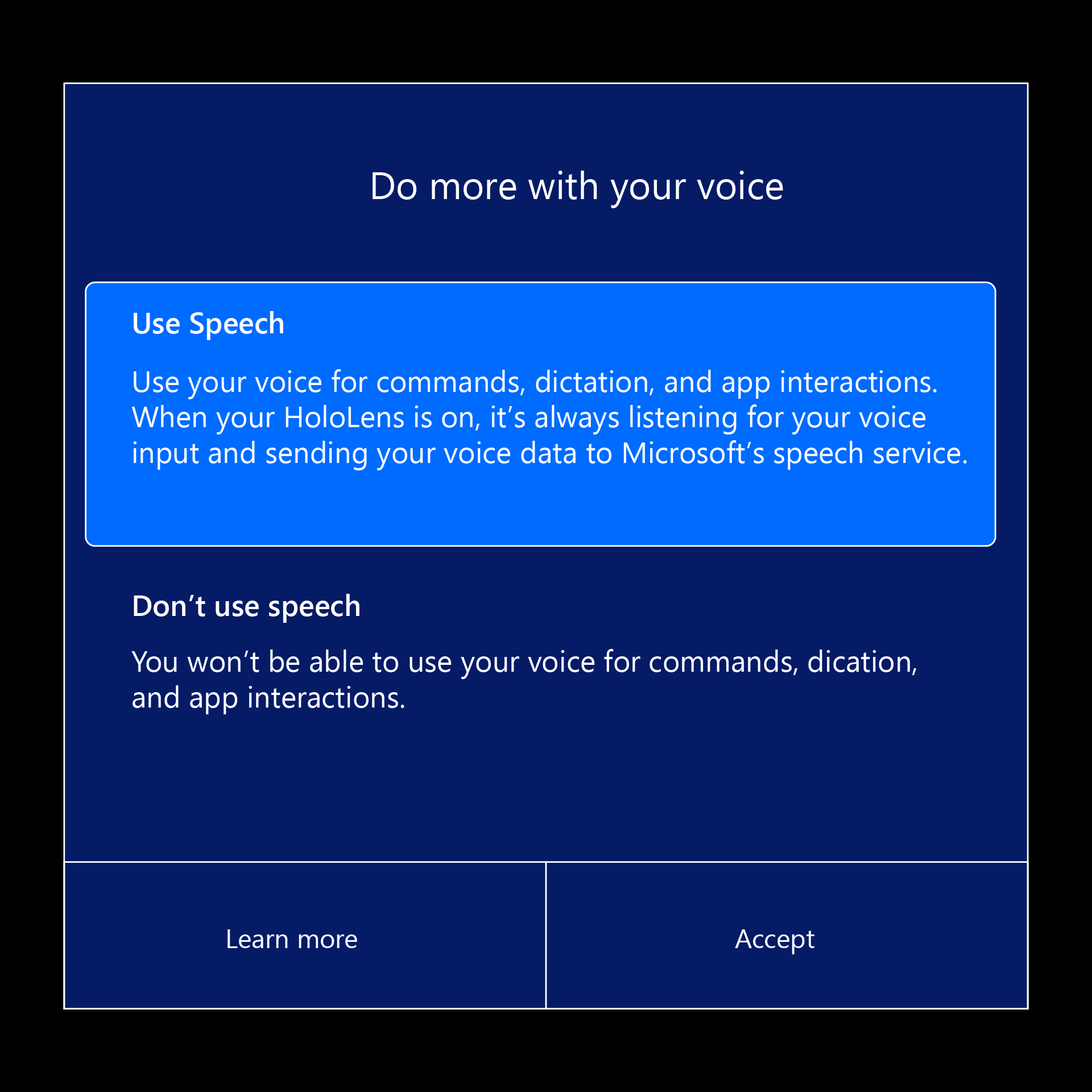 Cortana
Cortana |
| Emplacement | Page qui demande à l’utilisateur d’activer son emplacement pour améliorer les expériences de l’application. Utilisation de stratégies /système/AllowLocation |
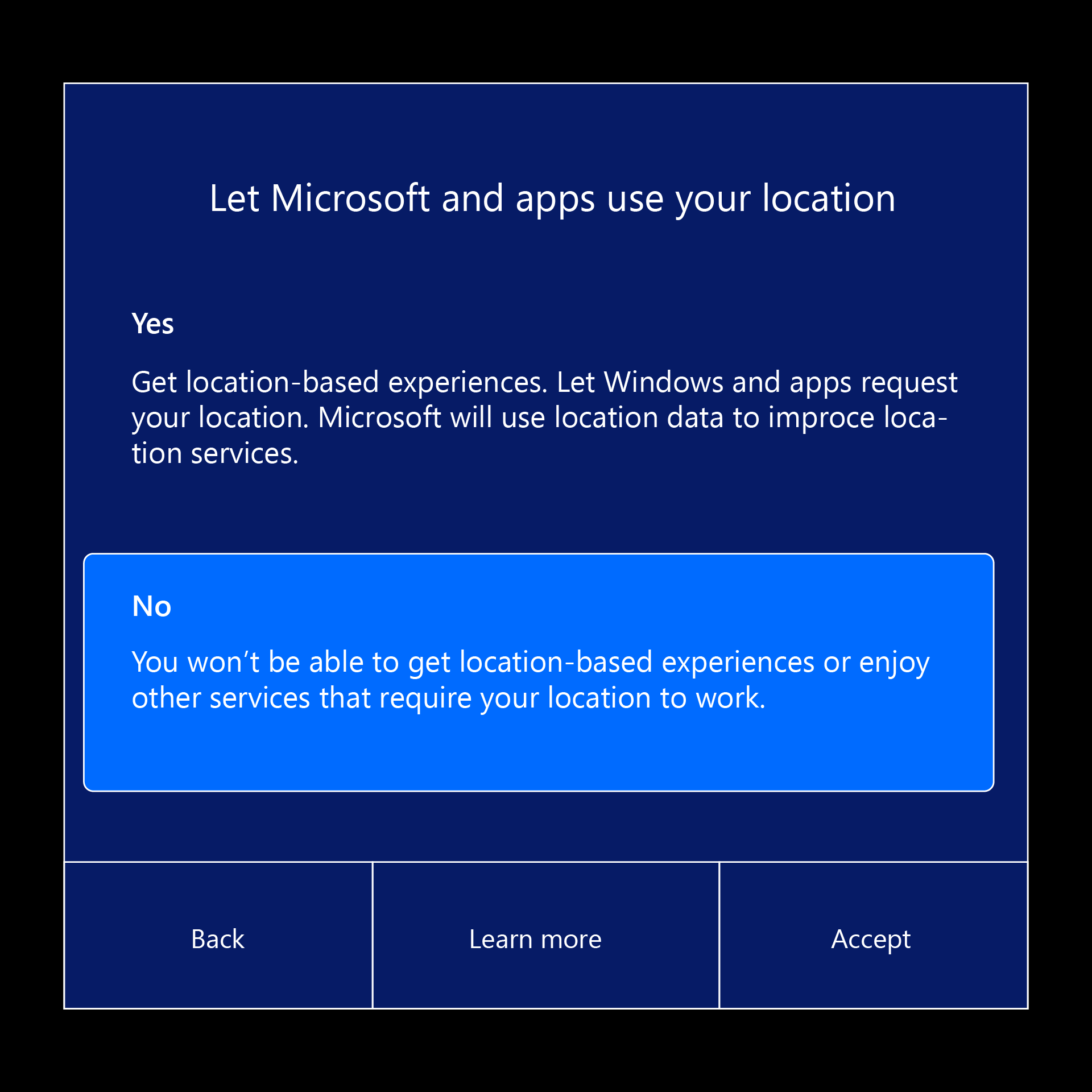
|
| Iris | Page demandant à un utilisateur de s’inscrire à l’authentification Iris et au processus d’inscription. Utilisation de CSP Passportforwork ./Device/Vendor/MSFT/PassportForWork/Biométrie/UseBiometrics |
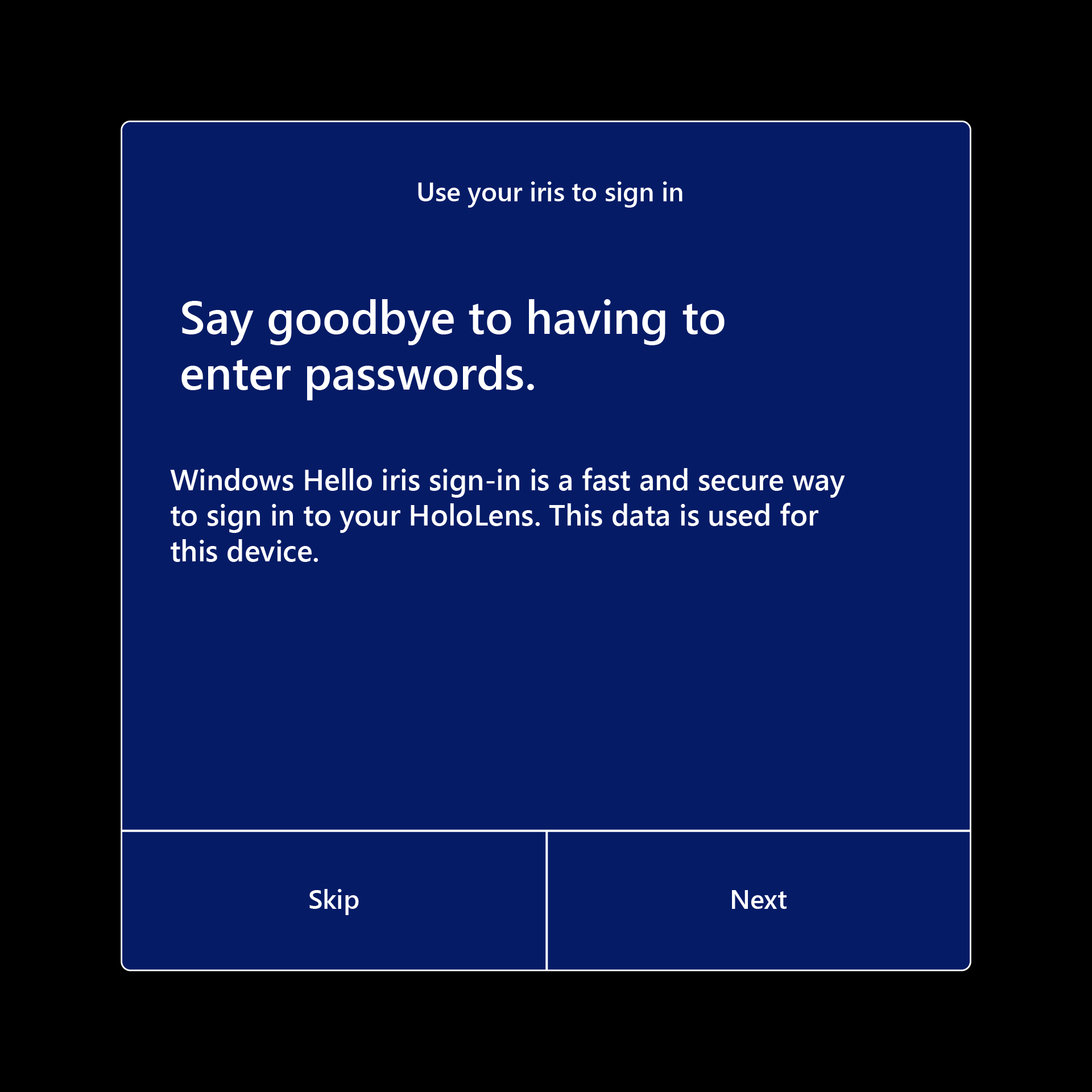
|
| Ignorer l’étalonnage | Exécution d’étalonnage pendant OOBE, qui peut être exécutée ultérieurement via l’application Paramètres, ou lorsqu’une application qui utilise le suivi oculaire invite l’utilisateur à étalonner. Utilisation : SkipCalibrationDuringSetup Cette stratégie nécessite Windows Holographic, version 22H2 ou ultérieure. |
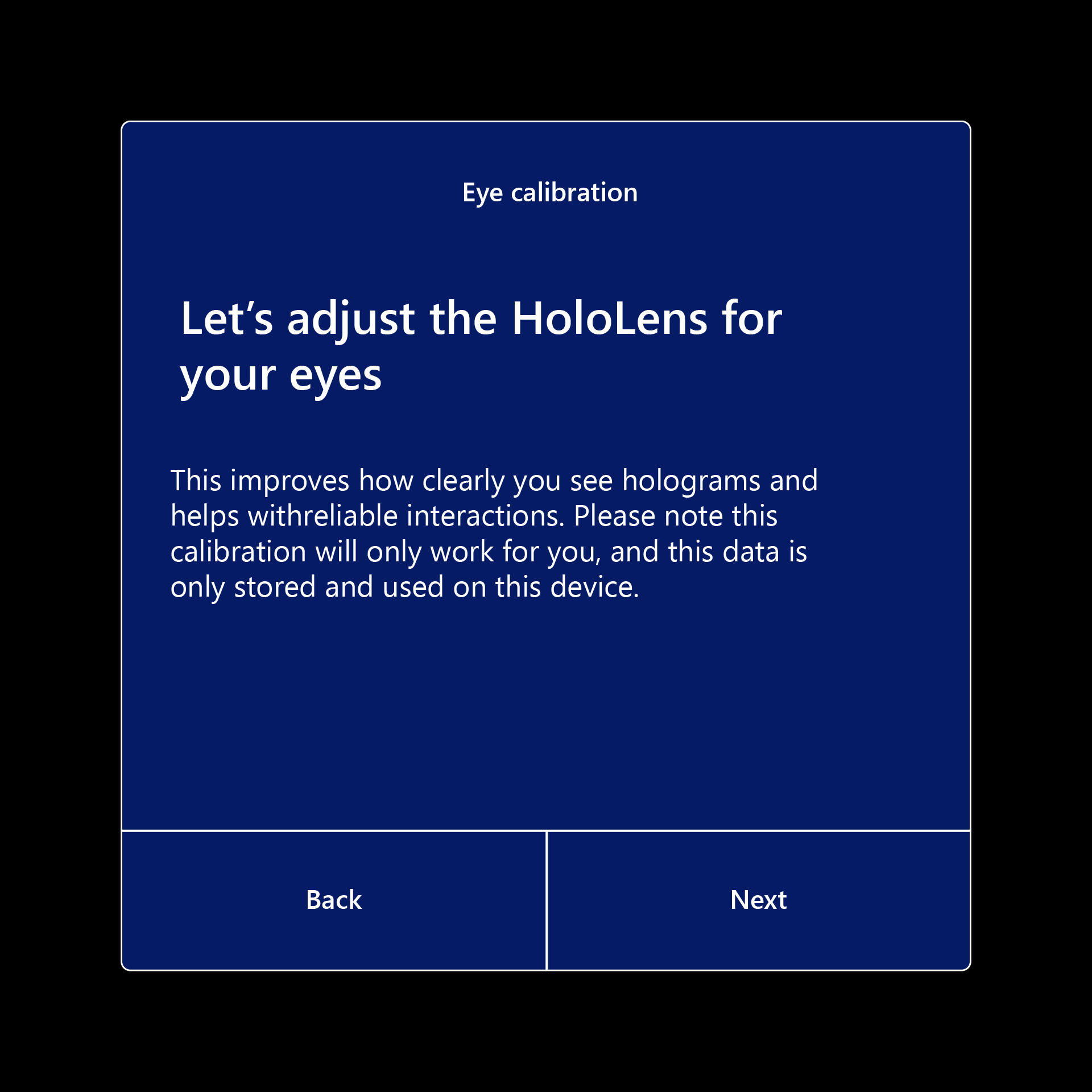
|
| Ignorer l’entraînement | Comment ouvrir et fermer le menu Démarrer, qui peut être appris ultérieurement via l’application Conseils. Utilisation : SkipTrainingDuringSetup Cette stratégie nécessite Windows Holographic, version 22H2 ou ultérieure. |
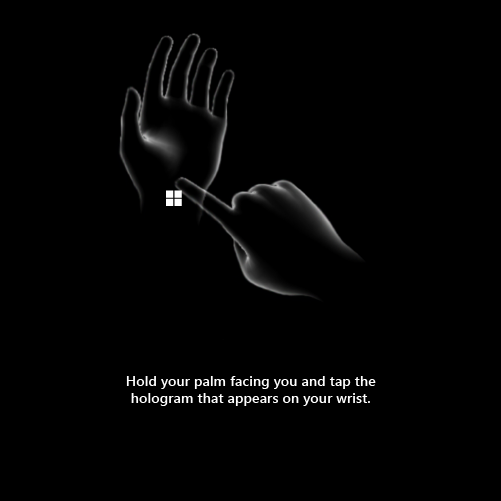
|
Configurer des conditions
En général, il existe quelques scénarios lorsque vous récupérez un appareil. Dans ces scénarios, il peut également y avoir des variantes qui peuvent accélérer (ou ralentir) votre configuration. Les états généraux dans lesquelles vous pouvez trouver un appareil lors de sa sélection pour l’utiliser sont les suivants :
- Vous êtes déjà connecté à cet appareil
- Vous n’êtes pas encore connecté à cet appareil
- Personne n’a encore configuré cet appareil
Les modificateurs qui peuvent augmenter ou diminuer le temps de configuration sont généralement les suivants :
- Vous utilisez un package d’approvisionnement pour appliquer tous les paramètres en même temps, au lieu de manuellement pendant l’installation
- Votre appareil dispose déjà de stratégies d’installation utiles, en raison d’une autre personne qui les applique via l’approvisionnement ou depuis la configuration d’Autopilot
- Votre appareil doit passer par autopilot, ce qui prend un certain temps
- Votre appareil a été connecté à Internet et a déjà parcouru autopilot, ce qui permet de gagner du temps
- La batterie de votre appareil est faible, ce qui peut suspendre Autopilot s’il se produit
Configurer des flux
Examinons différents scénarios dans lesquels votre appareil doit être configuré. Cette liste exclut la connexion à un appareil qui dispose déjà de votre compte :
Instructions :Sélectionnez le lien correspondant à ce que vous voyez, votre sélection détermine les onglets que vous voyez dans la section suivante.
Quand vous démarrez pour la première fois sur l’appareil, que voyez-vous ?
Cet espace est intentionnellement laissé vide
Si vous avez fait défiler vers le bas et que vous lisez cela, sélectionnez un choix ci-dessus.
- Choix vide 2
- contrat de licence utilisateur final
- logo Société et configuration des informations
- un avertissement de batterie
Cet espace est également intentionnellement laissé vide
Passez aux instructions suivantes si votre appareil disposait d’une liste d’utilisateurs. Sélectionnez un choix avant si vous avez fait défiler vers le bas et lisez cela.
- Vous pouvez être invité à configurer l’authentification multifacteur si elle n’a pas déjà été configurée sur ce compte.
- L’étalonnage démarre. Exécutez le processus d’étalonnage en suivant les gemmes avec vos yeux.
- Votre appareil vous invite à configurer la connexion Iris. Continuez et inscrivez-vous en suivant les points avec vos yeux.
- Vous serez invité à configurer un code confidentiel pour votre connexion. Il s’agit uniquement de cet appareil.
- Vous verrez des invites pour la voix, l’emplacement et la télémétrie. (Activez la télémétrie, car elle nous aide à identifier et à résoudre les problèmes.) 1
- Vous verrez comment ouvrir le menu Démarrer. Maintenez votre paume face à vous et appuyez sur votre poignet. Faites-le à nouveau et terminez l’entraînement. 1
1 : ces écrans peuvent être ignorés si ces paramètres ont été précédemment configurés par la stratégie.
Le programme d’installation est maintenant terminé. Félicitations!
Après OOBE - Chemins d’accès à votre application
Nous sommes toujours à quelques pas de pouvoir effectuer cet appel Remote Assist. À l’aide du graphique de flux suivant, nous pouvons déterminer l’environnement dans lequel vous êtes et comment utiliser Remote Assist.
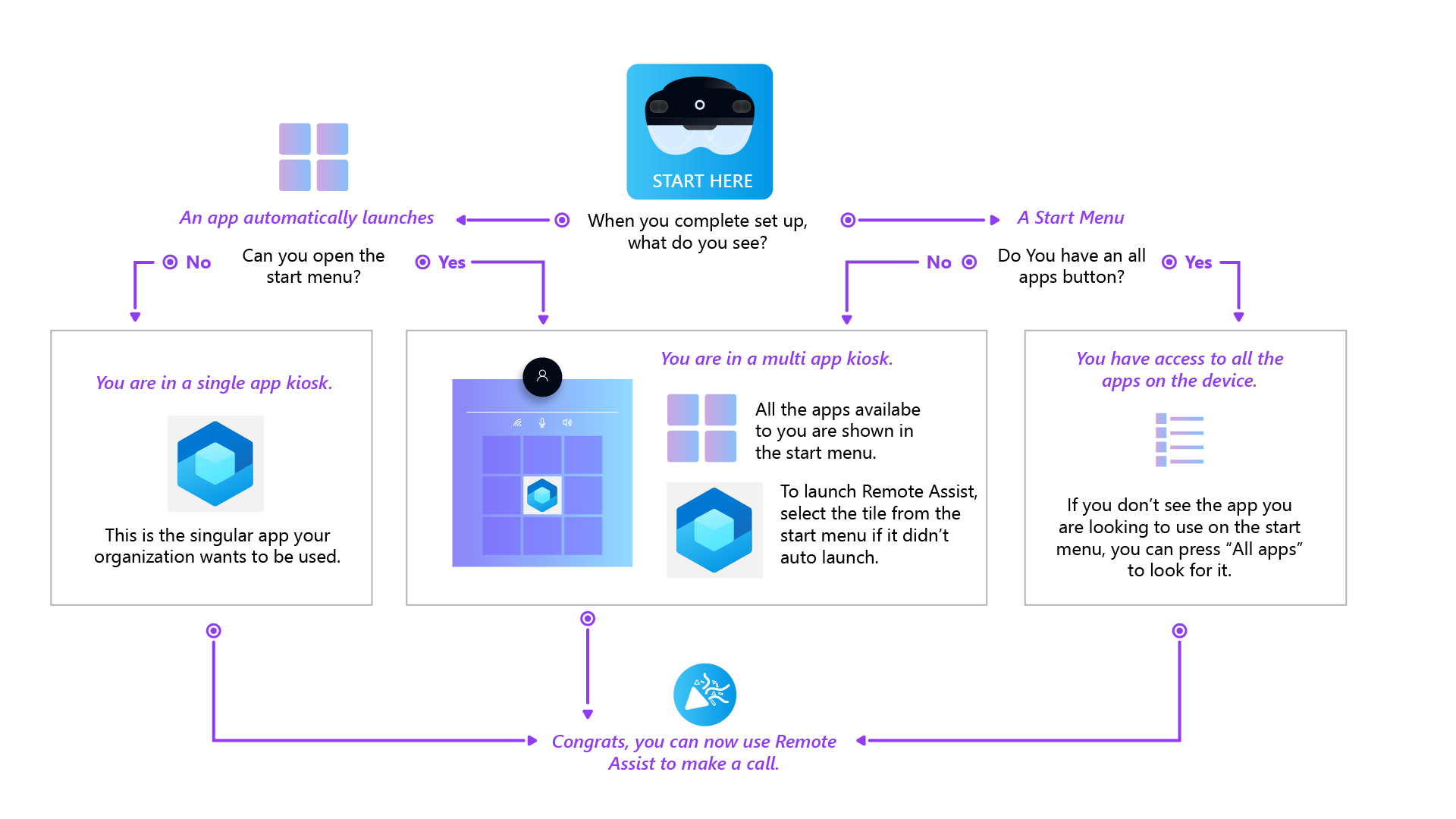
Note
Une fois que l’appareil a configuré l’application Du Microsoft Store vérifie les mises à jour pour remote Assist et d’autres applications in-box environ toutes les 24 heures.
Commentaires
Bientôt disponible : Tout au long de 2024, nous allons supprimer progressivement GitHub Issues comme mécanisme de commentaires pour le contenu et le remplacer par un nouveau système de commentaires. Pour plus d’informations, consultez https://aka.ms/ContentUserFeedback.
Envoyer et afficher des commentaires pour