Gérer Microsoft 365 Apps avec Configuration Manager
S’applique à : Configuration Manager (branche actuelle)
Remarque
Le 21 avril 2020, Office 365 ProPlus a été renommé Microsoft 365 Apps for enterprise. Pour plus d’informations, voir Changement de nom pour Office 365 ProPlus. Vous pouvez toujours voir des références à l’ancien nom dans la console Configuration Manager et la documentation de prise en charge pendant la mise à jour de la console.
Configuration Manager vous permet de gérer les applications Microsoft 365 des manières suivantes :
Déployer Microsoft 365 Apps : vous pouvez démarrer le programme d’installation de Microsoft 365 Apps à partir du tableau de bord Gestion des clients Office 365 pour faciliter l’installation initiale de Microsoft 365 Apps. L’Assistant vous permet de configurer les paramètres d’installation de Microsoft 365 Apps, de télécharger des fichiers à partir des réseaux de distribution de contenu Office (CDN) et de créer et de déployer une application de script avec le contenu.
Déployer les mises à jour Microsoft 365 Apps : vous pouvez gérer les mises à jour du client Microsoft 365 Apps à l’aide du workflow de gestion des mises à jour logicielles. Lorsque Microsoft publie une nouvelle mise à jour microsoft 365 Apps sur le réseau de distribution de contenu (CDN) Office, Microsoft publie également un package de mise à jour sur Windows Server Update Services (WSUS). Une fois que Configuration Manager a synchronisé les mises à jour microsoft 365 Apps du catalogue WSUS sur le serveur de site, la mise à jour est disponible pour être déployée sur les clients.
- À compter de Configuration Manager version 2002, vous pouvez importer les mises à jour de Microsoft 365 Apps dans des environnements déconnectés. Pour plus d’informations, consultez Synchroniser les mises à jour microsoft 365 Apps à partir d’un point de mise à jour logicielle déconnecté.
Ajouter des langues pour les téléchargements de mises à jour Microsoft 365 Apps : vous pouvez ajouter la prise en charge de Configuration Manager pour télécharger les mises à jour pour toutes les langues prises en charge par Microsoft 365 Apps. Cela signifie que Configuration Manager n’a pas besoin de prendre en charge la langue tant que Microsoft 365 Apps le fait.
Modifier le canal de mise à jour : vous pouvez utiliser la stratégie de groupe pour distribuer une modification de valeur de clé de Registre aux clients Microsoft 365 Apps afin de modifier le canal de mise à jour.
Pour consulter les informations du client Microsoft 365 Apps et démarrer certaines de ces actions de gestion microsoft 365 Apps, utilisez le tableau de bord Gestion des clients Office 365.
Déployer Microsoft 365 Apps
Démarrez le programme d’installation de Microsoft 365 Apps à partir du tableau de bord Gestion des clients Office 365 pour l’installation initiale de Microsoft 365 Apps. L’Assistant vous permet de configurer les paramètres d’installation de Microsoft 365 Apps, de télécharger des fichiers à partir des réseaux de distribution de contenu Office (CDN) et de créer et de déployer une application de script pour les fichiers. Tant que Microsoft 365 Apps n’est pas installé sur les clients et que la tâche de mise à jour automatique microsoft 365 Apps ne s’exécute pas, les mises à jour de Microsoft 365 Apps ne sont pas applicables. À des fins de test, vous pouvez exécuter la tâche de mise à jour manuellement.
Pour les versions précédentes de Configuration Manager, vous devez effectuer les étapes suivantes pour installer Microsoft 365 Apps pour la première fois sur les clients :
- Télécharger l’outil déploiement d’Office (ODT)
- Téléchargez les fichiers sources d’installation de Microsoft 365 Apps, y compris tous les modules linguistiques dont vous avez besoin.
- Générez le Configuration.xml qui spécifie la version et le canal appropriés de Microsoft 365 Apps.
- Créez et déployez un package hérité ou une application de script pour que les clients installent Microsoft 365 Apps.
Configuration requise
- L’ordinateur qui exécute le programme d’installation doit disposer d’un accès à Internet.
- L’utilisateur qui exécute le programme d’installation doit disposer d’un accès en lecture et en écriture au partage d’emplacement de contenu fourni dans l’Assistant.
- Si vous recevez une erreur de téléchargement 404, copiez les fichiers suivants dans le dossier %temp% de l’utilisateur :
Limitations
- Les passerelles de gestion cloud compatibles avec le contenu ne prennent pas en charge le contenu des mises à jour de Microsoft 365 Apps.
- Dans certaines circonstances, lorsque vous utilisez l’outil de personnalisation Office pour démarrer en un clic, vous pouvez rencontrer l’exception suivante :
Could not load type 'System.Runtime.InteropServices.Architecture' from assembly 'mscorlib Version=4.0.0.0, Culture=neutral, PublicKeyToken=b77a5c561934e089'. Pour contourner le problème, mettez à jour .NET Framework vers la version 4.7.1 ou ultérieure pour l’ordinateur exécutant la console Configuration Manager.
Déployer Microsoft 365 Apps à l’aide de Configuration Manager
L’outil de personnalisation Office est intégré au programme d’installation dans la console Configuration Manager. Lorsque vous créez un déploiement pour Microsoft 365 Apps, vous pouvez configurer dynamiquement les derniers paramètres de gestion.
- Dans la console Configuration Manager, accédez àVue d’ensemble> de la bibliothèque> de logicielsGestion du client Office 365.
- Sélectionnez Le programme d’installation d’Office 365 dans le volet supérieur droit. L’Assistant Installation s’ouvre.
- Dans la page Paramètres de l’application, fournissez un nom et une description pour l’application, entrez l’emplacement de téléchargement des fichiers, puis choisissez Suivant. L’emplacement doit être spécifié en tant que\\partage serveur\.
- Sur la page Paramètres Office, sélectionnez Accéder à l’outil de personnalisation Office. Cela ouvre l’outil de personnalisation Office pour Démarrer en un clic.
- Configurez les paramètres souhaités pour votre installation de Microsoft 365 Apps. Sélectionnez Envoyer dans le coin supérieur droit de la page lorsque vous avez terminé la configuration.
- Dans la page Déploiement , déterminez si vous souhaitez déployer maintenant ou ultérieurement. Si vous choisissez de déployer ultérieurement, vous trouverez l’application dans Applications degestion des>applications de bibliothèque >de logiciels.
- Confirmez les paramètres dans la page Résumé .
- Sélectionnez Suivant , puis Fermer une fois l’Assistant terminé.
Une fois que vous avez créé et déployé Microsoft 365 Apps à l’aide du programme d’installation, Configuration Manager peut ne pas gérer les mises à jour de Microsoft 365 Apps par défaut. Pour permettre aux clients Microsoft 365 Apps de recevoir des mises à jour de Configuration Manager, consultez Déployer des mises à jour Microsoft 365 Apps avec Configuration Manager.
Après avoir déployé Microsoft 365 Apps, vous pouvez créer des règles de déploiement automatique pour gérer les applications. Pour créer une règle de déploiement automatique pour Microsoft 365 Apps, sélectionnez Créer un adr dans le tableau de bord Gestion des clients Office 365. Sélectionnez Client Office 365 lorsque vous choisissez le produit. Pour plus d’informations, consultez Déployer automatiquement des mises à jour logicielles.
Explorer les mises à jour microsoft 365 Apps requises
(Introduit dans la version 1906)
Vous pouvez explorer les statistiques de conformité pour voir quels appareils nécessitent une mise à jour logicielle Microsoft 365 Apps spécifique. Pour afficher la liste des appareils, vous devez être autorisé à afficher les mises à jour et les regroupements auxquels appartiennent les appareils. Pour explorer la liste des appareils :
- Accédez à Bibliothèque >de logicielsGestion du> client Office 365Mises à jour Office 365.
- Sélectionnez une mise à jour requise par au moins un appareil.
- Examinez l’onglet Résumé et recherchez le graphique à secteurs sous Statistiques.
- Sélectionnez le lien hypertexte Afficher requis en regard du graphique à secteurs pour explorer la liste des appareils.
- Cette action vous dirige vers un nœud temporaire sous Appareils où vous pouvez voir les appareils nécessitant la mise à jour. Vous pouvez également effectuer des actions pour le nœud, telles que la création d’une collection à partir de la liste.
Déployer les mises à jour Microsoft 365 Apps
Procédez comme suit pour déployer les mises à jour de Microsoft 365 Apps avec Configuration Manager :
Vérifiez la configuration requise pour utiliser Configuration Manager pour gérer les mises à jour du client Microsoft 365 Apps dans la section Configuration requise pour l’utilisation de Configuration Manager pour gérer les mises à jour du client Microsoft 365 Apps de l’article.
Configurez les points de mise à jour logicielle pour synchroniser les mises à jour du client Microsoft 365 Apps. Définissez Mises à jour pour la classification et sélectionnez Microsoft 365 Apps/Office 2019/Office LTSC pour le produit. Synchronisez les mises à jour logicielles après avoir configuré les points de mise à jour logicielle pour utiliser la classification Mises à jour .
Permettre aux clients Microsoft 365 Apps de recevoir les mises à jour de Configuration Manager. Utilisez les paramètres du client Configuration Manager ou la stratégie de groupe pour activer le client.
Méthode 1 : vous pouvez utiliser le paramètre client Configuration Manager pour gérer l’agent client Microsoft 365 Apps. Après avoir configuré ce paramètre et déployé les mises à jour microsoft 365 Apps, l’agent client Configuration Manager communique avec l’agent client Microsoft 365 Apps pour télécharger les mises à jour à partir d’un point de distribution et les installer. Configuration Manager effectue l’inventaire des paramètres du client Microsoft 365 Apps.
Dans la console Configuration Manager, sélectionnezVue d’ensemble de>l’administration>Paramètres client.
Ouvrez les paramètres d’appareil appropriés pour activer l’agent client. Pour plus d’informations sur les paramètres client par défaut et personnalisés, consultez Guide pratique pour configurer les paramètres du client.
Sélectionnez Mises à jour logicielles et choisissez Oui pour le paramètre Activer la gestion de l’agent client Office 365 .
Méthode 2 : Permettre aux clients Microsoft 365 Apps de recevoir des mises à jour de Configuration Manager à l’aide de l’outil déploiement d’Office ou de la stratégie de groupe.
Déployez les mises à jour microsoft 365 Apps sur les clients.
Si Microsoft 365 Apps a été installé récemment et selon la façon dont il a été installé, il est possible que le canal de mise à jour n’ait pas encore été défini. Dans ce cas, les mises à jour déployées sont détectées comme non applicables. Une tâche de mise à jour automatique planifiée est créée lors de l’installation de Microsoft 365 Apps. Dans ce cas, cette tâche doit s’exécuter au moins une fois pour que le canal de mise à jour soit défini et que les mises à jour soient détectées le cas échéant.
Si Microsoft 365 Apps a été installé récemment et que les mises à jour déployées ne sont pas détectées, à des fins de test, vous pouvez démarrer manuellement la tâche Mises à jour automatiques Office, puis démarrer le cycle d’évaluation du déploiement des mises à jour logicielles sur le client. Pour obtenir des instructions sur la façon de procéder dans une séquence de tâches, consultez Mise à jour des applications Microsoft 365 dans une séquence de tâches.
Comportement de redémarrage et notifications client pour les mises à jour Microsoft 365 Apps
Le client reçoit des notifications contextuelles et dans l’application, ainsi qu’une boîte de dialogue de compte à rebours, avant d’installer la mise à jour. Si des applications Microsoft 365 sont en cours d’exécution pendant une mise à jour du client, les applications Microsoft 365 ne seront pas forcées de se fermer. Au lieu de cela, l’installation de la mise à jour retourne comme nécessitant un redémarrage du système. Pour plus d’informations sur les notifications de Microsoft 365 Apps, consultez Notifications de mise à jour des utilisateurs finaux pour Microsoft 365 Apps.
Remarque
À compter de la version 2111, vous pouvez configurer l’expérience de notification de l’utilisateur final pour les mises à jour de Microsoft 365 Apps. L’option Activer les notifications de mise à jour à partir des applications Microsoft 365 a été ajoutée au groupe Mises à jour logicielles des paramètres du client. Pour plus d’informations sur ce paramètre et l’expérience de notification utilisateur, consultez À propos des paramètres client dans Configuration Manager.
Ajouter des langues pour les téléchargements de mises à jour Microsoft 365 Apps
Vous pouvez ajouter la prise en charge de Configuration Manager pour télécharger les mises à jour pour toutes les langues prises en charge par Microsoft 365 Apps.
Télécharger les mises à jour pour d’autres langues dans la version 1902 ou ultérieure
À compter de Configuration Manager version 1902, le flux de travail de mise à jour sépare les 38 langues pour Windows Update des nombreuses langues supplémentaires pour la mise à jour du client Office 365.
Pour sélectionner les langues nécessaires, utilisez la page Sélection de langue aux emplacements suivants :
- Assistant Création d’une règle de déploiement automatique
- Assistant Déploiement des mises à jour logicielles
- Assistant Téléchargement des mises à jour logicielles
- Propriétés de la règle de déploiement automatique
Dans la page Sélection de la langue , sélectionnez Mise à jour du client Office 365, puis Modifier. Ajoutez les langues nécessaires pour Microsoft 365 Apps, puis choisissez OK.
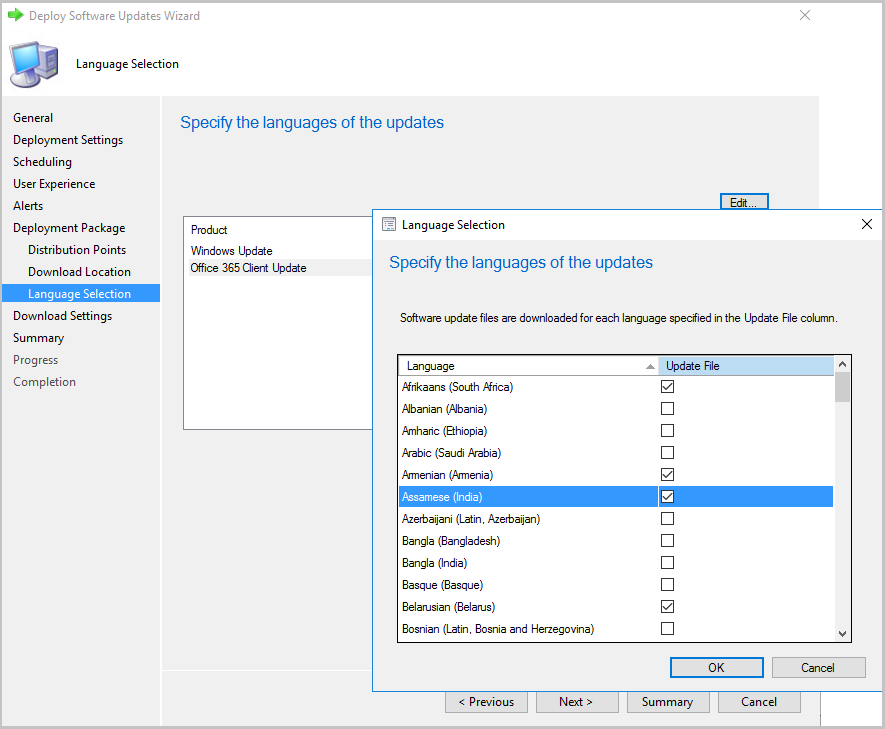
Pour ajouter la prise en charge du téléchargement des mises à jour pour d’autres langues dans la version 1902 et les versions ultérieures
Lorsque de nouvelles langues sont ajoutées aux applications Microsoft 365, elles n’apparaissent pas dans les langues de téléchargement de contenu, vous pouvez les ajouter si nécessaire. Utilisez la procédure suivante sur le point de mise à jour logicielle sur le site d’administration centrale ou le site principal autonome :
À partir d’une invite de commandes, tapez wbemtest en tant qu’utilisateur administratif pour ouvrir le testeur Windows Management Instrumentation.
Sélectionnez Se connecter, puis tapez root\sms\site_<siteCode>.
Choisissez Requête, puis exécutez la requête suivante : sélectionnez * dans SMS_SCI_Component où componentname ="SMS_WSUS_CONFIGURATION_MANAGER »
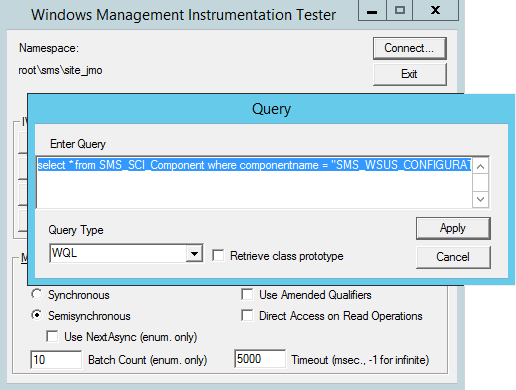
Dans le volet de résultats, double-cliquez sur l’objet avec le code du site pour le site d’administration centrale ou le site principal autonome.
Sélectionnez la propriété Props , modifier la propriété, puis Afficher incorporé.
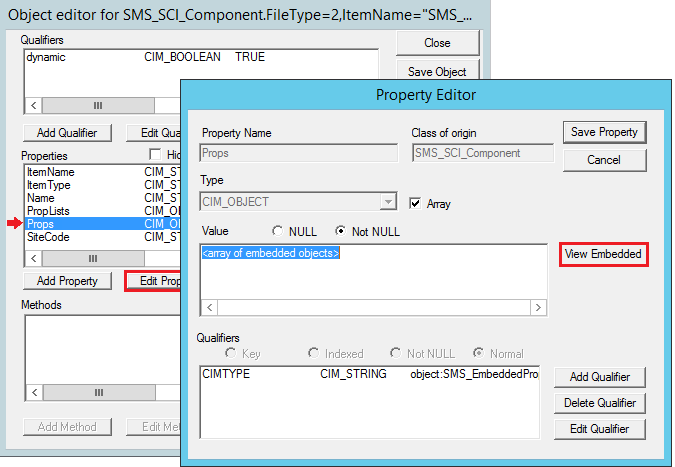
À partir du premier résultat de la requête, ouvrez chaque objet jusqu’à ce que vous trouviez celui avec AvailableUpdateLanguagesForO365 pour la propriété PropertyName .
Sélectionnez Valeur2 , puis Modifier la propriété.
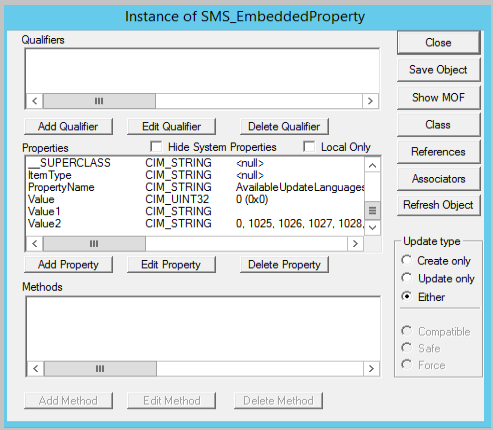
Ajoutez des langues supplémentaires à la propriété Value2 et sélectionnez Enregistrer la propriété.
Par exemple, 2057 (pour en-gb), 2058 (pour es-mx) et 3084 (pour fr-ca), vous devez taper2057, 2058, 3084pour les exemples de langues.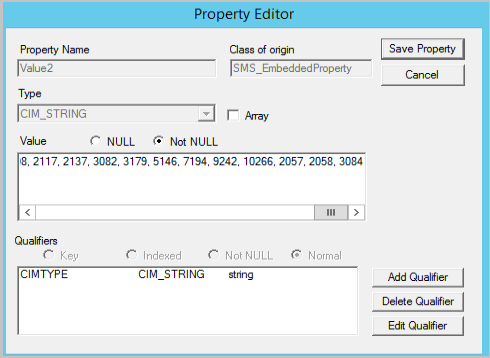
Sélectionnez Fermer, Fermer, Enregistrer la propriété, puis Enregistrer l’objet (si vous sélectionnez Fermer ici, les valeurs sont ignorées). SélectionnezFermer, puis Quitter pour quitter le testeur Windows Management Instrumentation.
Dans la console Configuration Manager, accédez àVue d’ensemble> de la bibliothèque> de logicielsGestion des> clients Office365 Mises à jour Office 365.
Lorsque vous téléchargez les mises à jour de Microsoft 365 Apps, les mises à jour sont téléchargées dans les langues que vous sélectionnez dans l’Assistant et configurées dans cette procédure. Pour vérifier que les mises à jour sont téléchargées dans les langues appropriées, accédez à la source du package pour la mise à jour et recherchez les fichiers avec le nouveau code de langue dans le nom de fichier.
Mise à jour des applications Microsoft 365 dans une séquence de tâches
Lorsque vous utilisez l’étape de séquence de tâches Installer les mises à jour logicielles pour Installer les mises à jour des applications Microsoft 365, il est possible que les mises à jour déployées soient détectées comme non applicables. Cela peut se produire si la tâche de mises à jour automatiques Office planifiées n’a pas été exécutée au moins une fois (voir la remarque dans Déployer les mises à jour des applications Microsoft 365). Par exemple, cela peut se produire si Microsoft 365 Apps a été installé immédiatement avant l’exécution de cette étape.
Pour vous assurer que le canal de mise à jour est défini afin que les mises à jour déployées soient correctement détectées, utilisez l’une des méthodes suivantes :
Méthode 1 :
- Sur un ordinateur avec la même version de Microsoft 365 Apps, ouvrez le Planificateur de tâches (taskschd.msc) et identifiez la tâche de mise à jour automatique microsoft 365 Apps. En règle générale, il se trouve sous Bibliothèque> du planificateur de tâchesMicrosoft>Office.
- Cliquez avec le bouton droit sur la tâche de mise à jour automatique, puis sélectionnez Propriétés.
- Accédez à l’onglet Actions et choisissez Modifier. Copiez la commande et tous les arguments.
- Dans la console Configuration Manager, modifiez votre séquence de tâches.
- Ajoutez une nouvelle étape Exécuter la ligne de commande avant l’étape Installer les mises à jour logicielles dans la séquence de tâches. Si Microsoft 365 Apps est installé dans le cadre de la même séquence de tâches, assurez-vous que cette étape s’exécute après l’installation d’Office.
- Copiez la commande et les arguments que vous avez collectés à partir de la tâche planifiée des mises à jour automatiques Office.
- Sélectionnez OK.
Méthode 2 :
Sur un ordinateur avec la même version de Microsoft 365 Apps, ouvrez le Planificateur de tâches (taskschd.msc) et identifiez la tâche de mise à jour automatique microsoft 365 Apps. En règle générale, il se trouve sous Bibliothèque> du planificateur de tâchesMicrosoft>Office.
Dans la console Configuration Manager, modifiez votre séquence de tâches.
Ajoutez une nouvelle étape Exécuter la ligne de commande avant l’étape Installer les mises à jour logicielles dans la séquence de tâches. Si Microsoft 365 Apps est installé dans le cadre de la même séquence de tâches, assurez-vous que cette étape s’exécute après l’installation d’Office.
Dans le champ de ligne de commande, entrez la ligne de commande qui exécutera la tâche planifiée. Consultez l’exemple ci-dessous veillant à ce que la chaîne entre guillemets corresponde au chemin et au nom de la tâche identifiée à l’étape 1.
Exemple :
schtasks /run /tn "\Microsoft\Office\Office Automatic Updates 2.0"Sélectionnez OK.
Canaux de mise à jour pour Microsoft 365 Apps
Lorsque Office 365 ProPlus a été renommé Microsoft 365 Apps for enterprise, les canaux de mise à jour ont également été renommés. Si vous utilisez une règle de déploiement automatique (ADR) pour déployer des mises à jour, vous devez apporter des modifications à vos ADR si elles s’appuient sur la propriété Title . Cela est dû au fait que le nom des packages de mise à jour dans le catalogue Microsoft Update change.
Actuellement, le titre d’un package de mise à jour pour Office 365 ProPlus commence par « Mise à jour du client Office 365 », comme indiqué dans l’exemple suivant :
Mise à jour du client Office 365 - Canal semi-annuel version 1908 pour l’édition x64 (build 11929.20648)
Pour les packages de mise à jour publiés le 9 juin 2020 et après, le titre commence par « Mise à jour des applications Microsoft 365 », comme indiqué dans l’exemple suivant :
Mise à jour de Microsoft 365 Apps - Canal semi-annuel version 1908 pour l’édition x64 (build 11929.50000)
| Nouveau nom de canal | Nom du canal précédent | CDNBaseUrl |
|---|---|---|
| Canal Entreprise semestriel | Canal semi-annuel | http://officecdn.microsoft.com/pr/7ffbc6bf-bc32-4f92-8982-f9dd17fd3114 |
| Canal Entreprise semi-annuel (préversion) | Canal semi-annuel (ciblé) | http://officecdn.microsoft.com/pr/b8f9b850-328d-4355-9145-c59439a0c4cf |
| Canal mensuel des entreprises | N/A | http://officecdn.microsoft.com/pr/55336b82-a18d-4dd6-b5f6-9e5095c314a6 |
| Canal actuel | Canal mensuel | http://officecdn.microsoft.com/pr/492350f6-3a01-4f97-b9c0-c7c6ddf67d60 |
| Canal actuel (préversion) | Canal mensuel (ciblé) | http://officecdn.microsoft.com/pr/64256afe-f5d9-4f86-8936-8840a6a4f5be |
| Le canal bêta du canal bêta doit être mis à jour à partir du CDN Office sur Internet au lieu de faire en sorte que Configuration Manager gère le processus de mise à jour. Pour plus d’informations, consultez Utiliser Configuration Manager pour installer les builds Office Insider. | Initié | http://officecdn.microsoft.com/pr/5440fd1f-7ecb-4221-8110-145efaa6372f |
Pour plus d’informations sur la modification de vos ADR, consultez Déployer automatiquement des mises à jour logicielles. Pour plus d’informations sur le changement de nom, voir Changement de nom pour Office 365 ProPlus.
Modifier le canal de mise à jour après avoir activé les clients Microsoft 365 Apps pour recevoir les mises à jour de Configuration Manager
Après avoir déployé Microsoft 365 Apps, vous pouvez modifier le canal de mise à jour avec la stratégie de groupe ou l’outil déploiement d’Office (ODT). Par exemple, vous pouvez déplacer un appareil de Semi-Annual Canal vers Semi-Annual Canal (ciblé). Lors de la modification du canal, Office est mis à jour automatiquement sans avoir à réinstaller ou télécharger la version complète. Pour plus d’informations, consultez Modifier le canal de mise à jour microsoft 365 Apps pour les appareils de votre organisation.
Étapes suivantes
Utilisez le tableau de bord Gestion des clients Office 365 dans Configuration Manager pour passer en revue les informations client microsoft 365 Apps et déployer Microsoft 365 Apps. Pour plus d’informations, voir Tableau de bord gestion des clients Office 365.
Commentaires
Bientôt disponible : Tout au long de 2024, nous allons supprimer progressivement GitHub Issues comme mécanisme de commentaires pour le contenu et le remplacer par un nouveau système de commentaires. Pour plus d’informations, consultez https://aka.ms/ContentUserFeedback.
Envoyer et afficher des commentaires pour