Gérer les compléments dans le Centre d'administration Microsoft 365
Remarque
Les applications intégrées sont le moyen recommandé et le plus riche en fonctionnalités pour la plupart des clients de déployer de manière centralisée des compléments Office sur des utilisateurs et des groupes au sein de votre organization.
Les compléments Office vous aident à personnaliser vos documents et à simplifier la façon dont vous accédez aux informations sur le web. Voir Commencer à utiliser votre complément Office.
Une fois qu’un administrateur général ou Exchange a déployé des compléments pour les utilisateurs d’un organization, il peut désactiver ou activer les compléments, modifier, supprimer et gérer l’accès aux compléments.
Pour plus d’informations sur l’installation de compléments à partir du centre d’administration, consultez Déployer des compléments dans le centre d’administration.
États de complément
Un complément peut être à l’état Activé ou Désactivé .
| État | Comment l’état se produit | Impact |
|---|---|---|
| Actif |
Administration chargé le complément et l’a affecté à des utilisateurs ou des groupes. |
Les utilisateurs et groupes auxquels le complément est affecté voient celui-ci dans les clients concernés. |
| Désactivé |
Un administrateur a désactivé le complément. |
Les utilisateurs et les groupes auxquels le complément est affecté ne peuvent plus accéder à celui-ci. Si l'état du complément est modifié en Actif, les utilisateurs et groupes ont de nouveau accès à celui-ci. |
| Deleted |
Un administrateur a supprimé le complément. |
Les utilisateurs et groupes auxquels le complément est affecté ne peuvent plus accéder à celui-ci. |
Envisagez de supprimer un complément si personne ne l’utilise plus. Par exemple, la désactivation d’un complément peut avoir un sens si un complément est utilisé uniquement à des moments spécifiques de l’année.
Suppression d’un complément
Vous pouvez également supprimer un module qui a été déployé.
Dans le Centre d’administration, accédez à la page Paramètres>Applications intégrées .
Sélectionnez le complément déployé, puis l’onglet Configuration.
Dans le volet Configuration , accédez à Paramètres>avancés Compléments.
Sélectionnez de nouveau le module dans la liste.
ChoisirSupprimer les compléments Supprimez le bouton du complément dans le coin inférieur droit.
Validez vos sélections, puis choisissez Supprimer.
Modification de l’accès d’un complément
Après le déploiement, les administrateurs peuvent également gérer l'accès des utilisateurs aux modules complémentaires.
Dans le Centre d’administration, accédez à la page Paramètres>Applications intégrées .
Sélectionnez l'add-in déployé.
Cliquez sur Modifier sousQui a accès.
Enregistrez les modifications.
Gérer les téléchargements de compléments en activant/désactivant l’Office Store sur toutes les applications (à l’exception d’Outlook)
Remarque
L’installation du complément Outlook est gérée par un autre processus.
En tant que organization vous souhaiterez peut-être gérer le téléchargement des compléments Office à partir de l’Office Store. Cela peut être utilisé pour garantir que les utilisateurs de votre organization peuvent bénéficier des avantages de tous les compléments Office, ou que seuls les compléments approuvés organization peuvent être déployés avec le déploiement centralisé.
Pour activer/désactiver l’acquisition de compléments
Dans le Centre d’administration, accédez à la page Paramètres>Paramètres De l’organisation .
Sélectionnez Applications et services appartenant aux utilisateurs.
Activez ou désactivez l’option permettant d’autoriser ou d’empêcher les utilisateurs d’accéder à l’Office Store.
Options disponibles dans les locataires non éducatifs :
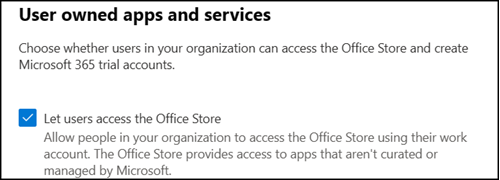
Options disponibles dans les locataires éducation :
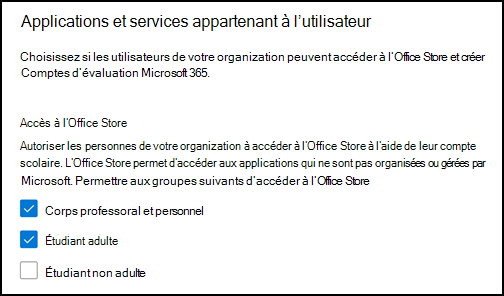
Les informations de licence de l’utilisateur sont utilisées pour définir si un utilisateur est un enseignant ou un étudiant, ainsi que la propriété Groupe d’âge pour case activée si l’étudiant est un adulte ou non.
Remarque
Pour plus d’informations, voir :
Cela contrôle la capacité de tous les utilisateurs à acquérir les compléments suivants à partir du magasin.
- Compléments pour Word, Excel et PowerPoint 2016 :
- Windows
- Mac
- Bureau
- Compléments dans Microsoft 365
Lorsque vous désactivez l’accès à l’Office Store, un utilisateur qui tente d’accéder au magasin voit le message suivant : Office Store non disponible. Malheureusement, votre organization a désactivé l’accès à l’Office Store. Contactez votre administrateur pour obtenir l’accès au magasin.
Remarque
Les acquisitions peuvent toujours être possibles à partir d’AppSource, mais l’utilisateur ne pourra pas lancer ou utiliser le complément dans le client. Cela n’empêche pas un administrateur d’utiliser le déploiement centralisé pour affecter un complément à partir de l’Office Store.
La prise en charge de l’activation/de la désactivation de l’Office Store est disponible dans les versions suivantes :
Windows : 16.0.9001 - Actuellement disponible.
Mac : 16.10.18011401 - Actuellement disponible.
iOS : 2.9.18010804 - Actuellement disponible.
Le web - Actuellement disponible.
Remarque
Les compléments tels que Visio Data Visualizer, Bing Cartes et Personnes Graph s’affichent toujours dans le ruban, même si un administrateur a désactivé le Windows Store. Pour supprimer ces liens, les administrateurs doivent désactiver le Store via stratégie de groupe Object (GPO).
Pour empêcher un utilisateur de se connecter avec un compte Microsoft, vous pouvez restreindre l’ouverture de session pour utiliser uniquement le compte d’organisation. Pour plus d’informations, voir Identité, authentification et autorisation dans Office 2016.
Remarque
Empêcher les utilisateurs d’accéder à l’Office Store les empêche également de charger une version test des compléments Office à des fins de test à partir d’un partage réseau.
En savoir plus sur l’expérience de l’utilisateur final avec les compléments
Une fois que vous avez déployé un complément, vos utilisateurs finaux peuvent commencer à l’utiliser dans leurs applications Office. Le complément apparaît sur toutes les plateformes prises en charge par le complément. Voir Commencer à utiliser votre complément Office.
Si le complément prend en charge les commandes de complément, les commandes s’affichent dans le ruban. Dans l'exemple suivant, la commande Search Citation (Rechercher une citation) apparaît pour le complément Citations.
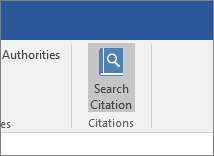
Si le complément déployé ne prend pas en charge les commandes de complément ou si vous souhaitez afficher tous les compléments déployés, vous pouvez les afficher via Mes compléments.
Dans Word 2016, Excel 2016 ou PowerPoint 2016
Sélectionnez Insérer > mes compléments.
Sélectionnez l'onglet Géré par l'administrateur dans la fenêtre Compléments Office.
Double-cliquez sur le complément que vous avez déployé précédemment (dans cet exemple, Citations).
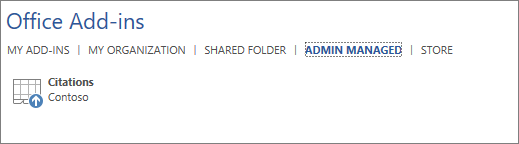
Dans Outlook
Dans le ruban Accueil , sélectionnez Obtenir des compléments.

Sélectionnez Géré par l’administrateur dans le volet de navigation gauche.
Contenu connexe
Mineurs et acquisition de compléments à partir du Microsoft Store
Commentaires
Bientôt disponible : Tout au long de 2024, nous allons supprimer progressivement GitHub Issues comme mécanisme de commentaires pour le contenu et le remplacer par un nouveau système de commentaires. Pour plus d’informations, consultez https://aka.ms/ContentUserFeedback.
Envoyer et afficher des commentaires pour