Notes
L’accès à cette page nécessite une autorisation. Vous pouvez essayer de vous connecter ou de modifier des répertoires.
L’accès à cette page nécessite une autorisation. Vous pouvez essayer de modifier des répertoires.
Vous pouvez tester un complément Office dans un client Office sur Windows en publiant le manifeste sur un partage de fichiers réseau (instructions suivantes). Cette option de déploiement est destinée à être utilisée lorsque vous avez terminé le développement et le test sur un localhost et que vous souhaitez tester le complément à partir d’un serveur ou d’un compte cloud non local.
Importante
Le déploiement par partage réseau n’est pas pris en charge pour les compléments de production. Cette méthode présente les limitations suivantes.
- Le complément ne peut être installé que sur des ordinateurs Windows.
- Les compléments qui utilisent le manifeste unifié pour Microsoft 365 ne sont pas pris en charge lorsqu’ils sont publiés sur un partage réseau.
- Si une nouvelle version d’un complément modifie le ruban, par exemple en lui ajoutant un onglet personnalisé ou un bouton personnalisé, chaque utilisateur devra réinstaller le complément.
Remarque
Si votre projet de complément a été créé avec une version suffisamment récente du générateur Yeoman pour les compléments Office, le complément se charge automatiquement en version de test dans le client de bureau Office lors de l’exécution de npm start.
Cet article s’applique uniquement au test des compléments Word, Excel, PowerPoint et Project, et uniquement sur Windows. Si vous souhaitez tester sur une autre plateforme ou tester un complément Outlook, consultez l’une des rubriques suivantes pour charger une version test de votre complément.
- Chargement de versions test des compléments Office dans Office sur le web
- Charger une version test des compléments Office sur Mac à des fins de test
- Charger une version test des compléments Office sur iPad à des fins de test
- Chargement de version test des compléments Outlook pour les tester
La vidéo suivante présente la procédure de chargement de version test de votre complément dans Office sur le web ou le bureau à l’aide d’un catalogue de dossiers partagés.
Partager un dossier
Sur l’ordinateur Windows sur lequel vous voulez héberger votre complément, accédez au dossier parent ou à la lettre de lecteur du dossier que vous souhaitez utiliser comme catalogue de dossiers partagés.
Ouvrez le menu contextuel du dossier que vous souhaitez utiliser comme catalogue de dossiers partagés (par exemple, cliquez avec le bouton droit sur le dossier), puis choisissez Propriétés.
Dans la boîte de dialogue Propriétés, ouvrez l’onglet Partage, puis choisissez le bouton Partager.
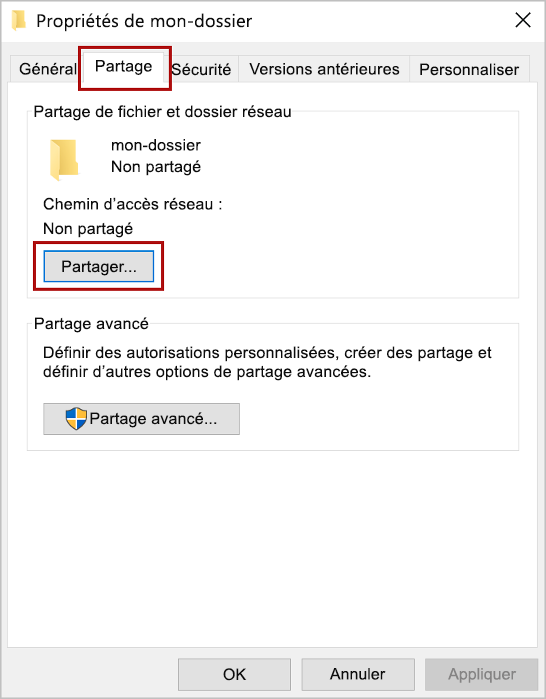
Dans la boîte de dialogue Accès réseau, ajoutez-vous ainsi que les autres utilisateurs et/ou groupes avec lesquels vous souhaitez partager votre complément. Vous aurez besoin au moins d’une autorisation de lecture/écriture sur le dossier. Une fois que vous avez terminé de choisir les personnes avec lesquelles partager, choisissez le bouton Partager .
Lorsque vous voyez la confirmation Votre dossier est partagé , notez le chemin d’accès réseau complet qui s’affiche immédiatement après le nom du dossier. (Vous devez entrer cette valeur en tant qu’URL du catalogue lorsque vous spécifiez le dossier partagé en tant que catalogue approuvé, comme décrit dans la section suivante de cet article.) Cliquez sur le bouton Terminé pour fermer la fenêtre de boîte de dialogue Accès réseau .
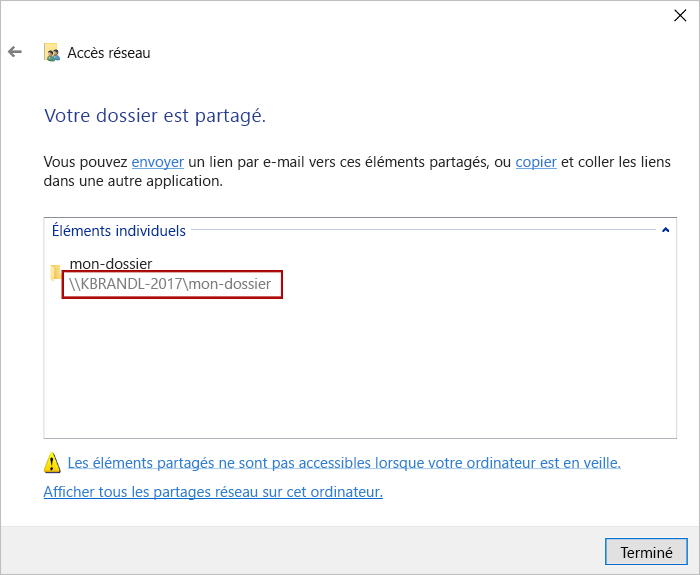
Choisissez le bouton Fermer pour fermer la boîte de dialogue Propriétés.
Spécifier le dossier partagé en tant que catalogue approuvé
Il existe deux options pour spécifier cette approbation. Suivez les instructions de l’option qui fonctionne mieux pour votre configuration.
Configurer l’approbation manuellement
Ouvrez un nouveau document dans Excel, Word, PowerPoint ou Project.
Choisissez l’onglet Fichier, puis choisissez Options.
Choisissez l’onglet Fichier, puis choisissez Options.
Choisissez Catalogues de compléments approuvés.
Dans la zone URL du catalogue, entrez le chemin d’accès complet du réseau vers le dossier que vous avez partagé précédemment. Si vous n’avez pas noté le chemin d’accès complet du réseau lorsque vous avez partagé le dossier, vous pouvez le récupérer dans la boîte de dialogue Propriétés du dossier, comme illustré dans la capture d’écran suivante.
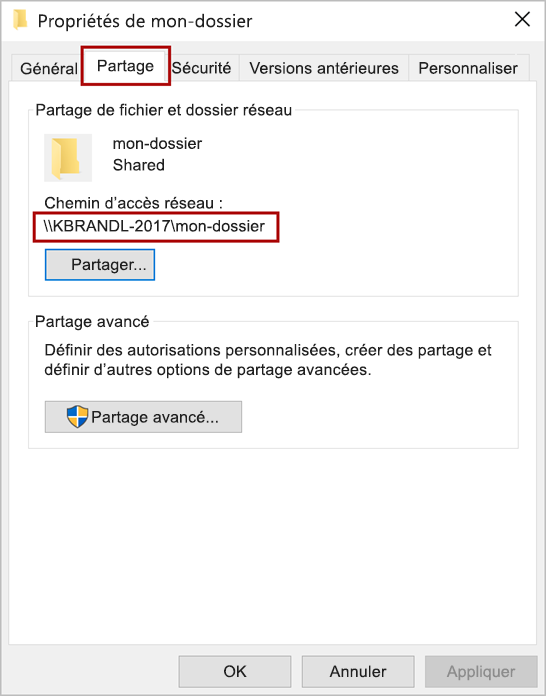
Après avoir entré le chemin d’accès complet du réseau du dossier dans la zone URL du catalogue, choisissez le bouton Ajouter un catalogue.
Cochez la case Afficher dans le menu pour l’élément nouvellement ajouté, puis choisissez le bouton OK pour fermer la boîte de dialogue Centre de gestion de la confidentialité.
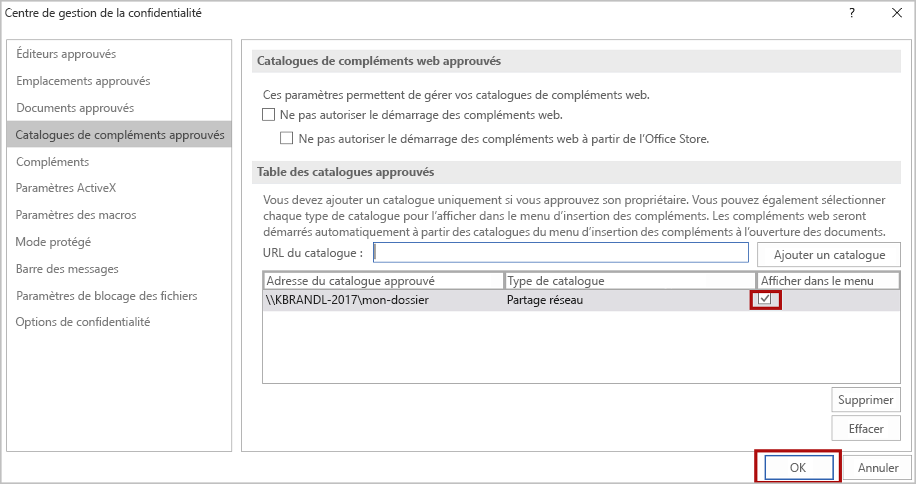
Choisissez le bouton OK pour fermer la fenêtre de boîte de dialogue Options .
Fermez et ouvrez de nouveau l’application Office afin que vos modifications prennent effet.
Configurer l’approbation à l’aide d’un script du Registre
Dans un éditeur de texte, créez un fichier nommé TrustNetworkShareCatalog.reg.
Ajoutez le contenu suivant au fichier.
Windows Registry Editor Version 5.00 [HKEY_CURRENT_USER\Software\Microsoft\Office\16.0\WEF\TrustedCatalogs\{-random-GUID-here-}] "Id"="{-random-GUID-here-}" "Url"="\\\\-share-\\-folder-" "Flags"=dword:00000001Utilisez l’un des nombreux outils de génération de GUID en ligne, tels que le Générateur de GUID, pour générer un GUID aléatoire, et dans le fichier TrustNetworkShareCatalog.reg, remplacez la chaîne « -Random-GUID-here- » dans les deux emplacements par le GUID. (Les symboles
{}englobantes doivent subsister).Remplacez la valeur
Url, par le chemin d’accès complet du réseau vers le dossier que vous avez partagé précédemment. (Notez que les caractères\de l’URL doivent être doublés) Si vous n’avez pas noté le chemin d’accès complet du réseau lorsque vous avez partagé le dossier, vous pouvez le récupérer dans la boîte de dialogue Propriétés du dossier, comme illustré dans la capture d’écran suivante.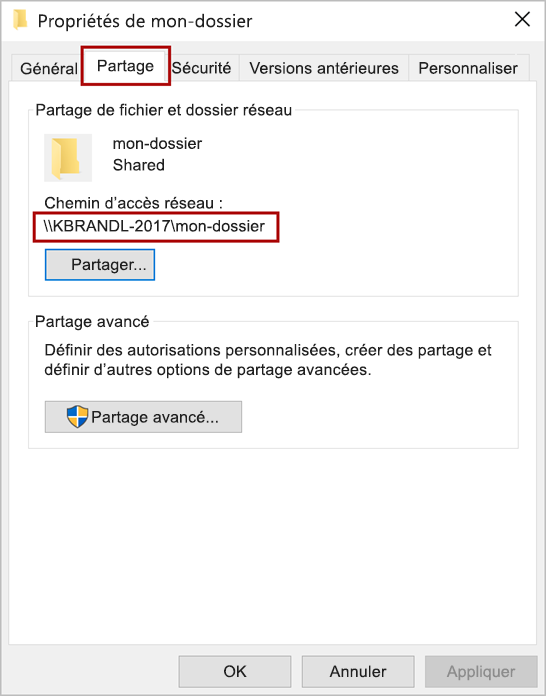
Le fichier doit désormais se présenter comme suit. Enregistrez-le.
Windows Registry Editor Version 5.00 [HKEY_CURRENT_USER\Software\Microsoft\Office\16.0\WEF\TrustedCatalogs\{01234567-89ab-cedf-0123-456789abcedf}] "Id"="{01234567-89ab-cedf-0123-456789abcedf}" "Url"="\\\\TestServer\\OfficeAddinManifests" "Flags"=dword:00000001Fermez toutes les applications Office.
Exécutez le fichier TrustNetworkShareCatalog.reg comme vous le feriez pour n’importe quel exécutable, par exemple, double-cliquez sur celui-ci.
Charger une version test de votre complément
Placez le fichier XML manifeste d’un complément que vous testez dans le catalogue de dossiers partagés. Notez que vous déployez l’application web sur un serveur web. Veillez à spécifier l’URL dans l’élément <SourceLocation> du fichier manifeste.
Importante
Bien qu’elle ne soit pas obligatoire dans tous les scénarios de complément, l’utilisation d’un point de terminaison HTTPS pour votre complément est fortement recommandée. Les compléments qui ne sont pas sécurisés par SSL (HTTPS) génèrent des erreurs et avertissements qui signalent un contenu non sécurisé durant l’utilisation. Si vous envisagez d’exécuter votre complément dans Office sur le Web ou de publier votre complément sur AppSource, il doit être sécurisé par SSL. Si votre complément accède aux services et données externes, il doit être sécurisé par SSL pour protéger les données en transit. Les certificats auto-signés peuvent être utilisés pour le développement et les tests, tant que le certificat est approuvé sur l’ordinateur local.
Remarque
Pour les projets Visual Studio, utilisez le manifeste généré par le projet dans le
{projectfolder}\bin\Debug\OfficeAppManifestsdossier .Dans Excel, Word ou PowerPoint, sélectionnezComplémentsd’accueil> dans le ruban, puis Avancé. Dans Project, sélectionnez Mes compléments sous l’onglet Project du ruban.
Choisissez DOSSIER PARTAGÉ dans la boîte de dialogue Compléments Office.
Sélectionnez le nom du complément, puis choisissez OK pour insérer celui-ci.
Supprimer un complément chargé de manière indépendante
Vous pouvez supprimer un complément précédemment chargé de manière indépendante en effaçant le cache Office sur votre ordinateur. Pour plus d’informations sur la façon d’effacer le cache sur Windows, consultez l’article Effacer le cache Office.