Notes
L’accès à cette page nécessite une autorisation. Vous pouvez essayer de vous connecter ou de modifier des répertoires.
L’accès à cette page nécessite une autorisation. Vous pouvez essayer de modifier des répertoires.
Découvrez tout notre contenu d'aide et d’apprentissage destiné aux petites entreprises.
En tant qu’administrateur de votre organization, vous pouvez créer plusieurs thèmes pour les personnes de votre organization et sélectionner les thèmes qui s’appliquent aux différents membres de votre organization. Le thème organization est celui qui apparaît dans la barre de navigation supérieure pour les personnes de votre organization.
Vous pouvez ajouter ou mettre à jour un thème par défaut qui s’applique à tous les membres de votre organization. Vous pouvez également créer jusqu’à quatre thèmes de groupe supplémentaires qui peuvent être affectés à plusieurs groupes Microsoft 365.
Ajouter ou mettre à jour le thème de votre organization
Dans le Centre d’administration, accédez à la page Paramètres>Paramètres De l’organisation, puis choisissez l’onglet Profil de l’organisation .
Sous l’onglet Profil de l’organisation , sélectionnez Thèmes personnalisés.
Choisissez Ajouter un thème et ajoutez les informations requises pour les onglets.
Tous les thèmes organization peuvent être personnalisés à l’aide des onglets suivants.
Tab What can you do? Général Modifiez un nom de thème et affectez-lui jusqu’à cinq groupes (le cas échéant). Logos Ajoutez votre logo organization, y compris un autre logo pour le thème sombre. Colors Personnalisez un jeu de couleurs en spécifiant des couleurs de barre de navigation, d’accentuation, de texte et d’icône.
Général : Modifier un thème
Votre expérience sous l’onglet Général varie selon que vous ajoutez ou modifiez le thème par défaut ou un thème de groupe.
Mettre à jour le thème par défaut
Le thème par défaut est le premier thème affiché.
- Si vous avez précédemment personnalisé un thème pour votre organization, sélectionnez Thème par défaut et utilisez l’une de vos personnalisations enregistrées, ou sélectionnez Ajouter un thème.
- Dans la page Général , vous pouvez empêcher les utilisateurs de remplacer leur thème et afficher le nom d’affichage de l’utilisateur.
- Sélectionnez Enregistrer pour enregistrer vos modifications.
Importante
Le thème par défaut est unique, il ne peut pas être renommé et s’applique à tous les membres de votre organization. Pour supprimer le thème par défaut, vous devez d’abord supprimer tous les autres thèmes.
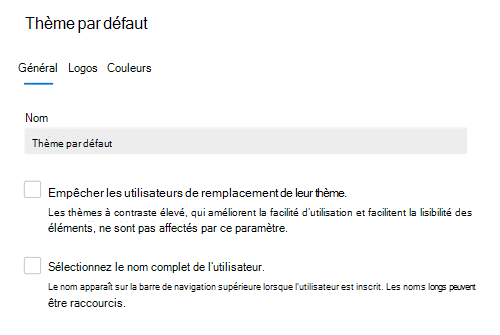
Créer un thème de groupe
Vous pouvez créer jusqu’à quatre thèmes de groupe supplémentaires.
Dans la page Général , entrez un nom pour votre nouveau thème.
Sous Groupes, vous pouvez sélectionner jusqu’à 5 Groupes Microsoft 365 qui peuvent voir le thème de votre groupe, au lieu d’utiliser le thème par défaut. Vous pouvez également empêcher les utilisateurs de remplacer leur thème et afficher le nom d’affichage de l’utilisateur.
Sélectionnez Enregistrer.
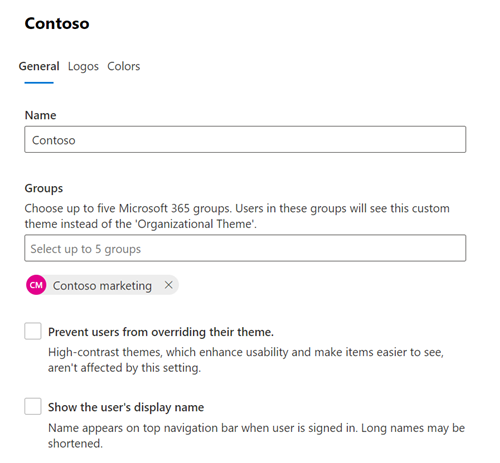
Logos : spécifiez vos logos de thème
Dans la page Logos , vous pouvez ajouter vos logos et spécifier l’URL à laquelle les utilisateurs accèdent lorsqu’ils sélectionnent le logo.
- Logo par défaut : ajoutez un emplacement d’URL qui pointe vers votre logo. Assurez-vous que l’URL utilise HTTPS. Ajoutez une URL d’image HTTPS qui autorise l’accès anonyme et ne nécessite pas d’authentification. Pour le thème par défaut, vous avez également la possibilité de charger une image de logo inférieure à 10 Ko. Votre logo par défaut peut être au format JPG, PNG, GIF ou SVG. Pour les images SVG, elles sont redimensionnées pour s’adapter verticalement à 24 pixels. Les images JPG, PNG et GIF seront mises à l’échelle pour s’adapter à 200 x 48 pixels. Les proportions du logo seront toujours conservées.
- Autre logo : ajoutez un emplacement d’URL qui pointe vers votre logo. Votre autre logo doit être optimisé pour une utilisation dans les thèmes sombres Microsoft 365. Mêmes exigences que le logo par défaut.
- Lien sur clic : ajoutez un emplacement d’URL qui pointe vers votre logo. Vous pouvez utiliser votre logo comme lien vers n’importe quelle ressource d’entreprise, par exemple le site web de votre entreprise. Si vous ne sélectionnez pas d’emplacement d’URL pour votre logo, il s’agit par défaut de la page d’accueil Microsoft 365.
Sélectionnez Enregistrer pour enregistrer vos modifications.
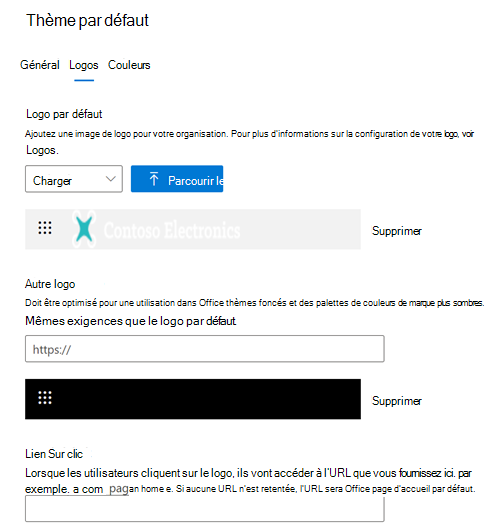
Vous pouvez supprimer vos logos à tout moment. Revenez simplement à la page Logos et sélectionnez Supprimer.
Remarque
L’en-tête de suite Microsoft 365 est conçu pour prendre en charge une variété de tailles d’écran, de tailles de fenêtre et de paramètres d’affichage. Le comportement réactif de l’en-tête de suite entraîne parfois que le logo ne s’affiche pas pour donner de l’espace à d’autres fonctionnalités affichées sur l’en-tête de suite. Pour réduire la probabilité de ce comportement, un fichier image plus étroit est recommandé.
Couleurs : choisir les couleurs du thème
Dans la page Couleurs , vous pouvez définir les couleurs par défaut et choisir le logo à utiliser.
Couleur de la barre de navigation : sélectionnez une couleur à utiliser pour l’arrière-plan de la barre de navigation. La barre de navigation apparaît en haut de chaque page.
Couleur du texte et de l’icône : sélectionnez une couleur à utiliser pour le texte et les icônes dans la barre de navigation supérieure.
Couleur d’accentuation : choisissez une couleur qui s’affiche bien sur un arrière-plan blanc ou clair. La couleur d’accentuation est utilisée pour colorer certains liens et boutons qui s’affichent sur un arrière-plan blanc ou clair. Par exemple, la couleur d’accentuation est utilisée pour colorer les éléments dans la boîte de réception d’un utilisateur et sur sa page microsoft365.com portail.
Réinitialiser la couleur : sélectionnez ce lien pour rétablir les couleurs par défaut.
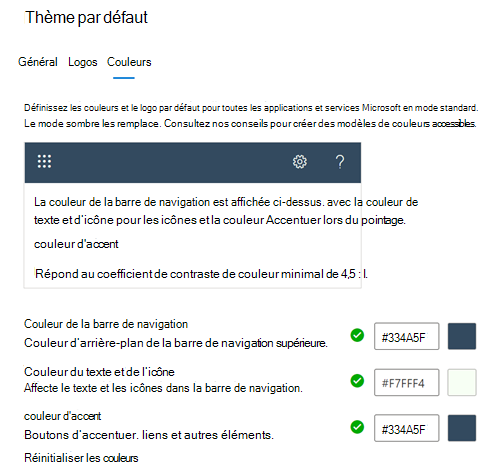
Foire aux questions
Mon organization a déjà un thème pour tous les employés. Comment cela va-t-il changer ?
Le thème par défaut continuera d’être affiché pour tous les employés. L’ajout d’un nouveau thème de groupe sera uniquement disponible pour les groupes Microsoft 365 associés à ce thème.
Pourquoi les thèmes de groupe ne s’affichent-ils pas dans le Centre Administration ?
Seuls les administrateurs généraux peuvent personnaliser les thèmes de l’entreprise. Les lecteurs globaux disposent d’un accès en lecture seule.
Combien de thèmes différents puis-je configurer pour mon organization ?
Jusqu’à cinq thèmes peuvent être créés. Un thème par défaut et quatre thèmes de groupe.
Puis-je utiliser des groupes de sécurité ou des groupes de distribution au lieu de Groupes Microsoft 365 ?
Non, les nouveaux thèmes de groupe doivent être mappés à un ou plusieurs groupes Microsoft 365 et non à des groupes de sécurité ou à des groupes de distribution.
Puis-je attribuer manuellement un thème indépendant de Groupes Microsoft 365 ?
Non, les nouveaux thèmes de groupe doivent être mappés à un ou plusieurs groupes Microsoft 365. Les utilisateurs qui sont membres du groupe Microsoft 365 obtiennent le thème appliqué à leur groupe. Vous pouvez créer et ajouter de nouveaux membres à un groupe Microsoft 365 en accédant aux Groupes de paramètres> dans le centre d’administration.
Que se passe-t-il si un utilisateur est affecté à plusieurs thèmes de groupe ?
Le thème par défaut s’affiche aux utilisateurs affectés à plusieurs thèmes de groupe.
Pourquoi ne puis-je pas supprimer le thème par défaut ?
Le thème par défaut ne peut être supprimé qu’une fois tous les thèmes de groupe supprimés. Veillez à supprimer tous les thèmes de groupe avant d’essayer de supprimer le thème par défaut.
Pourquoi est-ce que je reçois un message d’erreur chaque fois que je charge une URL de logo ?
Vérifiez que le logo que vous utilisez est spécifié en tant qu’URL adressable publiquement. Suivez ces étapes pour charger des logos sur Stockage Blob Azure ou le Office 365 Content Delivery Network avec SharePoint Online.
Pourquoi je reçois le message « Ne répond pas au rapport de contraste des couleurs minimal de 4,5:1 » ?
Le rapport de contraste recommandé entre la couleur du texte, de l’icône ou du bouton et la couleur d’arrière-plan est de 4,5:1. Vous pouvez remplacer cette recommandation et enregistrer votre thème, car ce n’est pas obligatoire.
Si je définit un thème, quels emplacements dans Microsoft 365 sera-t-il utilisé ?
Tout thème apparaît dans la barre de navigation supérieure pour tous les utilisateurs du organization dans le cadre de l’en-tête de la suite Microsoft 365.
Contenu connexe
Ajouter des vignettes personnalisées à la page Mes applications et au lanceur d’applications (article) Vue d’ensemble de Groupes Microsoft 365 pour les administrateurs (article)