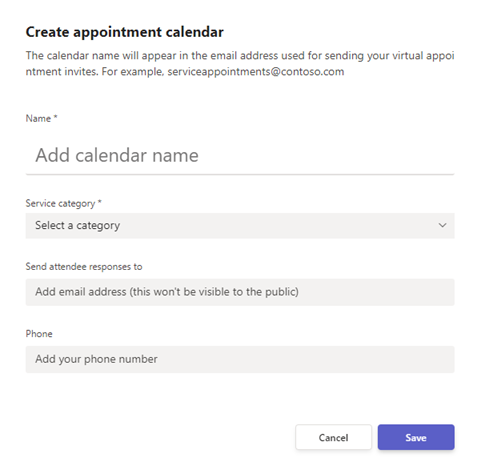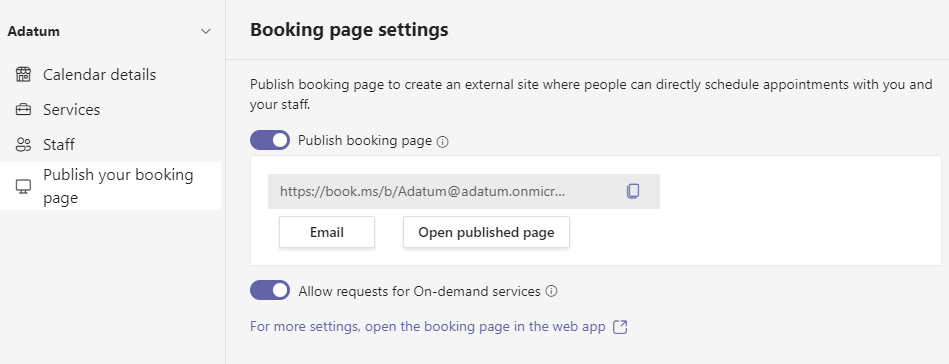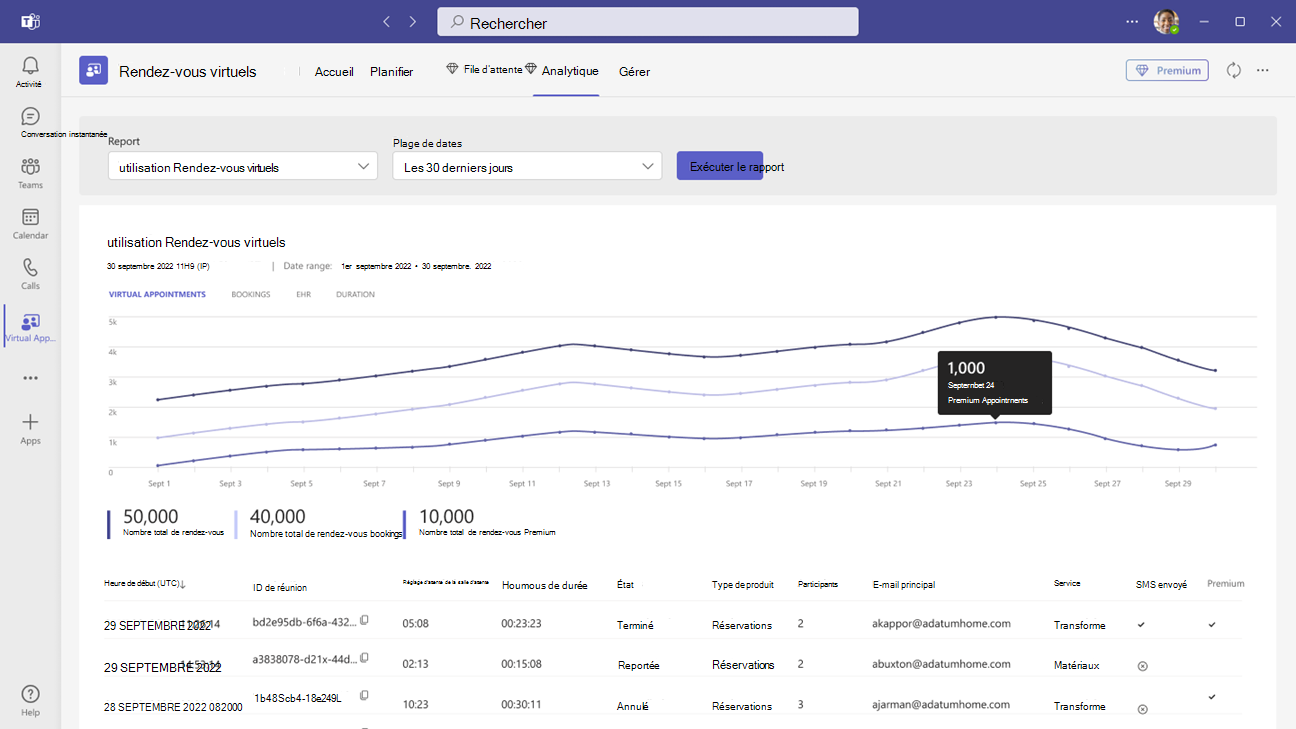Utiliser l’application Rendez-vous virtuels dans Microsoft Teams
 Certaines fonctionnalités décrites dans cet article nécessitent Teams Premium.
Certaines fonctionnalités décrites dans cet article nécessitent Teams Premium.
Avant de commencer
Cet article s’adresse principalement aux utilisateurs de votre organisation qui configurent l’application Rendez-vous virtuels pour les membres du personnel de leur équipe. Cela peut inclure des gestionnaires, des superviseurs, des planificateurs ou d’autres employés. Les utilisateurs qui créent initialement un calendrier de rendez-vous partagé se voient attribuer automatiquement le rôle d’administrateur des rendez-vous virtuels pour ce calendrier et peuvent effectuer la plupart des tâches décrites dans cet article.
Si vous êtes administrateur informatique, consultez Gérer l’application Rendez-vous virtuels pour savoir comment contrôler l’accès à l’application dans votre organisation.
Les membres de l’équipe peuvent trouver l’application dans le magasin d’applications Teams, ou vous pouvez partager le lien d’installation pour les aider à la trouver. Les administrateurs informatiques peuvent utiliser une stratégie de configuration d’application pour épingler l’application pour votre organisation, ou les membres de l’équipe peuvent épingler l’application eux-mêmes.
Vue d’ensemble de l’application
Utilisez l’application Rendez-vous virtuels dans Microsoft Teams pour tous vos besoins en matière de rendez-vous virtuel. L’application offre une expérience de bout en bout transparente pour les engagements entreprise-client, en intégrant des planifications, des analyses et des options de gestion, le tout au même endroit.
Vous pouvez planifier, afficher et gérer des rendez-vous virtuels, obtenir des mises à jour d’état en temps réel dans une vue de file d’attente, envoyer des rappels de rendez-vous, afficher des analyses et des rapports sur l’activité des rendez-vous virtuels, et configurer le calendrier, le personnel et les paramètres de page de réservation.
Utilisez-le pour planifier et gérer des rendez-vous tels que des consultations financières, des visites médicales, des ajustements virtuels, des entrevues, un support client, des heures de bureau pour l’éducation, etc. Vous pouvez également publier une page de réservation en ligne pour vos clients, clients et patients afin de prendre rendez-vous avec votre personnel.
L’application facilite la gestion des demandes de planification complexes de n’importe quelle organisation. Les planificateurs peuvent gérer plusieurs calendriers de service et de personnel, ainsi que des communications avec les participants internes et externes, d’une seule expérience.
Les rendez-vous virtuels sont organisés par le biais de réunions Teams, qui offrent des fonctionnalités de visioconférence robustes. Par exemple, un médecin peut partager son écran et passer en revue les résultats des tests avec un patient. Ou bien, un conseiller bancaire peut demander des signatures électroniques sur des documents, ce qui lui permet de fermer des transactions à distance.
Vous bénéficiez d’une expérience adaptée à votre secteur d’activité. Voici quelques exemples de la façon dont vous pouvez l’utiliser dans votre organisation.
| Santé | Services financiers | Commerce | Ventes | HR |
|---|---|---|---|---|
|
|
|
|
|
Avec une licence Teams, vous pouvez utiliser des fonctionnalités de rendez-vous virtuels de base qui facilitent la planification et la participation à des réunions d’entreprise à client. Par exemple, vous pouvez planifier des rendez-vous dans le calendrier et les participants externes peuvent y participer via un navigateur sans avoir à télécharger Teams. Teams Premium déverrouille des fonctionnalités avancées de rendez-vous virtuels pour gérer et personnaliser l’expérience. Il s’agit notamment d’une vue de file d’attente des rendez-vous planifiés et à la demande, des notifications PAR SMS, des salles d’attente personnalisées et des analyses.
Configurer un calendrier de rendez-vous
Pour planifier et gérer des rendez-vous dans l’application, vous devez d’abord configurer un calendrier de rendez-vous. Vous devez disposer du rôle d’administrateur de rendez-vous virtuel pour configurer et gérer la plupart des paramètres de calendrier de rendez-vous.
Étape 1 : Créer un calendrier de rendez-vous ou connecter un calendrier existant
Pour commencer, créez un calendrier de rendez-vous ou connectez un calendrier existant que vous avez créé précédemment.
Pour créer un calendrier de rendez-vous
Sous l’onglet Accueil ou Planification de l’application, choisissez Créer un calendrier de rendez-vous.
Remplissez le formulaire et choisissez la catégorie de service appropriée pour votre organisation. Si vous faites partie d’une organisation plus grande, envisagez de créer des calendriers distincts pour des services spécifiques au sein de votre organisation.
Pour plus d’informations, consultez Créer un calendrier dans rendez-vous virtuels.
Pour utiliser un calendrier de rendez-vous existant
- Sous l’onglet Accueil ou Planification de l’application, choisissez Connecter le calendrier existant.
- Recherchez le calendrier souhaité, sélectionnez-le, puis choisissez Terminé.
Étape 2 : Ajouter du personnel
Vous pouvez ajouter jusqu’à 100 membres du personnel à un calendrier de rendez-vous. Chaque personne que vous ajoutez verra son calendrier affiché sous l’onglet Planification . Les planificateurs peuvent ensuite afficher leur disponibilité dans l’application et planifier des rendez-vous pour eux.
- Sous l’onglet Gérer , sélectionnez Personnel.
- Ajoutez des membres du personnel et attribuez un rôle à chaque personne que vous ajoutez.
Pour plus d’informations, consultez Ajouter et gérer du personnel pour faciliter la planification.
Étape 3 : Ajouter des services à l’aide de types de rendez-vous
Ensuite, ajoutez des services au calendrier à l’aide du type de rendez-vous approprié. Avant cela, il est important de comprendre les deux types de rendez-vous afin de pouvoir choisir le type de rendez-vous qui représente le mieux les services offerts par votre organisation :
- Type de rendez-vous planifié : utilisé par les planificateurs pour réserver des rendez-vous planifiés pour le personnel et les participants. Ces rendez-vous sont planifiés pour une date, une heure et une durée spécifiques.
- Type de rendez-vous à la demande : utilisé par vos clients, clients et patients pour les rendez-vous à la demande. Les rendez-vous à la demande concernent les services fournis sur demande, comme dans une salle d’attente sans rendez-vous. Cette fonctionnalité nécessite Teams Premium.
- Pour ajouter un service, sous l’onglet Gérer , sélectionnez Services, puis sous Planifié ou À la demande, sélectionnez Ajouter un service.

- Effectuez l’une des opérations suivantes :
- Si vous avez choisi Planifié, suivez les étapes décrites dans Rendez-vous planifiés.
- Si vous avez choisi à la demande, suivez les étapes décrites dans Rendez-vous à la demande.
Rendez-vous planifiés
Entrez un nom pour le service. Par exemple, ouverture de compte, renouvellement d’ordonnance, consultation de prêt ou préparation fiscale.
Spécifiez les autres informations et paramètres souhaités. Les planificateurs peuvent ensuite utiliser le type de rendez-vous pour planifier un rendez-vous. Les informations que vous ajoutez sont incluses dans la confirmation par e-mail envoyée aux participants chaque fois que ce type de rendez-vous est réservé.
Vous pouvez configurer des options telles que si les participants peuvent participer à partir d’un navigateur de bureau ou mobile sans avoir à télécharger Teams, à ajouter un rappel par e-mail, à configurer des notifications sms et à créer des formulaires de lien.
Configurer les notifications SMS
 Cette fonctionnalité fait désormais partie de Teams Premium.
Cette fonctionnalité fait désormais partie de Teams Premium.
Les participants ont besoin d’un numéro de téléphone valide pour les États-Unis, le Canada ou le Royaume-Uni avant de recevoir des notifications PAR SMS.
Pour envoyer des notifications PAR SMS aux participants par défaut, activez Envoyer des SMS. Les participants reçoivent des sms de confirmation et de rappel qui incluent le lien de réunion Teams et les détails du rendez-vous planifié. Ils peuvent refuser de recevoir les messages en répondant à STOP, ou reprendre leur réception en répondant à START.
N’oubliez pas que les planificateurs peuvent ensuite choisir de désactiver le paramètre en fonction des besoins lorsqu’ils utilisent le type de rendez-vous pour planifier un rendez-vous.
Pour plus d’informations, consultez Utiliser des sms pour rappeler aux clients leur rendez-vous.
Remarque
Les administrateurs peuvent utiliser le rapport d’utilisation des notifications SMS pour voir comment votre personnel utilise les notifications SMS avec des rendez-vous virtuels.
Formulaires de liaison
Vous pouvez lier jusqu’à quatre formulaires pour que les participants remplissent chaque fois qu’un type de rendez-vous planifié est réservé. Par exemple, vous pouvez demander aux participants de remplir un formulaire d’inscription avant de rejoindre un rendez-vous.
Pour lier un formulaire, choisissez Lier un formulaire.
Entrez l’URL du formulaire, puis choisissez Lien.
Si c’est la première fois que vous liez un formulaire, vous êtes invité à créer un groupe Microsoft 365 pour stocker des formulaires. Choisissez Créer un groupe pour créer le groupe. Vous n’avez à le faire qu’une seule fois pour le calendrier de réservation.
Lorsque vous utilisez des formulaires, gardez à l’esprit que :
- Pour apporter des modifications à un formulaire déjà lié à un type de rendez-vous, sélectionnez le formulaire dans le type de rendez-vous ou dans le groupe Microsoft 365 à https://forms.office.com.
- Le chargement de fichiers dans des formulaires contenant une question de chargement de fichiers est pris en charge lorsque tous les participants proviennent de la même organisation.
Lorsqu’un planificateur utilise le type de rendez-vous pour planifier un rendez-vous, il peut choisir d’inclure le formulaire, de le supprimer ou d’ajouter d’autres formulaires que vous avez liés au type de rendez-vous. Les participants doivent remplir le formulaire avant de rejoindre le rendez-vous.
Remarque
Si vous êtes un fournisseur de soins de santé, toutes les informations fournies par vous ou les patients dans Teams (y compris l’application Formulaires, l’application Rendez-vous virtuels, les enregistrements de réunion s’ils sont activés par vous, ou tout autre service de rendez-vous virtuel Teams) nécessaires à la continuité ou à la conservation des dossiers médicaux doivent être téléchargées, copiées et/ou notées directement dans ces enregistrements par vous. Ce service ne tient pas de dossiers médicaux juridiques ou de dossiers désignés.
Rendez-vous à la demande
 Cette fonctionnalité nécessite Teams Premium.
Cette fonctionnalité nécessite Teams Premium.
Entrez un nom pour le service. Par exemple, rendez-vous pour rendez-vous, ouverture de compte, renouvellement d’ordonnance, consultation de prêt ou préparation fiscale.
Vos clients, clients et patients peuvent ensuite choisir le type de rendez-vous sur votre page de réservation pour demander un rendez-vous à la demande avec votre personnel.
Publier une page de réservation
Si vous êtes administrateur de rendez-vous virtuels, vous pouvez publier une page de réservation en ligne dans laquelle les utilisateurs peuvent réserver des rendez-vous planifiés et à la demande avec votre personnel.
Sous l’onglet Gérer , sélectionnez Publier votre page de réservation.
Activez la page Publier la réservation.
Pour permettre aux utilisateurs de demander des rendez-vous à la demande sur votre page de réservation, activez Autoriser les demandes pour les services à la demande.
 Cette fonctionnalité nécessite Teams Premium.
Cette fonctionnalité nécessite Teams Premium.
Voici un exemple de ce à quoi ressemble une page de réservation publiée.
Vous pouvez personnaliser et gérer les paramètres de votre page de réservation dans l’application web Bookings. Pour plus d’informations, consultez Personnaliser et publier votre page de réservation pour que les clients planifient des rendez-vous et Personnaliser et publier votre page de réservation.
Surveiller les rendez-vous et obtenir des mises à jour d’état en temps réel dans la vue de file d’attente
 Cette fonctionnalité nécessite Teams Premium.
Cette fonctionnalité nécessite Teams Premium.
L’affichage file d’attente sous l’onglet File d’attente fournit à votre personnel un tableau de bord pour surveiller tous les rendez-vous virtuels planifiés et à la demande pour la journée, avec des mises à jour en temps réel.
À partir de la file d’attente, les planificateurs peuvent ajouter une nouvelle réservation, afficher les détails de rendez-vous pertinents et voir les états des rendez-vous tout au long de la journée. Ils peuvent également envoyer des rappels par e-mail au personnel affecté et aux participants, et envoyer des notifications PAR SMS aux participants pour les rendez-vous planifiés. Le personnel peut rejoindre et gérer les rendez-vous directement à partir de la file d’attente.
Lorsqu’un participant rejoint la salle d’attente, l’état change et son temps d’attente est affiché et suivi. La vue s’actualise automatiquement avec des mises à jour codées en couleurs afin que les modifications puissent être facilement identifiées.
Afficher l’analytique
Le rapport d’utilisation des rendez-vous virtuels sous l’onglet Analytique vous donne une vue d’ensemble de l’activité des rendez-vous virtuels dans votre organisation. Le rapport fournit des métriques clés telles que le nombre total de rendez-vous, la durée du rendez-vous, le temps d’attente dans la salle d’attente et l’absence d’affichage. Vous pouvez afficher l’activité détaillée des rendez-vous virtuels planifiés et effectués via plusieurs points d’entrée de planification et explorer les données de rendez-vous individuelles.
L’expérience d’analytique dépend du rôle d’utilisateur :
- Les administrateurs de rendez-vous virtuels obtiennent des analyses organisationnelles. Si vous êtes administrateur, un rapport au niveau de l’organisation affiche des analyses agrégées dans tous les services de votre organisation. Pour plus d’informations, consultez Rapport d’utilisation des rendez-vous virtuels.
- Les non-administrateurs obtiennent des analyses départementales ou individuelles. Les membres du personnel qui sont associés à un service voient un rapport qui affiche des données pour le service donné. Si une personne n’est pas associée à un service, le rapport affiche les données relatives aux rendez-vous qu’elle a effectués. Pour en savoir plus, consultez Analyser l’utilisation de votre rendez-vous virtuel.
Articles connexes
- Qu’est-ce que les rendez-vous virtuels ? documentation d’aide pour vos utilisateurs
- Rendez-vous virtuels avec Teams
- Gérer l’expérience de participation pour les rendez-vous virtuels Teams sur les navigateurs
- Licences Teams Premium