Rédiger un courrier électronique dans l’application Copilot pour les ventes
Lorsque vous rédigez un nouvel e-mail ou répondez à vos clients par e-mail, Copilot pour les ventes utilise l’IA pour suggérer du contenu, ce qui vous permet d’économiser du temps et des efforts dans la rédaction du message parfait pour faire avancer une affaire. Choisir parmi des catégories de réponse prédéfinies ou saisir votre propre texte, et l’IA génère le contenu suggéré. Vous pouvez utiliser le contenu suggéré tel quel ou le modifier pour répondre à vos besoins.
Note
- Cette fonctionnalité est disponible uniquement quand elle est activée par l’administrateur. Pour plus d’informations, voir Activer les fonctionnalités d’IA de Copilot
- Le contenu généré par l’IA n’est qu’une suggestion. Il est de votre responsabilité d’examiner et de modifier le contenu suggéré pour vous assurer qu’il est exact et approprié avant d’envoyer votre courrier électronique.
- Si l’e-mail est connecté à un enregistrement CRM et que les activités associées ont des pièces jointes de plus de 28 Mo au total, vous pouvez rencontrer des problèmes lors de la rédaction de l’e-mail. Pour éviter cela, supprimez les pièces jointes des activités ou réduisez leur taille afin que la taille totale des pièces jointes soit inférieure à 28 Mo par brouillon de demande.
- Si vous avez ouvert un e-mail chiffré, il n’est pas possible de rédiger un e-mail en utilisant Copilot pour les ventes.
Licences requises
L’expérience décrite dans cet article n’est affichée que pour les clients Dynamics 365 Sales qui accèdent aux fonctionnalités incluses disponibles avec leur licence Sales Copilot existante. Les organisations qui ont acheté Copilot pour les ventes bénéficieront d’une expérience entièrement intégrée Microsoft Outlook. Pour plus d’informations, consultez Résumer un message à l’aide d’informations des ventes dans Outlook.
Anatomie du contenu suggéré
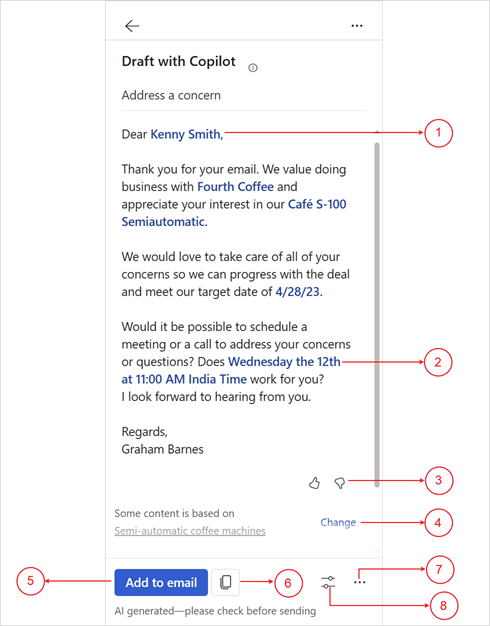
| Annotation | Description |
|---|---|
| 1 | Les informations du CRM sont affichées en bleu. Plus d’informations : Afficher la source de données dans le contenu suggéré |
| 2 | Heure de réunion suggérée. Plus d’informations : Ajouter ou supprimer une suggestion de réunion |
| 3 | Donner votre avis avec l’icône Pouce vers le haut ou Pouce vers le bas. Pour plus d’informations : Partager des commentaires |
| 4 | Modifiez l’opportunité utilisée dans le contenu suggéré. Pour plus d’informations : Améliorer le contenu suggéré avec une autre opportunité |
| 5 | Ajoutez le contenu suggéré à l’courrier électronique. |
| 6 | Copiez le contenu suggéré et collez-le dans l’courrier électronique ou la discussion instantanée Teams. |
| 7 | Menu Plus d’options :
|
| 8 | Menu Ajuster le brouillon pour : |
Langues prises en charge
Pour voir une liste des langues prises en charge, consultez la section Langues prises en charge.
L’courrier électronique et l’invite personnalisée doivent être dans l’une des langues prises en charge pour générer le contenu suggéré.
Créer une réponse par e-mail à l’aide de catégories prédéfinies
Vous pouvez obtenir des réponses suggérées lorsque vous répondez à un courrier électronique du client ou lorsque vous en lisez un.
Dans Outlook :
Ouvrez un Courrier électronique client et sélectionnez Répondre. Dans le message de bannière en haut du brouillon de l’courrier électronique, sélectionnez Utiliser Copilot maintenant.
Lorsque vous lisez un e-mail, ouvrez le volet Copilot pour les ventes .
Dans la fiche Informations clés sur le courrier électronique, sélectionnez la flèche vers le bas à côté du bouton Rédiger un brouillon de courrier électronique, puis sélectionnez une catégorie prédéfinie.
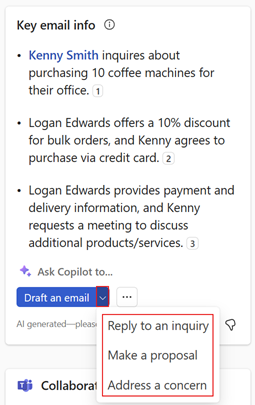
Passez en revue le contenu suggéré.
Pour générer une suggestion différente, sélectionnez Plus d’options, puis sélectionnez Réessayer.
Vous pouvez également restaurer le contenu suggéré à la version précédente ou si nécessaire, Affiner le contenu suggéré.
Sélectionnez Ajouter à l’courrier électronique pour coller le contenu dans le corps du message.
Note
Le contenu existant dans le corps de l’e-mail n’est pas remplacé. Le contenu suggéré est ajouté au début de tout contenu existant dans le corps du Courrier électronique.
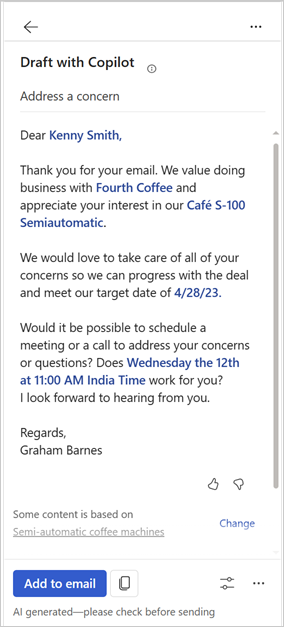
Modifiez le contenu du courrier électronique selon vos besoins, puis envoyez-le.
Créer un courrier électronique à l’aide d’une invite personnalisée
Si les catégories de réponse prédéfinies ne répondent pas à vos besoins, vous pouvez saisir une invite personnalisée pour générer un contenu suggéré.
Vous pouvez obtenir des suggestions de contenu de courrier électronique lorsque vous répondez à un courrier électronique de client, lisez un courrier électronique ou rédigez un nouveau courrier électronique.
Note
- Les informations de CRM ne s’affichent pas lors de l’utilisation d’une invite personnalisée pour générer du contenu de courrier électronique suggéré.
- Vous pouvez également générer du contenu suggéré pour les Courriers électroniques contenant des adresses courrier électronique internes. Si toutes les adresses courrier électronique sont internes, vous ne verrez que l’option de saisie d’invite personnalisée. Si vous ajoutez une adresse e-mail externe, des catégories de réponses prédéfinies sont disponibles.
- Si vous indiquez une heure de réunion, un ton, ou une langue dans l’invite personnalisée, l’IA génère le contenu suggéré selon les informations fournies.
Dans Outlook :
Lorsque vous répondez à l’courrier électronique d’un client ou rédigez un nouvel courrier électronique, sélectionnez Utiliser Copilot maintenant dans le message de bannière en haut du brouillon d’courrier électronique.
Lorsque vous lisez un e-mail, ouvrez le volet Copilot pour les ventes .
Dans la fiche Informations clés sur le courrier électronique, sélectionnez Rédiger un courrier électronique.
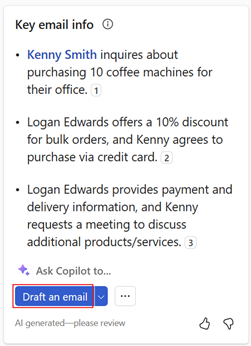
Note
Les catégories de réponse prédéfinies ne sont pas disponibles lors de la rédaction d’un nouvel e-mail. Vous pouvez uniquement saisir une invite personnalisée ou créer un courrier électronique pour résumer votre réunion commerciale.
Dans la zone de texte, saisissez une phrase pour décrire le type de réponse que vous souhaitez envoyer.
Pour utiliser une invite suggérée, sélectionnez
 et choisissez une invite. Pour plus d’informations : Utiliser les invites suggérées
et choisissez une invite. Pour plus d’informations : Utiliser les invites suggéréesPour utiliser une invite enregistrée, sélectionnez
 et choisissez l’invite que vous souhaitez utiliser. Pour plus d’informations : Enregistrer et réutiliser les invites personnalisées
et choisissez l’invite que vous souhaitez utiliser. Pour plus d’informations : Enregistrer et réutiliser les invites personnalisées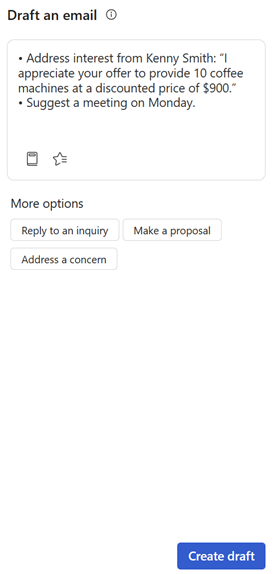
Sélectionnez Créer un brouillon.
Passez en revue le contenu suggéré.
Pour générer une suggestion différente, sélectionnez Plus d’options, puis sélectionnez Réessayer.
Vous pouvez également restaurer le contenu suggéré à la version précédente ou si nécessaire, Affiner le contenu suggéré.
Sélectionnez Ajouter à l’courrier électronique pour coller le contenu dans le corps du message.
Note
Le contenu existant dans le corps de l’e-mail n’est pas remplacé. Le contenu suggéré est ajouté au début de tout contenu existant dans le corps du Courrier électronique.
Modifiez le contenu du courrier électronique selon vos besoins, puis envoyez-le.
Meilleures pratiques d’invite personnalisée
Voici quelques bonnes pratiques pour rédiger une invite personnalisée :
Restez concis : bien que le moteur d’intelligence artificielle puisse gérer des invites plus longues, des invites plus courtes sont plus simples à utiliser et peuvent vous aider à obtenir des réponses ciblées.
Soyez précis : plus vous êtes précis dans votre invite, plus la réponse est ciblée. Par exemple, au lieu de demander "Quel est votre plat préféré ?" vous pourriez demander "Quel est votre type de cuisine mexicaine préféré ?"
Utilisez le contexte : pour aider l’IA à mieux comprendre ce que vous demandez, assurez-vous d’inclure un contexte pertinent dans vos invites.
Évitez d’utiliser des pronoms personnels : n’incluez pas de pronoms personnels (par exemple, « je », « moi », « mon ») dans vos invites.
Gardez-le approprié : L’IA utilise un modèle de langage à usage général et peut générer des réponses à une grande variété d’invites. C’est toujours une bonne idée de garder vos invites appropriées pour un audience général.
Utiliser les invites suggérées
Lorsque vous saisissez une invite personnalisée, les invites suggérées sont générées en fonction du contexte de votre e-mail. Vous pouvez sélectionner une invite suggérée pour l’ajouter à la zone de texte de l’invite personnalisée. Vous pouvez aussi ajouter plus de détails ou ajouter d’autres invites.
Ouvrez Copilot pour les ventes et sélectionnez Créer un brouillon d’e-mail.
Sélectionnez
 pour voir des suggestions d’invites.
pour voir des suggestions d’invites.Sélectionnez l’invite que vous souhaitez utiliser.
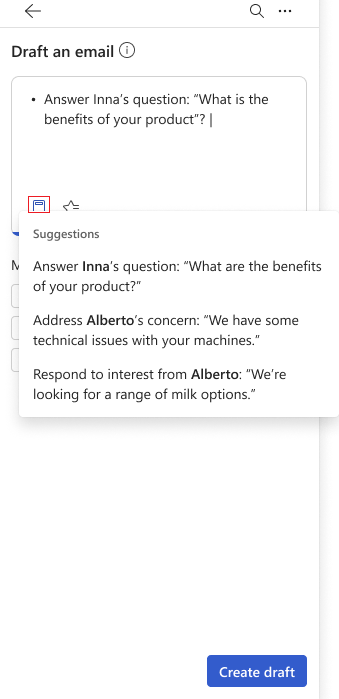
Ajoutez plus de détails ou ajoutez d’autres invites.
Sélectionnez Créer un brouillon.
Enregistrez et réutilisez les invites personnalisées
Lorsque vous créez un courrier électronique à l’aide d’une invite personnalisée, vous pouvez enregistrer l’invite pour une utilisation ultérieure. Cela vous permet d’économiser du temps et des efforts lorsque vous devez envoyer des messages similaires à plusieurs destinataires. Vous pouvez enregistrer jusqu’à trois invites et les réutiliser selon vos besoins.
Enregistrer une invite personnalisée
Générez du contenu suggéré à l’aide d’une invite personnalisée.
En haut du contenu suggéré, passez la souris sur l’invite, puis sélectionnez l’icône en forme d’étoile
 .
.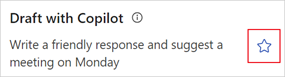
L’invite est enregistrée et affichée sous Favoris lorsque vous créez un nouveau message électronique à l’aide de l’invite personnalisée.
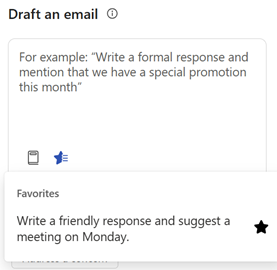
Utiliser une invite enregistrée
Ouvrez Copilot pour les ventes et sélectionnez Créer un brouillon d’e-mail.
Sélectionnez
 et puis sélectionnez l’invite que vous souhaitez utiliser.
et puis sélectionnez l’invite que vous souhaitez utiliser.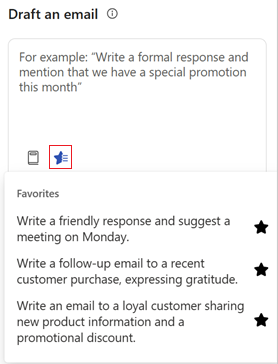
Supprimer une invite enregistrée
Vous pouvez enregistrer jusqu’à trois invites. Si vous souhaitez enregistrer davantage d’invites, vous devez supprimer une invite existante.
Ouvrez Copilot pour les ventes et sélectionnez Créer un brouillon d’e-mail.
Dans la section Favoris, sélectionnez l’icône en forme d’étoile
 pour l’invite que vous souhaitez supprimer.
pour l’invite que vous souhaitez supprimer.Sinon, vous pouvez également générer des suggestions de contenu à l’aide de l’invite enregistrée, puis sélectionner l’icône en forme d’étoile
 à côté de l’invite.
à côté de l’invite.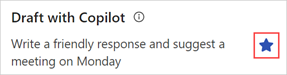
Améliorer le contenu suggéré avec une autre opportunité
Si vous utilisé une catégorie de réponse (Faire une proposition ou Répondre à une préoccupation) qui utilise un enregistrement d’opportunité pour générer le contenu suggéré, un message s’affiche indiquant que le contenu généré est basé sur l’opportunité. S’il existe plusieurs opportunités liées au contact, vous aurez la possibilité de sélectionner une autre opportunité pour régénérer le contenu.
S’il existe plusieurs opportunités liées au contact, l’IA sélectionne l’opportunité la plus pertinente. Vous pouvez sélectionner une autre opportunité, si l’opportunité précédemment sélectionnée n’est pas correcte, puis de régénérer le contenu suggéré.
S’il n’y a plus d’opportunités ouvertes identifiées par le modèle d’IA, aucune option ne s’affiche pour sélectionner une opportunité.
Générez la réponse suggérée en utilisant une catégorie de réponse appropriée. Dans le message en bas de la réponse suggérée, sélectionnez Modifier.
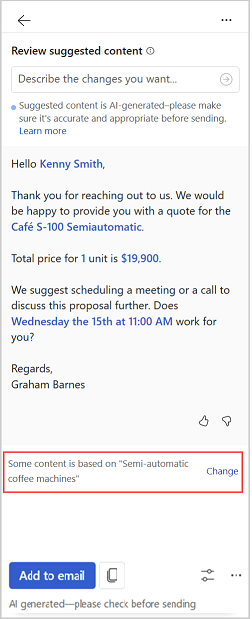
Sous Opportunité pertinente, sélectionnez l’opportunité à laquelle vous souhaitez que le contenu généré fasse référence.
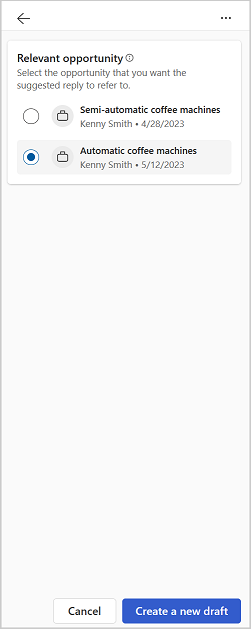
Note
Copilot pour les ventes affiche les opportunités liées aux contacts dans l’e-mail.
Les informations affichées sous les opportunités sont indiquées comme personnalisées par votre administrateur. Plus d’informations : Sélectionnez les champs clés pour la mini-vue
Sélectionnez Créer un brouillon.
Une nouvelle réponse est générée en fonction de l’opportunité sélectionnée.
Afficher la source de données dans le contenu suggéré
Affichez des informations sur les données extraites de votre CRM et Office 365, telles que le contact, les opportunités, le compte et l’courrier électronique dans le contenu suggéré.
Les données CRM utilisées dans le contenu suggéré sont affichées en bleu. Sélectionnez le ocntenu pour plus d’informations sur les données CRM. Vous pouvez également ouvrir un enregistrement dans CRM pour afficher ses détails complets en sélectionnant  sur la fiche du CRM.
sur la fiche du CRM.
Les données d’courrier électronique utilisées dans le contenu suggéré sont affichées avec des numéros de citation. Sélectionnez le numéro de citation pour afficher des informations sur le contenu de l’courrier électronique utilisé.
Les informations suivantes sont affichées dans le contenu suggéré :
Depuis la solution CRM :
Contact
Account
Opportunité
Produit
Activité
Depuis Office 365 :
Disponibilité
E-mail
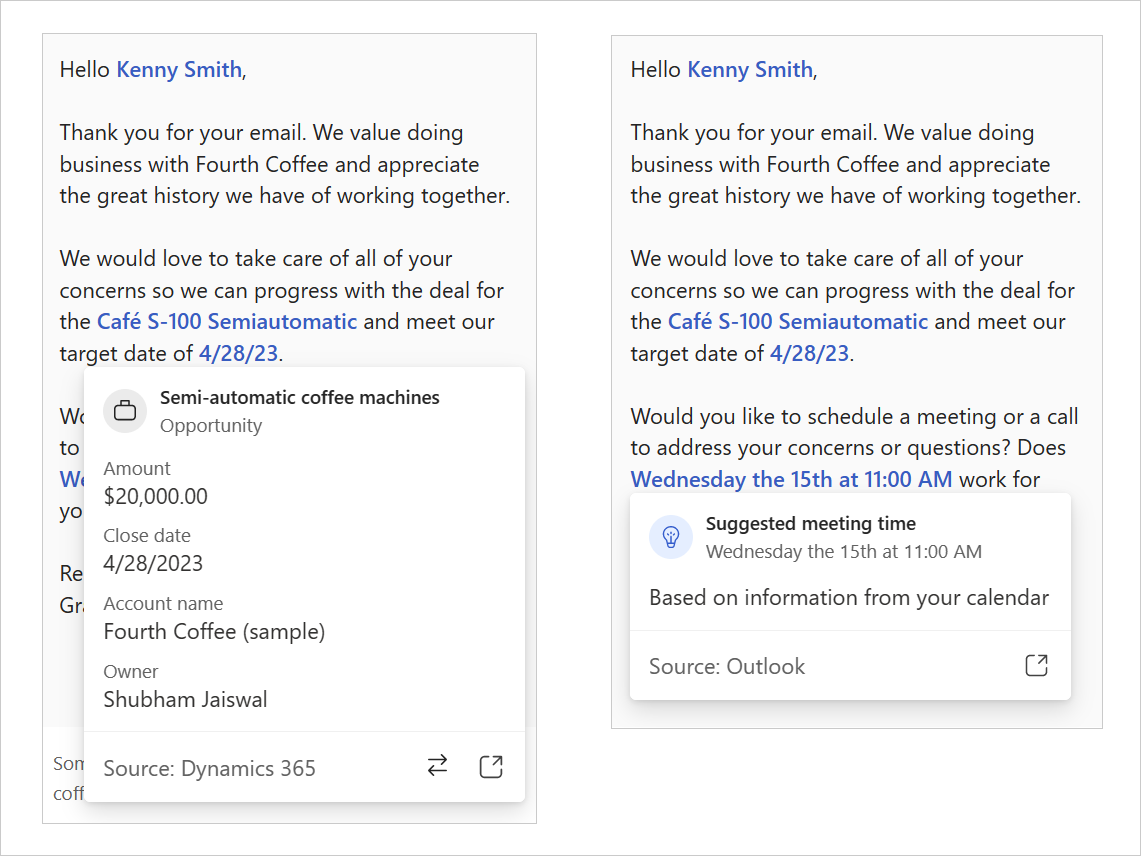
Affiner le contenu suggéré
Une fois que vous généré le contenu suggéré, vous pouvez affiner davantage les résultats en fournissant une nouvelle invite qui s’appuie sur la suggestion précédente. Cela vous permet d’affiner vos réponses par e-mail en fonction de vos besoins et préférences. Par exemple, rendez-le formel, raccourcissez-le ou suggérez une réunion la semaine prochaine.
Générez la réponse suggérée en utilisant une catégorie de réponse appropriée.
Sélectionnez Ajuster le brouillon.
Sous Ajouter des détails, saisissez les modifications que vous souhaitez apporter au contenu, puis sélectionnez Mettre à jour. Par exemple, offrez une remise de 10 % sur le prochain achat.
Passez en revue le contenu suggéré.
Pour générer une suggestion différente, sélectionnez Plus d’options, puis sélectionnez Réessayer.
Vous pouvez également restaurer le contenu suggéré à la version précédente ou si nécessaire, Affiner le contenu suggéré.
Sélectionnez Ajouter à l’courrier électronique pour coller le contenu dans le corps du message.
Note
Le contenu existant dans le corps de l’e-mail n’est pas remplacé. Le contenu suggéré est ajouté au début de tout contenu existant dans le corps du Courrier électronique.
Modifiez le contenu du courrier électronique selon vos besoins, puis envoyez-le.
Définir la longueur du contenu suggéré
Vous pouvez définir la longueur du contenu suggéré sur Court, Moyen ou Long. La longueur par défaut est Moyen.
Générez la réponse suggérée en utilisant une catégorie de réponse appropriée.
Sélectionnez Ajuster le brouillon.
Sous Longueur, sélectionnez la longueur du contenu que vous souhaitez utiliser, puis sélectionnez Mettre à jour.
Passez en revue le contenu suggéré.
Pour générer une suggestion différente, sélectionnez Plus d’options, puis sélectionnez Réessayer.
Vous pouvez également restaurer le contenu suggéré à la version précédente ou si nécessaire, Affiner le contenu suggéré.
Sélectionnez Ajouter à l’e-mail pour coller le contenu dans le corps de l’e-mail ou Copier le contenu lorsque vous lisez un e-mail.
Le contenu existant dans le corps de l’e-mail n’est pas remplacé. Le contenu suggéré est ajouté au début de tout contenu existant dans le corps du Courrier électronique.
Modifiez le contenu du courrier électronique selon vos besoins, puis envoyez-le.
Ajuster le ton du contenu suggéré
Par défaut, le contenu est généré sur un ton professionnel. Une fois que vous avez le contenu suggéré, vous pouvez ajuster le ton en fonction de votre relation avec le client ou de tout ce qui vous convient. Cela vous aide à être plus productif et à rédiger de meilleurs e-mails. Par exemple, vous pouvez changer le ton de professionnel à formel.
Note
Si vous utilisez une invite personnalisée pour générer le contenu suggéré, vous pouvez spécifier le ton du contenu suggéré dans l’invite.
Générez la réponse suggérée en utilisant une catégorie de réponse appropriée.
Sélectionnez Ajuster le brouillon.
Sous Ajuster le ton, sélectionnez le ton que vous souhaitez utiliser, puis sélectionnez Mettre à jour.
Passez en revue le contenu suggéré.
Pour générer une suggestion différente, sélectionnez Plus d’options, puis sélectionnez Réessayer.
Vous pouvez également restaurer le contenu suggéré à la version précédente ou si nécessaire, Affiner le contenu suggéré.
Sélectionnez Ajouter à l’e-mail pour coller le contenu dans le corps de l’e-mail ou Copier le contenu lorsque vous lisez un e-mail.
Note
Le contenu existant dans le corps de l’e-mail n’est pas remplacé. Le contenu suggéré est ajouté au début de tout contenu existant dans le corps du Courrier électronique.
Modifiez le contenu du courrier électronique selon vos besoins, puis envoyez-le.
Restaurer le contenu suggéré
Vous pouvez restaurer le contenu suggéré à la version précédente lorsque vous générez un nouveau contenu suggéré en sélectionnant Réessayer ou en l’affinant.
Vous ne pouvez pas restaurer le contenu suggéré à la version précédente dans les scénarios suivants :
Vous modifiez l’opportunité et créez un brouillon.
Vous modifiez la réunion et créez un brouillon.
Lorsque seul le premier brouillon est généré.
Vous pouvez uniquement restaurer vers le brouillon précédent. Par exemple, vous pouvez restaurer le brouillon n°2 à partir du brouillon n°3, mais pas le brouillon n°1.
Pour restaurer le contenu suggéré à sa version précédente, sélectionnez Plus d’options, puis sélectionnez Restaurer la dernière version.
Ajouter ou supprimer des suggestions de réunion
Par défaut, une heure de réunion n’est pas incluse dans le contenu suggéré. Si un client demandé une réunion à une certaine heure et mentionné dans un e-mail, l’heure de la réunion est incluse dans le contenu suggéré. L’heure de la réunion affichée dans le contenu suggéré correspond à votre fuseau horaire.
Les heures de travail et la disponibilité du calendrier sont prises en compte avant d’ajouter une heure de réunion au brouillon. Si la réunion est planifiée en dehors des heures de travail, par exemple le week-end ou les soirs de semaine, l’IA suggère l’heure disponible la plus proche pendant les heures de travail. De même, si l’heure est affichée comme bloquée sur le calendrier, une autre heure disponible est suggérée.
Note
- Cette fonctionnalité n’est pas prise en charge pour le coréen et le thaïlandais.
- Si vous utilisez une invite personnalisée pour générer le contenu suggéré, vous pouvez spécifier une heure de réunion à inclure dans le contenu suggéré.
Ajouter une suggestion d’heure de réunion
Si vous souhaitez avoir une réunion avec un client, vous pouvez inclure une heure de réunion dans le contenu suggéré. En fonction de votre calendrier, les trois premiers créneaux horaires disponibles sont proposés pour la réunion. Vous pouvez choisir un ou plusieurs créneaux horaires de réunion à inclure dans le contenu suggéré.
Générez le contenu suggéré en utilisant une catégorie de réponse appropriée.
Sélectionnez Ajuster le brouillon.
Sous Suggérer une heure de réunion, sélectionnez l’heure de réunion que vous souhaitez inclure dans le contenu suggéré.
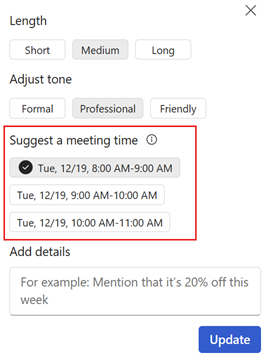
Cliquez sur Mettre à jour.
Supprimer la suggestion d’heure de réunion
Générez le contenu suggéré en utilisant une catégorie de réponse appropriée.
Sélectionnez Ajuster le brouillon.
Sous Suggérer une heure de réunion, effacez l’heure de réunion sélectionnée.
Cliquez sur Mettre à jour.
Définir la langue du contenu suggéré
La langue du contenu suggéré est déterminée comme suit :
- Si vous répondez à un courrier électronique, la langue du contenu suggéré est la même que celle de l’courrier électronique.
- Si vous rédigez un nouvel courrier électronique et utilisez une invite personnalisée pour générer le contenu suggéré, la langue du contenu suggéré est la même que celle de l’invite personnalisée.
- Si vous utilisez une invite personnalisée pour générer le contenu suggéré, vous pouvez spécifier la langue du contenu suggéré dans l’invite.
Dans certains cas, vous souhaitez peut-être générer le contenu suggéré dans une autre langue. Par exemple, vous souhaitez peut-être générer le contenu suggéré dans la langue du client.
Vous pouvez définir la langue du contenu suggéré sur l’une des langues prises en charge. La langue par défaut est définie sur Anglais.
Générez la réponse suggérée en utilisant une catégorie de réponse appropriée.
Sélectionnez Ajuster le brouillon.
Sous Langue par défaut, sélectionnez la langue que vous souhaitez utiliser, puis sélectionnez Mettre à jour.
Passez en revue le contenu suggéré.
Pour générer une suggestion différente, sélectionnez Plus d’options, puis sélectionnez Réessayer.
Vous pouvez également restaurer le contenu suggéré à la version précédente ou si nécessaire, Affiner le contenu suggéré.
Sélectionnez Ajouter à l’e-mail pour coller le contenu dans le corps de l’e-mail ou Copier le contenu lorsque vous lisez un e-mail.
Le contenu existant dans le corps de l’e-mail n’est pas remplacé. Le contenu suggéré est ajouté au début de tout contenu existant dans le corps du Courrier électronique.
Modifiez le contenu du courrier électronique selon vos besoins, puis envoyez-le.
Créer un courrier électronique récapitulatif de la réunion commerciale
Après avoir rencontré vos clients, vous envoyez souvent un Courrier électronique avec un résumé de votre interaction, les éléments d’action pertinents ou les prochaines étapes, ainsi qu’une date de suivi. La création manuelle d’un résumé de réunion et la compilation de toutes les notes et actions prises pendant la réunion prennent un certain temps et sont souvent manquées.
Avec Copilot pour les ventes, vous pouvez résumer votre dernière réunion Teams transcrite avec vos contacts commerciaux et l’envoyer par e-mail chaque fois que vous rédigez un nouvel e-mail ou répondez à l’e-mail de votre client.
Important
Assurez-vous que l’application Copilot pour les ventes est installée et que la réunion est transcrite pour générer un résumé de la réunion. Pour plus d’informations : Générer un résumé de réunion
Dans Outlook :
Ouvrez la réunion dans Outlook et sélectionnez Contacter les participants>Répondre à tous par courrier électronique sous l’onglet Réunions. Dans le message en haut du brouillon d’courrier électronique, sélectionnez Utiliser Copilot maintenant.
Lorsque vous rédigez un nouveau message électronique, ouvrez le volet Copilot pour les ventes ou sélectionnez Utiliser Copilot maintenant dans la bannière en haut du message électronique.
Dans la fiche Informations clés sur le courrier électronique, sélectionnez Rédiger un courrier électronique.
Dans la section Plus d’options, sélectionnez Résumer une réunion commerciale. Cinq réunions récemment transcrites sont affichées dans la liste. Sélectionnez la réunion que vous souhaitez résumer.
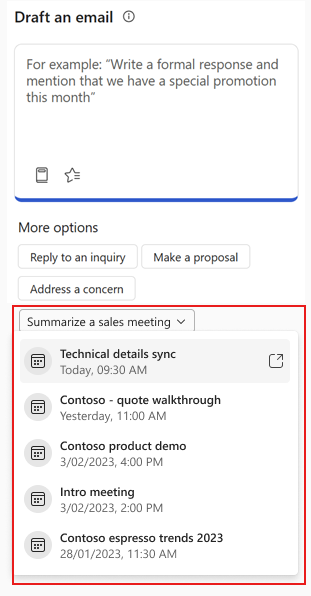
Passez en revue le contenu suggéré.
Pour générer une suggestion différente, sélectionnez Plus d’options, puis sélectionnez Réessayer.
Si nécessaire, modifiez la réunion utilisée pour créer le résumé.
Sélectionnez Ajouter à l’courrier électronique pour coller le contenu dans le corps du message.
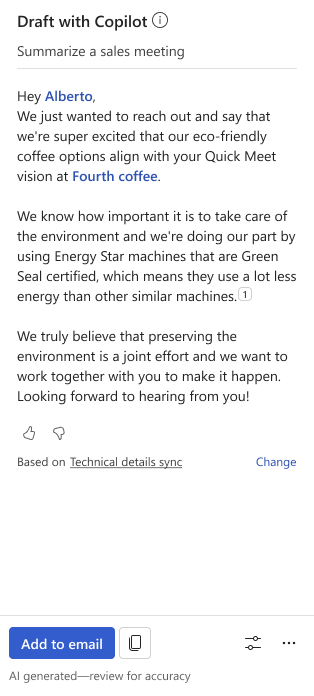
Note
Le contenu existant dans le corps de l’e-mail n’est pas remplacé. Le contenu suggéré est ajouté au début de tout contenu existant dans le corps du Courrier électronique.
Modifiez le contenu du courrier électronique selon vos besoins, puis envoyez-le.
Modifier la réunion utilisée pour créer un résumé
Vous pouvez choisir parmi les réunions Teams récemment enregistrées que vous avez eues avec des contacts commerciaux dans un courrier électronique.
Dans le message en bas du contenu suggéré, sélectionnez Modifier.
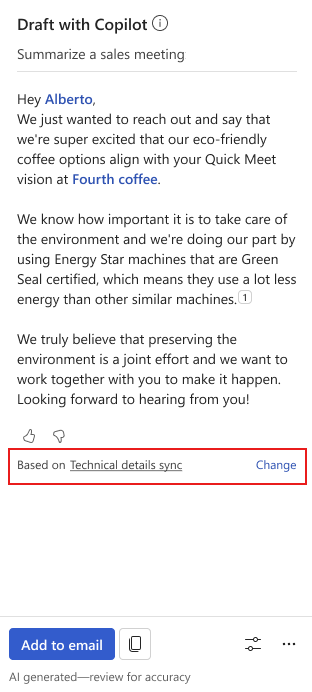
Sous Sélectionner une réunion à résumer, sélectionnez la réunion que vous souhaitez résumer dans le contenu généré.
Astuce
Vous pouvez survoler une réunion et sélectionner
 pour ouvrir le résumé de la réunion dans Teams.
pour ouvrir le résumé de la réunion dans Teams.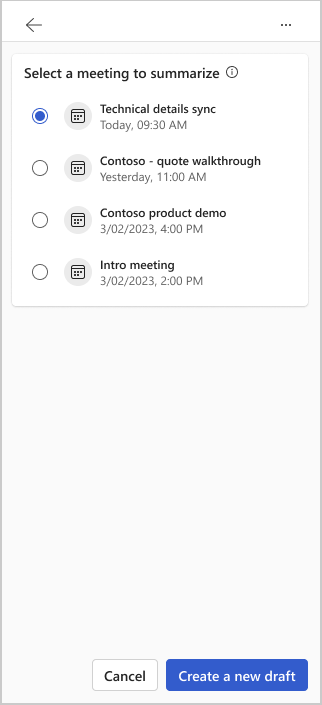
Sélectionnez Créer un brouillon.
Un nouveau contenu est généré en fonction de la réunion sélectionnée.
Partager des commentaires
Si vous avez des commentaires sur le contenu suggéré, vous pouvez le partager en sélectionnant l’icône appropriée au bas de chaque suggestion. Vos commentaires sont précieux et nous les utilisons pour améliorer la fonctionnalité.
Remarque
Assurez-vous de ne saisir aucune information personnelle lorsque vous partagez des commentaires.
En bas du contenu suggéré, sélectionnez
 ou
ou  .
.Après avoir sélectionné une icône, vous obtenez un lien Faites-nous part de vos commentaires.
Sélectionnez le lien pour ouvrir le formulaire de commentaires.
Saisissez vos réponses dans le formulaire de commentaires, puis sélectionnez Envoyer.
Modération de texte
La modération de texte utilise une classification assistée par machine pour aider à détecter le contenu potentiellement inapproprié et à le rejeter quand vous utilisez une invite personnalisée pour générer du contenu suggéré ou affiner le contenu suggéré déjà généré. Il transmet la probabilité de chaque catégorie. La fonctionnalité utilise un modèle formé pour identifier un éventuel langage abusif, désobligeant ou discriminatoire. Cela inclut l’argot, les mots abrégés, les mots offensants et intentionnellement mal orthographiés.
Si vous saisissez du texte contenant un contenu indésirable ou inapproprié (présence potentielle d’un langage pouvant être considéré comme sexuellement explicite, suggestif, adulte ou offensant), le contenu suggéré n’est pas généré et un message d’erreur s’affiche.
Comment le contenu suggéré est-il généré ?
Copilot pour les ventes utilise l’IA pour générer des suggestions de contenu d’e-mail. Entraîné à partir d’un grand nombre d’échantillons de texte issu de l’Internet, Copilot génère un nouveau contenu qui ressemble à un texte écrit par une personne.
Le contenu d’origine est généré à chaque fois, mais il n’est pas toujours factuel. De plus, la technologie sous-jacente utilise une IA formée sur un large éventail de sources Internet. Certaines suggestions peuvent inclure du contenu douteux ou inapproprié. Il est de votre responsabilité de modifier les suggestions générées afin que votre réponse soit précis et adapté.
Quelles sont les données collectées pour suggérer des réponses par courrier électronique ?
Lorsque vous ouvrez le volet Copilot pour les ventes pendant que vous lisez ou répondez à un e-mail, l’IA prend en compte les informations suivantes pour générer une réponse :
Les contacts, l’objet et le corps du courrier électronique
Données CRM connectées via Copilot pour les ventes
La catégorie de réponse que vous avez sélectionnée ou l’invite personnalisée que vous avez saisie
Si le contact par courrier électronique ne correspond pas à un contact dans le CRM, aucune donnée CRM n’est envoyée au moteur d’IA.