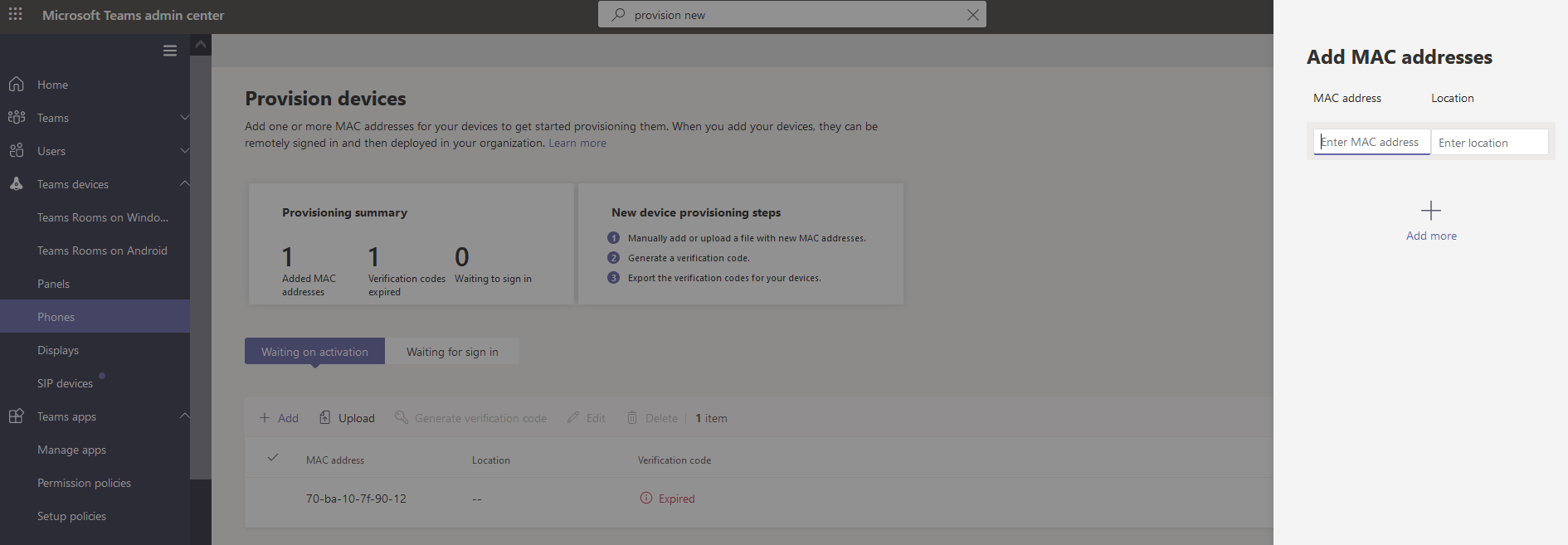Notes
L’accès à cette page nécessite une autorisation. Vous pouvez essayer de vous connecter ou de modifier des répertoires.
L’accès à cette page nécessite une autorisation. Vous pouvez essayer de modifier des répertoires.
Les administrateurs informatiques peuvent provisionner et se connecter à distance à un appareil Android Teams. Pour approvisionner un appareil à distance, l’administrateur doit charger les ID MAC des appareils en cours d’approvisionnement et créer un code de vérification. L’ensemble du processus peut être effectué à distance à partir du Centre d’administration Teams.
Remarque
Une fois que vous êtes connecté à un appareil Android Teams, cette fonctionnalité n’est pas disponible. Pour l’utiliser à nouveau, l’appareil doit être réinitialisé aux paramètres d’usine par défaut.
Appareils pris en charge
Tous les appareils Android et SIP certifiés par Microsoft peuvent être approvisionnés à distance à partir du centre d’administration Teams.
Reportez-vous aux éléments suivants pour obtenir la liste du matériel certifié :
Téléphones Teams - Téléphones Teams certifiés Panneaux Teams - Panneaux Teams certifiés Salles Microsoft Teams sur Android - salles Teams sur les appareils SIP et systèmes certifiés Android - Appareils compatibles Teams
Ajouter une adresse MAC d’appareil
Effectuez les étapes suivantes pour provisionner un nouvel appareil.
- Se connecter au Centre d’administration de Microsoft Teams.
- Développez Appareils Teams.
- Sélectionnez Provisionner un nouvel appareil sous l’onglet Actions .
Dans la fenêtre Provisionner de nouveaux appareils , vous pouvez ajouter l’adresse MAC manuellement ou charger un fichier.
Ajouter manuellement une adresse MAC d’appareil
Sous l’onglet En attente lors de l’activation , sélectionnez Ajouter un ID MAC.
Entrez l’ID MAC.
Entrez un emplacement qui aide les techniciens à identifier l’emplacement d’installation des appareils.
Sélectionnez Appliquer lorsque vous avez terminé.
Charger un fichier pour ajouter une adresse MAC d’appareil
- Sous l’onglet En attente lors de l’activation , sélectionnez Charger les ID MAC.
- Téléchargez le modèle de fichier.
- Entrez l’ID mac et l’emplacement, puis enregistrez le fichier.
- Sélectionnez Fichier, puis Charger.
Générer un code de vérification
Vous avez besoin d’un code de vérification pour les appareils. Le code de vérification est généré en bloc ou au niveau de l’appareil et est valide pendant 24 heures.
Sous l’onglet En attente d’activation , sélectionnez un ID MAC existant. Un mot de passe est créé pour l’adresse MAC et est affiché dans la colonne Code de vérification .
Fournissez la liste des ID MAC et des codes de vérification aux techniciens de terrain. Vous pouvez exporter les détails directement dans un fichier et le partager avec le technicien qui effectue le travail d’installation réel.
Provisionner l’appareil
Lorsque l’appareil est sous tension et connecté au réseau, le technicien provisionne l’appareil. Ces étapes sont effectuées sur l’appareil Teams.
Le technicien sélectionne Provisionner l’appareil dans Paramètres.
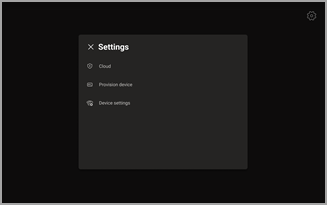
Le technicien entre le code de vérification spécifique à l’appareil dans le champ d’entrée fourni.
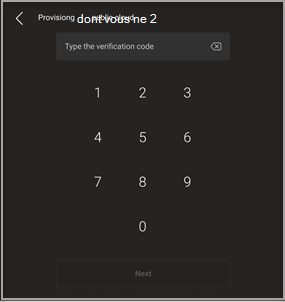
Une fois l’appareil correctement approvisionné, le nom du locataire s’affiche sur la page de connexion.
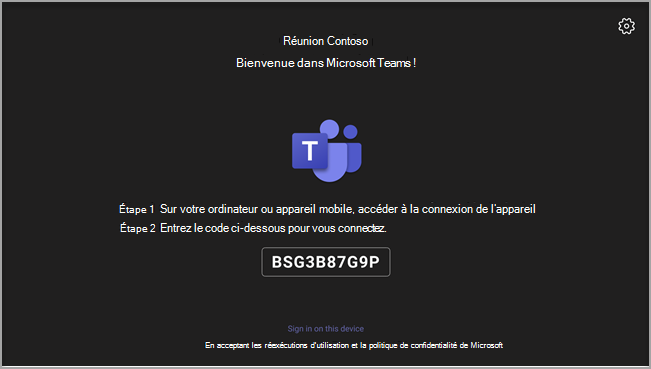
Première connexion à distance
L’appareil approvisionné apparaît sous l’onglet En attente de connexion . Démarrez le processus de connexion à distance en sélectionnant l’appareil individuel.
Sélectionnez un appareil sous l’onglet En attente de connexion .
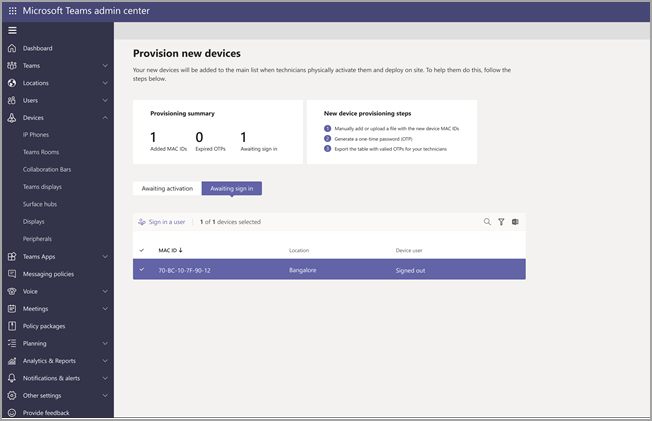
Suivez les instructions fournies dans Connecter un utilisateur, puis sélectionnez Fermer.
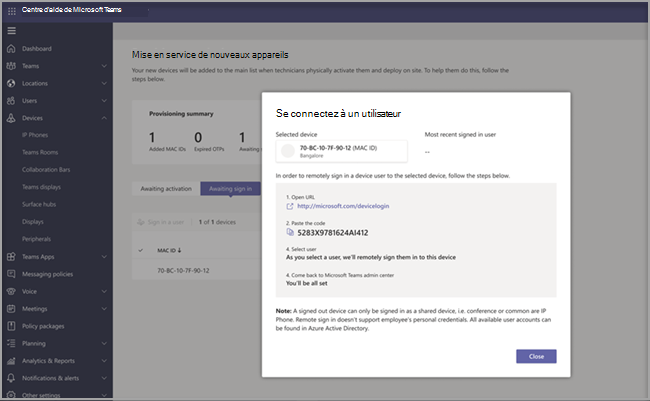
Cette vidéo montre comment les administrateurs peuvent approvisionner à distance des appareils Android et SIP.