Définir Téléphonie Microsoft Teams’interface utilisateur de l’appareil
Les appareils Microsoft Teams Android peuvent afficher une interface utilisateur spécifique en fonction du type de licence affecté au compte connecté. Vous pouvez remplacer ce comportement et contrôler l’interface affichée. Cet article explique en détail comment l’interface utilisateur par défaut est choisie et comment vous pouvez modifier l’interface à l’aide d’une stratégie PowerShell.
Il existe trois types d’interfaces utilisateur sur les appareils Téléphonie Teams :
- Utilisateur
- Zone commune
- Réunion
Si vous attribuez une licence utilisateur à un compte, comme une licence E3 ou E5, l’appareil Teams affiche l’interface utilisateur final par défaut, qui est entièrement proposée pour la plupart des scénarios utilisateur. Toutefois, si un appareil exécute une fonction spécifique, telle qu’un téléphone de zone commune ou une salle de réunion, il existe des interfaces utilisateur spécifiques pour ces utilisations.
Les trois images suivantes montrent comment l’interface utilisateur change en fonction de la licence affectée au compte d’utilisateur.
Interface utilisateur final
Une licence E5 est attribuée au compte d’utilisateur. Il s’agit d’une licence utilisateur, de sorte que l’appareil affiche l’interface utilisateur final par défaut :
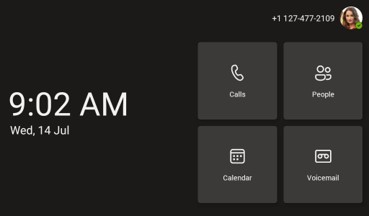
Interface de zone commune
Dans cette image, une licence Appareils partagés Microsoft Teams a été attribuée au compte d’utilisateur. Les téléphones de zone commune sont principalement utilisés pour passer et recevoir des appels téléphoniques. Par conséquent, le pavé de numérotation s’affiche sur l’écran :
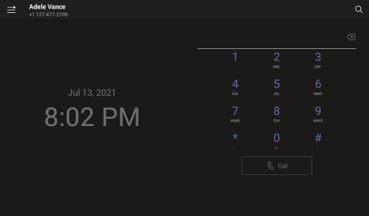
Si vous le souhaitez, vous pouvez activer l’interface d’appel avancé ou l’interface d’assistance téléphonique (sonnerie automatique de ligne privée) sur les téléphones de zone commune.
Interface de réunion
Cette image montre un compte d’utilisateur avec une licence Salles Microsoft Teams affectée. salles Teams licences sont destinées à être utilisées dans des salles de réunion ou des espaces partagés, de sorte que l’interface utilisateur change pour faciliter la participation à une réunion en affichant l’affichage Calendrier :
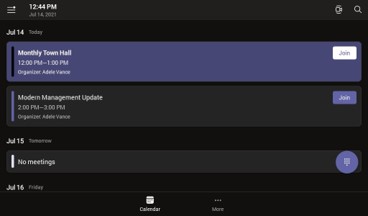
Important
D’autres éléments de l’interface changent. Par exemple, pour empêcher les utilisateurs finaux de se déconnecter d’un téléphone commun ou d’un appareil de salle de réunion, l’option « Se déconnecter » sur ces appareils est déplacée vers une partie du menu des paramètres qui nécessite des autorisations d’administrateur pour y accéder.
Remplacer la détection automatique de l’interface utilisateur
Dans certains cas, vous pouvez choisir d’attribuer une licence à un compte qui ne correspond pas à son utilisation prévue. Par exemple, vous pouvez attribuer une licence utilisateur à un compte destiné à vous connecter à salles Teams sur Android. Par défaut, vous voyez l’interface utilisateur final au lieu de l’interface de salle de réunion. Pour remplacer l’interface par défaut, créez une stratégie de téléphone IP Teams et appliquez-la à ce compte.
Remarque
La licence affectée au compte d’utilisateur doit avoir au moins les mêmes droits de licence que l’interface utilisateur souhaitée. La licence Appareils partagés Microsoft Teams autorise uniquement l’interface utilisateur du téléphone de zone commune. La licence salles Teams autorise uniquement les interfaces de salle de réunion. Une licence E3 ou E5 prend en charge tous les modes de connexion. En savoir plus sur le déploiement d’appareils Téléphonie Teams. Voici un exemple de remplacement de la détection automatique des licences. Dans cet exemple, supposons qu’une licence E3 a été attribuée à un compte de ressource de salle de réunion nommé conf-adams@contoso.com . Lorsque ce compte est connecté, vous souhaitez que les utilisateurs voient l’interface utilisateur de la salle de réunion.
Créer une stratégie et l’affecter à l’utilisateur
Démarrez une session de Windows PowerShell à distance et connectez-vous à Microsoft Teams à l’aide de l’applet de commande suivante :
Connect-MicrosoftTeamsCréez une stratégie Téléphone IP Teams et définissez le mode de connexion sur « MeetingSignIn » :
New-CsTeamsIPPhonePolicy –Identity 'Meeting Sign in' –Description 'Meeting Sign In Phone Policy' -SignInMode 'MeetingSignIn'Vous pouvez maintenant affecter cette nouvelle stratégie au compte de ressources de salle de réunion :
Grant-CsTeamsIPPhonePolicy –Identity 'conf-adams@contoso.com' –PolicyName 'Meeting Sign In'
Après avoir accordé la stratégie au compte de ressources de salle de réunion, vous devez attendre que l’attribution de stratégie soit répliquée. Vous devez également vous déconnecter de l’appareil et vous reconnecter.
Impact sur le Centre d’administration Microsoft Teams
Le Centre d’administration Microsoft Teams vous permet de gérer les appareils Microsoft Teams. Pour plus d’informations sur la gestion des appareils à l’aide du Centre d’administration Teams, consultez Gérer vos appareils dans Microsoft Teams.
Le Centre d’administration Teams permet de gérer les téléphones Teams. Les téléphones sont filtrés dans l’un des trois onglets en fonction de leur fonction : téléphones utilisateur, téléphones de zone commune et téléphone de conférence.

Comme pour la détection de l’interface utilisateur, les téléphones Teams sont classés en fonction de la licence affectée au compte qui se connecte au téléphone. Par exemple, si un compte auquel est attribuée une licence Appareils partagés Microsoft Teams se connecte à un téléphone, ce téléphone s’affiche à la fois dans la section Tous les téléphones par défaut ainsi que dans la section Téléphones de la zone commune .
Si vous souhaitez qu’un téléphone apparaisse dans une autre section, vous pouvez attribuer une licence différente au téléphone ou créer et affecter une stratégie Téléphone IP Teams comme décrit ci-dessus.
Commentaires
Bientôt disponible : Tout au long de 2024, nous allons supprimer progressivement GitHub Issues comme mécanisme de commentaires pour le contenu et le remplacer par un nouveau système de commentaires. Pour plus d’informations, consultez https://aka.ms/ContentUserFeedback.
Envoyer et afficher des commentaires pour